Obs!: Denne artikkelen er ikke relevant lenger og vil snart bli fjernet. Vi fjerner koblinger vi vet om for å forhindre problemer med feilmeldingen «Siden ble ikke funnet». Hvis du har opprettet koblinger til denne siden, bør du fjerne dem, slik at vi sammen bidrar til å holde orden på nettet.
Når en tabell inneholder mange rader og kolonner, kan den være vanskelig å lese. Du kan gjøre tabellen lettere å lese ved å legge til ulike typer skyggelegging i den. Du kan for eksempel skyggelegge annenhver rad med en farge eller et mønster. Ved å legge til skyggelegging i en tabell, kan du få enkelte rader, kolonner eller celler – eller hele tabellen – til å skille seg ut i dokumentet. Du kan for eksempel legge til skyggelegging i overskriftsraden til en tabell for å gjøre den mer tydelig. Du kan også endre den eksisterende skyggeleggingen i tabellen, eller fjerne den helt fra tabellen.
Den enkleste måten å legge til farget skyggelegging på i en tabell, er å bruke alternativet Skyggelegging på fanen Tabellutforming.
Legge til eller endre skygge legging i en tabell
-
Merk cellene du vil endre:
-
Hvis du vil merke en hel tabell, klikker du i tabellen og klikker deretter flyttehåndtaket for tabellen i øvre venstre hjørne.
-
Hvis du vil merke en rad, en kolonne, en celle eller en gruppe med celler, klikker du og drar musepekeren for å merke de ønskede cellene.
-
-
Klikk pilen ved siden av Skyggelegging på fanen Tabellutforming.

-
Velg skyggeleggingsfargen du vil bruke, under Temafarger eller Standardfarger. Klikk Flere farger hvis du ønsker flere fargealternativer.
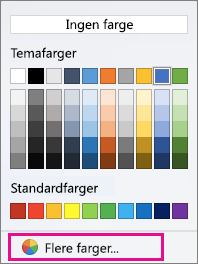
Fjerne skyggelegging i en tabell
-
Merk cellene du vil endre:
-
Hvis du vil merke en hel tabell, klikker du i tabellen og klikker deretter flyttehåndtaket for tabellen i øvre venstre hjørne.
-
Hvis du vil merke en rad, en kolonne, en celle eller en gruppe med celler, klikker du og drar musepekeren for å merke de ønskede cellene.
-
-
Klikk pilen ved siden av Skyggelegging på fanen Tabellutforming.
-
Klikk Ingen farge.
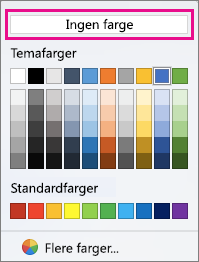
Se også
I Word for Mac 2011 kan du gjøre ett av følgende:
-
Klikk Utskriftoppsett på menyen Visning.
-
Klikk i tabellen.
-
Gjør et av følgende:
Hvis du vil
Gjør du dette
Legge til eller endre fyllfargen for en skyggelegging
Velg en hvilken som helst tabellstil bortsett fra Tabellrutenett under Tabellstiler på Tabeller-fanen.
Fjerne fyllfargen for en skyggelegging
Velg stilen Tabellrutenett under Tabellstiler på Tabeller-fanen.
Tips!: Tabellrutenett er den første stilen i Tabellstiler-galleriet.
-
Klikk Utskriftoppsett på menyen Visning.
-
Merk cellene ved å klikke foran teksten i begynnelsen av cellen, eller foran merket som angir slutten av en celle

Obs!: Hvis du vil vise merker som angir slutten av celler, klikker du Vis

-
Gjør et av følgende:
Hvis du vil
Gjør du dette
Legge til eller endre fyllfargen for en skyggelegging
Klikk pilen ved siden av Skyggelegging under Tabellstiler på Tabeller-fanen, og velg deretter en fyllfarge.
Fjerne fyllfargen for en skyggelegging
Klikk pilen ved siden av Skyggelegging under Tabellstiler på Tabeller-fanen, og velg deretter Uten fyll.
-
Klikk Utskriftoppsett på Visning-menyen.
-
Merk teksten.
-
Gjør et av følgende:
Hvis du vil
Gjør du dette
Legge til eller endre fyllfargen for en skyggelegging
Klikk pilen ved siden av Skyggelegging under Tabellstiler på Tabeller-fanen, og velg deretter en fyllfarge.
Fjerne fyllfargen for en skyggelegging
Klikk pilen ved siden av Skyggelegging under Tabellstiler på Tabeller-fanen, og velg deretter Uten fyll.
-
Klikk Utskriftoppsett på menyen Visning.
-
Klikk i tabellen.
-
Klikk Tabelloppsett-fanen, og klikk deretter Egenskaper under Innstillinger.
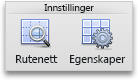
-
Klikk Kantlinjer og skyggelegging og deretter Skyggelegging-fanen.
-
Gjør noe av følgende:
Hvis du vil
Gjør du dette
Legge til eller endre et mønsterfyll
Velg ønskede alternativer for Fyll, Stil og Farge, og klikk deretter Tabell på hurtigmenyen Bruk på.
Fjerne et mønsterfyll
Klikk Uten fyll under Fyll, klikk Fjern på hurtigmenyen Stil, og klikk deretter Tabell på hurtigmenyen Bruk på.
-
Klikk Utskriftoppsett på menyen Visning.
-
Merk én eller flere celler.
-
Klikk Tabelloppsett-fanen, og klikk deretter Egenskaper under Innstillinger.
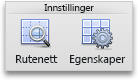
-
Klikk Kantlinjer og skyggelegging og deretter Skyggelegging-fanen.
-
Gjør noe av følgende:
Hvis du vil
Gjør du dette
Legge til eller endre et mønsterfyll
Velg ønskede alternativer for Fyll, Stil og Farge, og klikk deretter Celle på hurtigmenyen Bruk på.
Fjerne et mønsterfyll
Klikk Uten fyll under Fyll, klikk Fjern på hurtigmenyen Stil, og klikk deretter Celle på hurtigmenyen Bruk på.
-
Klikk Utskriftoppsett på Visning-menyen.
-
Klikk hvor som helst i avsnittet.
-
Klikk Tabelloppsett-fanen, og klikk deretter Egenskaper under Innstillinger.
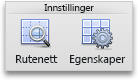
-
Klikk Kantlinjer og skyggelegging og deretter Skyggelegging-fanen.
-
Gjør noe av følgende:
Hvis du vil
Gjør du dette
Legge til eller endre et mønsterfyll
Velg ønskede alternativer for Fyll, Stil og Farge, og klikk deretter Avsnitt på hurtigmenyen Bruk på.
Fjerne et mønsterfyll
Klikk Uten fyll under Fyll, klikk Fjern på hurtigmenyen Stil, og klikk deretter Avsnitt på hurtigmenyen Bruk på.










