BrukStøttearkmal for å opprette og redigere støtteark for presentasjon. Endringer vises på alle sidene i det utskrevne støttearket.
Du kan endre antall lysbilder per side, papirretning, lysbildestørrelse. Du kan legge til eller fjerne sidetall, topptekst og bunntekst, dato og klokkeslett, og du kan sette inn et bilde eller legge til en bakgrunn.
Velg Visning-fanen for å se støttearkalternativene, og velg deretter Støttearkmal i Malvisninger-gruppen.
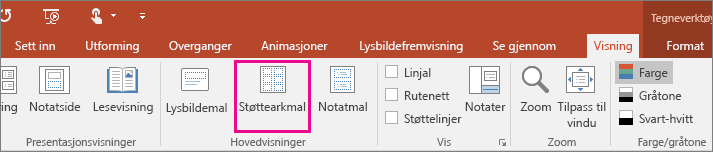
Velg en overskrift nedenfor for å åpne den og se detaljerte instruksjoner.
I Utskriftsformat-gruppen kan du angi antall og oppsett for lysbilder som skal skrives ut på hver side, endre retningen på støtteark og angi lysbildestørrelse. Du kan bruke innstillingene på alle tre menyene –Støttearkretning, Lysbildestørrelse og Lysbilder per side– til å tilpasse oppsettet nøyaktig slik du ønsker.
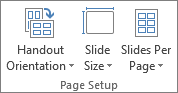
Angi lysbilder per side:
-
Klikk på Lysbilder per side.
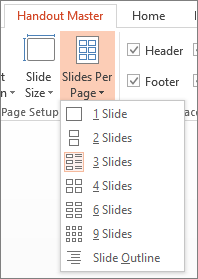
-
Velg et alternativ for oppsett fra miniatyrbildene.
Tips!: Alternativet 3 lysbilder inneholder et linjert område som deltakerne kan bruke til å ta notater.
Angi retning:
-
Klikk på Støttearkretning, og velg deretter Stående eller Liggende.
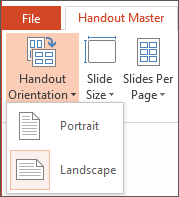
Angi lysbildestørrelse:
-
Klikk på Lysbildestørrelse (eller Lysbilderetning i PowerPoint 2010), og velg deretter et av alternativene.
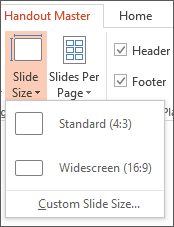
Hvis i innholdet ikke kan skaleres automatisk i PowerPoint, får du en melding. Velg </c0>Maksimer</c0> for å øke størrelsen på innholdet når du skalerer til en større lysbildestørrelse. (Når du velger dette alternativet, kan det føre til at det ikke blir plass til alt innholdet på lysbildet.) Velg Sikre tilpasning for å redusere størrelsen på innholdet. (Dette kan føre til at innholdet ser mindre ut, men du kan se alt innholdet på lysbildet.)
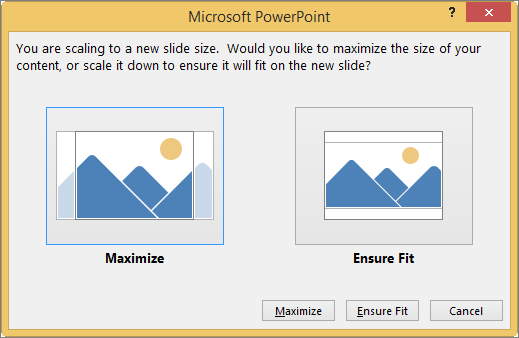
Tips!:
-
Klikk på Egendefinert lysbildestørrelse på Lysbildestørrelse-menyen for å angi en egendefinert størrelse, inkludert bredde, høyde, lysbildenummerering og retning på lysbilder og notater.
-
Hvis du vil sikre at lysbildene skrives ut slik du ønsker, kan du forhåndsvise støttearkene før du skriver dem ut.
-
Du kan justere topptekster og bunntekster i Plassholder-gruppen. Som standard vises plassholderne i hjørnene øverst og nederst på støttearkmalsiden.
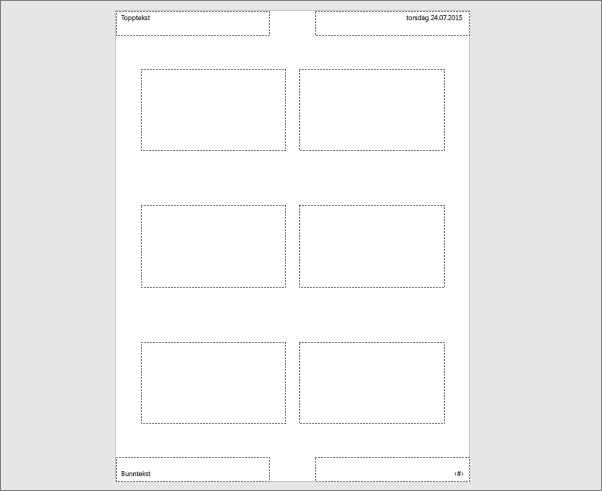
Klikk i en plassholder for tekst (Topptekst, Bunntekst, Dato eller Sidetall) for å gjøre endringer i den. Du kan gjøre ting som å:
-
Aktivere eller deaktivere topptekst/bunntekst: Fjern merket for elementet (Topptekst, Dato, Bunntekst eller Sidetall) som du vil deaktivere, i Plassholder-gruppen på båndet.
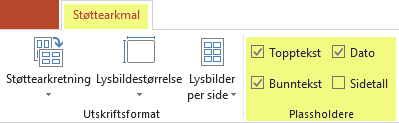
-
Rediger eller legg til innhold i tekstplassholderne: I tillegg til tekstendringene kan du bruke kommandoene på Sett inn-fanen til å legge til grafikk og andre innholdstyper.
-
Formater tekstfigur og utseende: Merk teksten, og bruk alternativene på Format-fanen og Hjem-fanen til å gjøre endringer.
-
Endre plassholdere for tekst: Dra en plassholder for tekst for å flytte den, og bruk skaleringshåndtakene på tekstboksen til å endre størrelsen.
-
Velg Visning-fanen på verktøylinjebåndet, og velg deretter Støttearkmal.
-
Velg Sett inn på Sett inn-fanen på båndet, og velg deretter Bilder (eller en annen knapp, for eksempel Bilder fra nettet, avhengig av hvor du har fått bildet fra).
-
Bla til bildet du vil bruke, merk det, og velg deretter Sett inn.
Bildet settes inn midt på siden.
-
Dra bildet til ønsket plassering, og endre størrelse hvis nødvendig. Hvis du vil ha flere formateringsalternativer, klikker du på Bildeverktøy på Format-fanen.
Du kan endre bakgrunnen på støttearkene (men ikke bakgrunnen på lysbildene) i Bakgrunn-gruppen. Du kan også raskt endre skriften for all støttearkteksten på én gang, og du kan bruke spesielle kantlinjer og visuelle effekter.
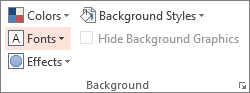
-
Farger: Velg et fargetema for bakgrunnen på støttearkene. Det kan hende du må klikke på Bakgrunnsstiler og velge et alternativ for å se det i bruk.
-
Bakgrunnsstiler: Velg et stilalternativ fra listen. Fargene som vises, avhenger av valget i Farge-listen.
Tips!: Klikk på Formater bakgrunn nederst i Bakgrunnsstiler-listen for å åpne ruten Format og velge blant flere bakgrunnsalternativer, for eksempel avanserte fyll-innstillinger, kunstneriske effekter og farge-og bildeinnstillinger.
-
Skrifter: Velg en skrift fra listen for raskt å kunne bruke den på alle topptekster og bunntekster.
-
Effekter: Velg en effekt fra listen for å bruke temaeffekter med funksjoner som skygger, gjenspeilinger, linjer, fyll og mer.
Slik ser du hvordan støttearket vil se ut når det skrives ut:
-
Klikk på Fil > Skriv ut.
-
Velg den andre boksen (satt til Helsidelysbilder som standard) under Innstillinger i dialogboksen Skriv ut for å utvide listen over alternativer. Velg deretter oppsettet du vil bruke, under Støtteark.
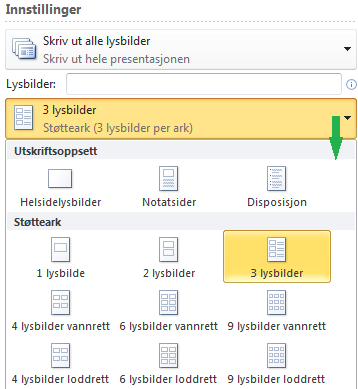
-
Du kan bruke pilknappene nederst i forhåndsvisningsruten for å bla gjennom miniatyrbildene for dialogboksen Skriv ut.
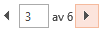
For mer informasjon om hvordan du arbeider med PowerPoint støtteark, kan du se: Video: arbeid med støttearkmaler
Mer informasjon
-
Endringene du gjør i en støttearkmal, gjelder ikke for en lysbildemal eller en notatmal.
-
Det er ikke mulig å endre størrelsen på lysbildeplassholdere på en mal, men du kan endre størrelsen på plassholderne for topptekst, bunntekst, sidetall og dato.










