Disse er de grunnleggende grafikktypene du kan bruke for å forbedre dokumenter i Word: tegnede objekter, SmartArt, diagrammer, bilder og utklipp. Tegninger refererer til et tegnet objekt eller en gruppe tegnede objekter.
Tegneobjekter inkluderer figurer, diagrammer, flytskjemaer, buede linjer, linjer, og WordArt. Disse objektene er en del av Word-dokumentet. Du kan endre og forbedre disse objektene med farger, mønstre, kantlinjer og andre effekter.
Obs!: Det er ikke lenger nødvendig å sette inn et lerret for å arbeide med tegnede objekter i Word. Du kan imidlertid fortsatt bruke et lerret som et organisatorisk hjelpemiddel når du arbeider med flere tegnede objekter, eller hvis du vil legge til koblinger mellom figurer. Hvis du vil sette inn et lerret, klikker du Figurer på Sett inn-fanen, og deretter klikker du Nytt lerret.
Hva vil du gjøre?
Legge til en tegning i et dokument
-
Klikk i dokumentet der du vil opprette tegningen.
-
Klikk på Figurer i Illustrasjoner-gruppen på Sett inn-fanen.
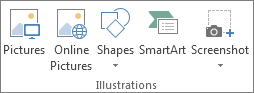
-
Du kan gjøre ett av følgende på Format-fanen, som vises når du setter inn en tegnefigur:
-
Sette inn en figur. Klikk på en figur i gruppen Sett inn figurer, på Format-fanen, og klikk deretter på et hvilket som helst sted i dokumentet.
-
Endre en figur. Klikk på figuren du vil endre. Klikk på Rediger figur, pek på Endre figur, og velg deretter en annen figur i gruppen Sett inn figurer på Format-fanen.
-
Legge til tekst i en figur. Klikk på figuren der du vil ha teksten, og begynn deretter å skrive.
-
Gruppere valgte figurer. Du kan velge flere figurer samtidig hvis du trykker du på CTRL på tastaturet og klikker på hver figur du vil ha med i gruppen. Klikk på Gruppe i Ordne-gruppen på Format-fanen, slik at alle figurene blir behandlet som et enkelt objekt.
-
Tegne i dokumentet. Utvid figuralternativene ved å klikke på pilen, i gruppen Sett inn figurer, på Format-fanen. Klikk på Frihåndsform eller Frihånd under Linjer.
Tips!: Hvis du vil slutte å tegne med Frihåndsform eller Frihåndslinjer, kan du dobbeltklikke.
-
Justere størrelsen på figurene. Merk figuren eller figurene du vil endre størrelsen på. Klikk på pilene, eller skriv inn nye dimensjoner i boksene Høyde og Bredde, i Størrelse-gruppen på Format-fanen.
-
Bruke en stil på en figur. Hold pekeren over en stil i Figurstiler-gruppen hvis du vil se hvordan figuren ser ut når du bruker denne stilen. Klikk på stilen for å bruke den. Du kan også klikke på Figurfyll eller Figuromriss og velge alternativene du vil ha.
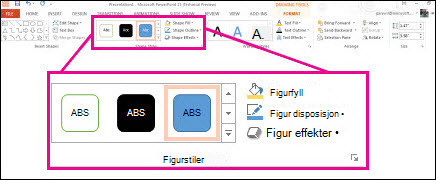
Obs!: Hvis du vil bruke en farge og en gradering som ikke er tilgjengelig i Figurstiler-gruppen, velger du først fargen og deretter hvilken gradering du vil bruke.
-
Legge til flytskjemaer med koblinger. Før du oppretter et flytskjema, kan du legge til et lerret ved å klikke på Sett inn-fanen, klikke på Figurer i Illustrasjoner-gruppen, og deretter klikke på Nytt lerret. Klikk på en flytskjemafigur i gruppen Sett inn figurer på Format-fanen. Velg en koblingslinje, som for eksempel Buet pil, under Linjer.
-
Bruke skygge- og tredimensjonale (3D) effekter for å gi mer oppmerksomhet til figurene i tegningen. Klikk på Figureffekter i Figurstiler-gruppen på Format-fanen, og velg en effekt.
-
Justere objekter på lerretet. Hvis du vil justere objekter, trykker du på CTRL og holder inne knappen mens du merker objektene du vil justere. Klikk på Juster i Ordne-gruppen på Format-fanen for å velge fra et sortiment av justeringskommandoer.
-
Slette hele eller deler av en tegning
-
Velg det tegnede objektet du vil slette.
-
Trykk på SLETT.










