Du kan lage en signaturlinje ved å streke under mellomrom. Hvilken fremgangsmåte du velger for å gjøre dette, avhenger av om du vil skrive ut dokumentet eller distribuere det elektronisk.
Du kan legge til en signaturlinje i et dokument, legge til grafikk av den håndskrevne underskriften din eller lagre en signaturblokk som en Autotekst-byggeblokk.
Hvis du vil ha informasjon om hvordan du legger til en digital signatur, se Legge til eller fjerne en digital signatur i Office-filer.
Du kan understreke mellomrom i et utskrevet dokument ved å trykke på TAB og bruke understreking på tabulatortegnene.
Bruke understreking på tabulatortegn
-
Klikk Vis/Skjul i Avsnitt-gruppen i fanen Hjem.
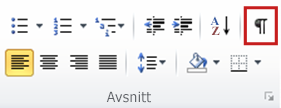
Merkene som angir mellomrom og tabulatortegn, vises.
-
Trykk TAB-tasten.
-
Merk tabulatortegnene du vil streke under. Et tabulatortegn ser ut som en liten pil.
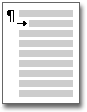
-
Gjør ett av følgende:
-
Trykk CTRL+U for å bruke enkel understreking.
-
Hvis du vil bruke en annen type understreking, klikker du kategorien Hjem i Skrift-gruppen, klikker dialogboksvelgeren Skrift, klikker kategorien Skrift, og deretter merker du en stil i listen Type understreking.
-
Hvis du vil ha understreking i et elektronisk dokument eller skjerma, setter du inn en tabellcelle som har nedre kantlinje aktivert. Denne fremgangsmåten sikrer at linjen holder seg på plass når noen skriver inn på linjen.
Du kan opprette en linje for seg selv, eller du kan opprette en linje med innledende tekst, for eksempel Signatur eller Dato.
Opprette en linje
-
Klikk der du vil sette inn en tom understreking.
-
Klikk Tabell i Tabeller-gruppen i kategorien Sett inn.
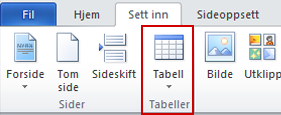
-
Klikk boksen øverst til venstre for å sette inn en 1 x 1-tabell.
Hvis du vil endre lengden på linjen, beveger du pekeren over slutten av tabellen til den endres til en skaleringspeker

-
Høyreklikk tabellen, klikk Kantlinjer og skyggelegging, og klikk deretter kategorien Kantlinjer.
-
Klikk Ingen under Innstilling.
-
Klikk linjetypen, linjefargen og linjebredden du vil ha, under Stil.
-
Under Forhåndsvisning klikker du mellom merkene for den nederste marger for å legge til den nedre kantlinjen. Pass på at det bare er den nederste linjen som vises.
-
Klikk Tabell under Bruk på, og klikk deretter OK.
Obs!: Hvis du foretrekker å vise tabellen uten det lysegrå rutenettet som ikke skrives ut, går du til Oppsett-fanen, og i Tabell-gruppen klikker du Vis rutenett.
Opprette en linje med innledende tekst
-
Klikk der du vil sette inn en tom understreking.
-
Klikk Tabell i Tabeller-gruppen i kategorien Sett inn.
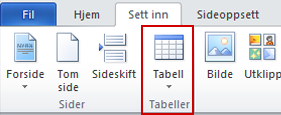
-
Klikk boksen øverst til venstre for å sette inn en 2 x 1-tabell.
Hvis du vil endre lengden på linjen, beveger du pekeren over slutten av tabellen til den endres til en skaleringspeker

-
Høyreklikk tabellen, klikk Kantlinjer og skyggelegging, og klikk deretter kategorien Kantlinjer.
-
Under Innstilling klikker du Ingen.
-
Klikk Tabell under Bruk på, og klikk deretter OK.
-
Høyreklikk cellen der du vil legge til understrekingen, klikk Kantlinjer og skyggelegging på nytt, og klikk deretter kategorien Kantlinjer.
-
Klikk linjetypen, linjefargen og linjebredden du vil ha, under Stil.
-
Under Forhåndsvisning klikker du mellom merkene for den nederste marger for å legge til den nedre kantlinjen. Pass på at det bare er den nederste linjen som vises.
-
Klikk Celle under Bruk på.
-
Skriv inn den innledende teksten du vil ha i cellen som ikke viser linjen.
Obs!: Hvis du foretrekker å vise tabellen uten det lysegrå rutenettet som ikke skrives ut, går du til Oppsett-fanen, og i Tabell-gruppen klikker du Vis rutenett.
Først må du opprette et bilde av signaturen. Du kan skrive det på et ark, skanne siden og deretter beskjære bildefilen som skanneren oppretter Lagre bildet i et av de vanlige bildefilformatene, for eksempel .bmp, .gif, .jpg eller .png.
Viktig!: Fordi det finnes så mange forskjellige skannere, digitale kameraer og andre enheter, kan vi ikke gi instruksjoner om bruk av disse enhetene. Se produsentens brukerhåndbok eller webområde hvis du vil ha mer informasjon.
Når bildefilen er klar, kan du legge den til et dokument ved å klikke på Sett inn-fanen, klikke på Bilde og deretter sette inn bildet av signaturen. Du bør imidlertid legge til annen informasjon, for eksempel navnet ditt maskinskrevet under bildet. Hvis du vil gjøre dette, kan du opprette en gjenbrukbar Autotekst-oppføring som både inneholder bildet av signaturen og den maskinskrevne informasjonen. Hvis du vil ha mer informasjon, kan du se Bruke hurtigdeler og Autotekst i Word.
Du kan lagre en signaturblokk som en Autotekst-oppføring slik at den er lett tilgjengelig i byggeblokkgalleriet for Autotekst.
-
Skriv inn signaturblokken du vil lagre i Word. Eller, sett inn bilde av signaturen din, og skriv inn annen informasjon som du vil inkludere.
-
Velg signaturblokken.
-
På Sett inn-fanen, i Tekst-gruppen, klikker du Hurtigdeler, og deretter klikker du Lagre merket område til hurtigdeler.
-
I Opprett ny byggeblokk-dialogboksen skriver du inn et navn for signaturblokken.
-
I Galleri-listen klikker du Autotekst.
-
Velg OK.
Hvis du vil sette inn signaturblokken, klikker du Sett inn-fanen, klikker Hurtigdeler, klikker Autotekst og klikker deretter signaturblokken.










