Du kan opprette nye kontakter fra grunnen av på Folk-siden eller legge til noen som kontakt fra profilkortet. En kontakt kan være like grunnleggende som et navn og en e-postadresse, eller inkludere mer informasjon, for eksempel en gateadresse, flere telefonnumre og et profilbilde.
Obs!: Hvis trinnene under denne Nye Outlook-fanen ikke fungerer, kan det hende du ikke bruker nye Outlook for Windows ennå. Velg Klassisk Outlook, og følg disse trinnene i stedet.
I Outlook har du muligheten til å:
Legg til en kontakt | Finne en kontakt | Redigere en kontakt | Slette en kontakt
Legge til en kontakt
Du kan legge til en kontakt fra grunnen av eller fra en persons profilkort.
Legge til en kontakt fra bunnen av
-
Velg

-
Velg Ny kontakt på Hjem-fanen.
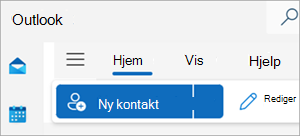
-
Skriv inn et navn og eventuelle andre detaljer du ønsker, og velg deretter Lagre.
Tips!: Du kan skrive inn mer kontaktinformasjon når som helst. Velg kontakten fra listen, velg rediger kontakt, og begynn å legge til mer informasjon.
Legge til en kontakt fra en persons profilkort
-
Åpne en e-postmelding i leseruten i E-post, og velg deretter navnet på avsenderen eller mottakeren du vil legge til i kontaktene dine.
-
Velg Legg til i kontakter nederst på kortet på profilkortet som åpnes.
-
Skriv inn opplysninger om kontakten.
-
Velg Lagre.
Søke etter en kontakt
-
Velg

-
Merk av for Søk øverst i vinduet.
-
Skriv inn navnet, telefonnummeret eller firmanavnet for kontakten du søker etter.
-
Velg den aktuelle personen i søkeresultatene.
Redigere en kontakt
Du kan legge til eller oppdatere informasjonen eller bildet til en kontakt.
Legge til eller oppdatere kontaktinformasjon
-
Velg

-
Dobbeltklikk kontakten du vil redigere.
-
Legg til eller oppdater informasjonen for kontakten.
-
Når du er ferdig, velger du Lagre.
Legge til eller oppdatere bildet til en kontakt
-
Velg

-
Velg kontakten du vil legge til eller oppdatere bildet for, og velg Rediger kontakt.
-
Velg Legg til bilde.
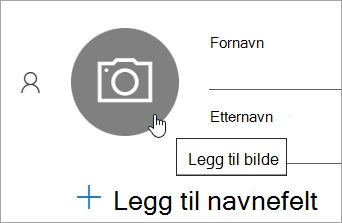
-
Velg Last opp et nytt bilde, velg filen du vil bruke, og velg deretter Åpne for å laste opp.
-
Hvis du vil endre plasseringen for bildet, klikker du inne i sirkelen og drar pekeren. Bruk glidebryteren nedenfor til å zoome inn på eller ut av bildet.
-
Velg Bruk, og velg deretter Ferdig.
Slette en kontakt
-
Velg

-
Velg kontakten du vil slette, og deretter kan du velge Slett fra båndet eller høyreklikke kontakten og velge Slett.
-
Velg Slett på nytt for å bekrefte.
I Outlook har du muligheten til å:
Legg til en kontakt | Finne en kontakt | Redigere en kontakt | Slette en kontakt
Legge til en kontakt
Du kan legge til en kontakt fra grunnen av eller fra en persons profilkort.
Legge til en kontakt fra bunnen av
-
Velg

-
Velg Ny kontakt fra båndet på Folk-siden.
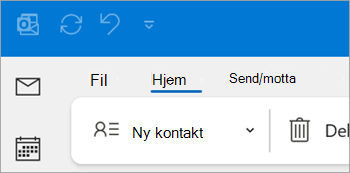
-
Legg til flere detaljer hvis du vil.
-
Velg Lagre og lukk.
Legge til en kontakt fra en persons profilkort
-
Åpne en e-postmelding i leseruten i E-post, og velg deretter navnet på avsenderen eller mottakeren du vil legge til i kontaktene dine.
-
Velg

-
Skriv inn detaljer for kontakten, og velg deretter Lagre & Lukk.
Søke etter en kontakt
-
Velg

-
Merk av for Søk øverst i vinduet.
-
Skriv inn navnet på kontakten du søker etter.
-
Velg den aktuelle personen i søkeresultatene.
Redigere en kontakt
Du kan legge til eller oppdatere informasjonen eller bildet til en kontakt.
Legge til eller oppdatere kontaktinformasjon
-
Velg

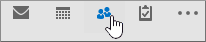
-
Dobbeltklikk kontakten du vil redigere.
-
Legg til eller oppdater informasjonen for kontakten.
-
Når du er ferdig, velger du Lagre & Lukk.
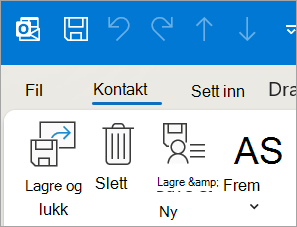
Legge til eller oppdatere bildet til en kontakt
-
Velg

-
Dobbeltklikk kontakten du vil legge til eller oppdatere bildet for.
-
Dobbeltklikk på det eksisterende bildet, eller velg knappen

Tips!: For en kontakt som du tidligere har lagt til et bilde for, kan du høyreklikke det eksisterende bildet og velge Enten Endre bilde eller Fjern bilde.
-
Velg filen du vil bruke, og velg deretter Åpne for å laste opp.
Slette en kontakt
-
Velg

-
Gå til kontakten du vil slette, og deretter kan du enten høyreklikke kontakten og velge Slett, eller dobbeltklikke kontakten og velge Slett fra båndet.
I nettversjonen av Outlook har du muligheten til å:
Legg til en kontakt | Finne en kontakt | Redigere en kontakt | Slette en kontakt
Legge til en kontakt
Du kan legge til en kontakt fra grunnen av eller fra en persons profilkort.
Legge til en kontakt fra bunnen av
-
Velg

-
Velg Ny kontakt på Hjem-fanen.
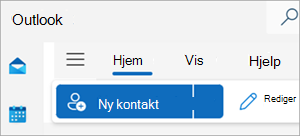
-
Skriv inn et navn og eventuelle andre detaljer du ønsker, og velg deretter Lagre.
Tips!: Du kan skrive inn mer kontaktinformasjon når som helst. Velg kontakten fra listen, velg rediger kontakt, og begynn å legge til mer informasjon.
Legge til en kontakt fra en persons profilkort
-
Åpne en e-postmelding i leseruten i E-post, og velg deretter navnet på avsenderen eller mottakeren du vil legge til i kontaktene dine.
-
Velg Legg til i kontakter nederst på kortet på profilkortet som åpnes.
-
Skriv inn eventuelle tilleggsdetaljer for kontakten, og velg deretter Lagre.
Søke etter en kontakt
-
Velg

-
Merk av for Søk øverst i vinduet.
-
Skriv inn navnet, telefonnummeret eller firmanavnet for kontakten du søker etter.
-
Velg den aktuelle personen i søkeresultatene.
Redigere en kontakt
Du kan legge til eller oppdatere informasjonen eller bildet til en kontakt.
Legge til eller oppdatere kontaktinformasjon
-
Velg

-
Velg kontakten du vil bruke, og velg deretter Rediger kontakt.
-
Legg til eller oppdater informasjonen for kontakten.
-
Velg Lagre når du er ferdig.
Legge til eller oppdatere bildet til en kontakt
-
Velg

-
Velg kontakten du vil legge til eller oppdatere bildet for.
-
Velg Rediger kontakt, og velg deretter kameraknappen.
-
Velg Last opp et nytt bilde, velg filen du vil bruke, og velg deretter Åpne for å laste opp.
-
Hvis du vil endre plasseringen for bildet, klikker du inne i sirkelen og drar pekeren. Bruk glidebryteren nedenfor til å zoome inn på eller ut av bildet.
-
Velg Bruk, og velg deretter Ferdig.
Slette en kontakt
-
Velg

-
Velg kontakten du vil slette, og deretter kan du velge Slett fra båndet eller høyreklikke kontakten og velge Slett.
-
Velg Slett på nytt for å bekrefte.











