Obs!: Vi ønsker å gi deg det nyeste hjelpeinnholdet så raskt som mulig, på ditt eget språk. Denne siden er oversatt gjennom automatisering og kan inneholde grammatiske feil eller unøyaktigheter. Formålet vårt er at innholdet skal være nyttig for deg. Kan du fortelle oss om informasjonen var nyttig for deg nederst på denne siden? Her er den engelske artikkelen for enkel referanse.
De fleste virksomheter lagrer relaterte data i flere steder. Hvis du for eksempel produktinformasjon kan være lagret på ett sted, og informasjonen om produktkategorier lagres i en annen plassering. Med Microsoft SharePoint Designer 2010, kan du enkelt koble datakilder som inneholder beslektede data til hverandre. Du kan også koble datakilder av ulike typer – for eksempel du kan koble en XML-fil til en SQL-database. Ved å koble flere datakilder, oppretter du en enkelt datakilde som vises i listen over datakilder med alle de andre datakildene.
Når du oppretter en koblet datakilde, kan du bruke den som alle andre datakilder, for eksempel du kan opprette en datavisning som viser data fra alle datakilder i en enkelt koblet kilde.
I denne artikkelen
Flette eller føye sammen dataene?
Når du skal koble datakilder, kan du velge mellom å flette dem og føye dem sammen.
Flette Du kan flette data når alle datakildene som du ønsker å flette til én enkelt datakilde, har nøyaktig samme sett med felt. Hvis du for eksempel kobler Produkter-tabeller fra flere ulike databaser, og hvis hver tabell har nøyaktig de samme feltene som alle de andre tabellene, kan du flette dataene. Det betyr at du kan oppette én enkelt lang tabell ut av flere korte tabeller. Fletting av data er spesielt nyttig hvis du ønsker å sortere, gruppere eller filtrere flere like datakilder i én enkelt datavisning.
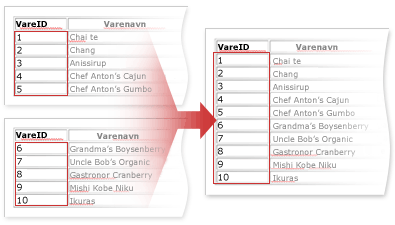
Føye sammen Du kan føye sammen data når to separate datakilder har ett felles felt. Hvis du for eksempel kobler en Produkter-tabell med en Kategorier-tabell, og tabellene er koblet sammen med et felt som kalles KategoriID, kan du føye sammen dataene. Sammenføying av data er spesielt nyttig hvis du ønsker å presentere relaterte datakilder i én enkelt datavisning.
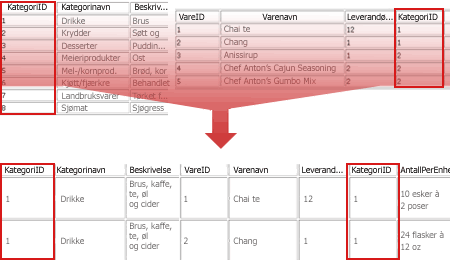
Koble datakilder ved å flette dem
Hvis du har flere datakilder, og alle har nøyaktig samme felt, som du ønsker å koble til én enkelt datakilde, kobler du dem ved å flette dem.
-
Klikk datakilder i navigasjonsruten.
-
Klikk Koblet datakilde i Ny-gruppen i kategorien Datakilder.
-
Klikk Konfigurer koblet kilde i kategorien Kilde i dialogboksen Egenskaper for datakilde.
-
Klikk datakilden under Tilgjengelige datakilder i Veiviser for kobling av datakilder, og klikk deretter Legg til. Deretter klikker du datakilden som du ønsker å koble til den første datakilden, og deretter klikker du Legg til.
-
Klikk Neste.
-
Klikk Flett innholdet i datakildene. Velg dette alternativet hvis du vil sortere, gruppere og filtrere kildene som én lang liste. under Velg koblingstypen som best representerer forholdet mellom de valgte kildene.
-
Klikk Fullfør.
Begge datakildene i tillegg til koblingstypen som du velger, vises i dialogboksen Egenskaper for datakilde.
-
Klikk kategorien Generelt i dialogboksen Egenskaper for datakilde.
-
Skriv inn et nytt navn på datakilden i Navn-boksen.
-
Klikk OK.
Du kan se den nye koblede datakilden i listen datakilder under koblede kilder.
Koble datakilder ved å føye dem sammen
Hvis du har to separate datakilder som har ett enkelt felt felles som knytter én datakilde til en annen, kan du koble dem ved å føye dem sammen.
-
Klikk datakilder i navigasjonsruten.
-
Klikk Koblet datakilde i Ny-gruppen i kategorien Datakilder.
-
Klikk Konfigurer koblet kilde i kategorien Kilde i dialogboksen Egenskaper for datakilde.
-
Klikk datakilden under Tilgjengelige datakilder i Veiviser for kobling av datakilder, og klikk deretter Legg til. Deretter klikker du datakilden som du ønsker å koble til den første datakilden, og deretter klikker du Legg til.
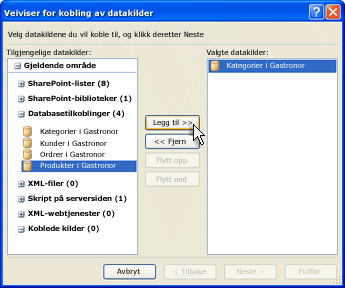
Obs!: Du kan kombinere to eller flere datakilder for å opprette én enkelt koblet datakilde.
-
Klikk Neste.
-
Klikk Sammenføy innholdet i datakildene ved hjelp av Datakildedetaljer for å sette inn datavisninger og sammenføyde, underordnede visninger under Velg koblingstypen som best representerer forholdet mellom de valgte kildene.
-
Hvis du slår sammen datakilder som ikke er alle databasetabeller, klikker du Fullfør. Men hvis du føyer sammen databasetabeller, for eksempel to SQL-datatabeller, klikker du Neste.
Viktig!: Hvis du kobler bare to tabeller og de begge er fra den samme databasen, blir du bedt om å velge feltet som inneholder samsvarende data i hver tabell. Hvis du kobler flere enn to tabeller fra den samme databasen, to tabeller fra separate databaser eller to datakilder som ikke er databasetabeller, går du til trinn 8.
Hvis du kobler to tabeller fra samme database, velger du feltet fra hver kolonne som inneholder det samsvarende feltet, i Veiviser for kobling av datakilder. I dette eksemplet er det samsvarende feltet KategoriID.
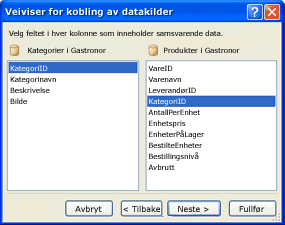
-
Klikk Neste.
Som standard vises alle feltene i begge datakildene.
Hvis du vil fjerne et felt fra datakildevisningen, klikker du feltet i Viste felt-listen og deretter Fjern.
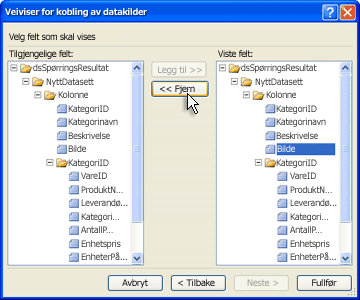
Hvis du vil legge til et felt i datakildevisningen, klikker du feltet i Tilgjengelige felt-listen og deretter Legg til.
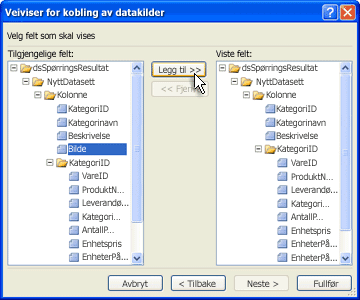
-
Klikk Fullfør. Begge datakildene i tillegg til koblingstypen som du velger, vises i dialogboksen Egenskaper for datakilde.
-
Klikk kategorien Generelt i dialogboksen Egenskaper for datakilde.
-
Skriv inn et nytt navn på datakilden i Navn-boksen.
-
Klikk OK.
Du kan se den nye koblede datakilden i listen datakilder under koblede kilder.










