En kantlinje eller tittel i en Visio-tegning er akkurat som en bakgrunnsside. Du ser kantlinjen eller tittelen når du viser tegningen, men du redigerer den separat fra forgrunnsdiagrammet.
-
Klikk Utforming > Kantlinjer & Titler, og klikk deretter stilen du vil bruke. Kantlinjen vises som en bakgrunnsside, vanligvis noe liknende VBakgrunn-1.
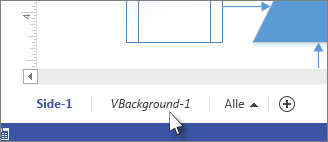
Tips!: Hvis du legger til en kantlinje og én eller flere bakgrunner på samme tegningsside, kombinerer Visio dem til samme bakgrunnsside.
-
Hvis du vil redigere bakgrunnssiden med tittelen eller kantlinjen, klikker du sidefanen. Dobbeltklikk et av tekstområdene for å gjøre endringer. Du sletter et område ved å klikke det og trykke DEL.
Bruk Utforming-fanen til å endre farger på kantlinjen eller tittelsiden.Obs!: Hvis du bruker en annen tema- eller fargevariant på kantlinjen eller tittelsiden, brukes det samme temaet eller varianten automatisk på tegningssiden som kantlinjen eller tittelen tilhører.
-
Hvis du vil fullføre redigeringen av bakgrunnssiden, klikker du sidefanen på en annen tegningsside. Siden med tittelen og kantlinjen påvirkes ikke av endringer du gjør på andre sider.
Tips!: Hvis du bare vil at en tittelboks skal skrive inn tegningsdata, for eksempel skala, redigering eller revisjonssporing, bruker du en figur fra Tittelblokk-sjablongen i stedet for en bakgrunnsside. Finn den i Figurer-vinduet – klikk Flere figurer > Visio-tillegg > Tittelblokker.
Legge til en kantlinje eller tittel på flere sider
Kantlinje- eller tittelsider fungerer best når de brukes på hver tegningsside enkeltvis, selv om du vil ha en identisk kantlinje på hver side.
Når flere tegningssider deler en kantlinje eller bakgrunnsside, tar bakgrunnssiden størrelsen på den største tegningssiden ved hjelp av den. Så hvis alle tegningssidene som bruker en kantlinje, ikke har samme størrelse, kan det hende at kantlinjene ikke samsvarer med størrelsen på noen av tegningssidene.
Hvis dette skjer, fjerner du kantlinjesiden og tilordner deretter en ny kantlinje. Slik gjør du det:
-
Klikk Utforming > Kantlinjer og titler > Ingen kantlinje og tittel.
-
Klikk Utforming > Kantlinjer og titler, og klikk deretter kantlinjen du vil bruke.
Obs!: Hvis du legger til en side for tegningen, deler den automatisk kantlinjen eller bakgrunnen du sist lat til for tegningen. Dette betyr at kantlinjen vil passe riktig til den nye forgrunnssiden så lenge alle de tilføyde sidene som deler den, har samme størrelse. Det er lurt å kontrollere hver av kantlinjene og titlene etter at du er ferdig med å legge til og bygge forgrunnssidene.










