Du kan bruke animerte bevegelsesbaneeffekter til å bevege lysbildeobjekter i en sekvens som kan være svært virkningsfull.
Flyet til høyre (nedenfor) viser for eksempel startpunktet for flyet, og den stiplede linjen mellom de to flyene viser banen det vil følge når animasjonen spilles av. Det gjennomsiktige bildet til venstre er stedet der flyet stopper når den animerte bevegelsesbanen er ferdig.

1:14
Microsoft 365 abonnenter har et tidsbesparende alternativ for bevegelsesbaserte animasjonseffekter: Morph
Legge til en bevegelsesbane til et objekt
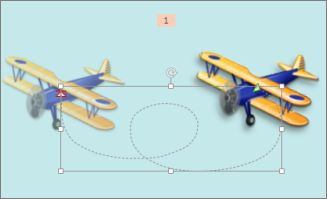
-
Klikk objektet du vil animere.
-
Klikk Legg til animasjon på Animasjoner-fanen.
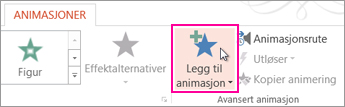
-
Rull ned til Bevegelsesbaner, og velg en bane.
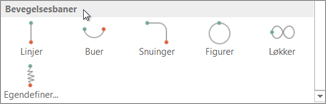
Tips: Hvis du velger alternativet Egendefinert bane , tegner du banen du vil at objektet skal ta.

Hvis du vil stoppe å tegne en egendefinert bane, trykker du ESC.
Avanserte alternativer for bevegelsesbane
-
Hvis du ikke ser en bevegelsesbane du vil ha, klikker du på Flere bevegelsesbaner nederst i galleriet.
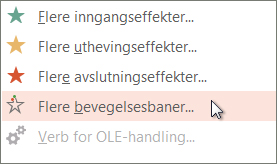
Klikk en animasjon for å se en forhåndsvisning av hvordan objektet beveger seg på lysbildet.
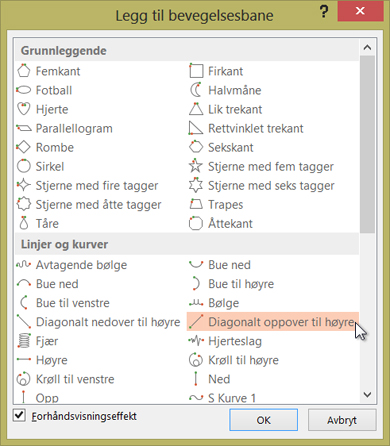
-
Når du har valgt en bevegelsesbane, klikker du OK.
Hvis du vil fjerne en animasjon, klikker du bevegelsesbanen på lysbildet (stiplet linje med pil), og trykker deretter Slett.
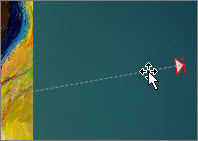
Redigere bevegelsesbaner
-
Hvis du for eksempel vil endre retningen på bevegelsesbanen, redigere enkeltpunkter på bevegelsesbanen, eller låse (slik at andre ikke kan endre animasjonen) eller låse opp animasjonen, kan du klikke Alternativer for effekt.
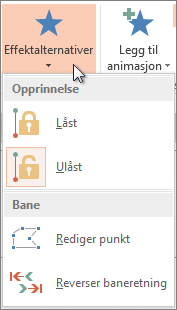
-
Hvis du vil forhåndsvise bevegelsesbanen, kan du klikke objektet på lysbildet, og deretter klikke Animasjoner > Forhåndsvisning.
Tips: Forhåndsvisning er plassert på Animasjoner-fanen, rett under Fil-fanen helt til venstre.
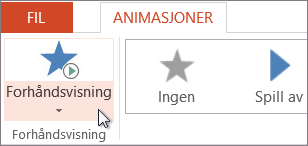
Bruk forhåndsdefinerte baner
I de fleste tilfeller er bruk av en av de grunnleggende baneanimasjonene et perfekt valg for å gjøre lysbildet mer interessant. I eksemplet nedenfor bruker vi en turnbaneanimasjon på grafikk, bruker effektalternativer til å endre retningen på banen, og deretter bruker vi omvendt baneretning for å få det endelige utseendet vi ønsker.
Eksempel: Bruke en forhåndsdefinert baneanimasjon på grafikk
-
Klikk Sett inn > Figurer > rektangel (eller en annen figur hvis du foretrekker det), på et tomt lysbilde, og klikk deretter øverst til venstre på lysbildet for å sette det inn.
-
Mens rektanglet fortsatt er valgt, klikker du Animasjoner > Animasjonseffekter, og deretter klikker du Snuunder Grunnleggende.
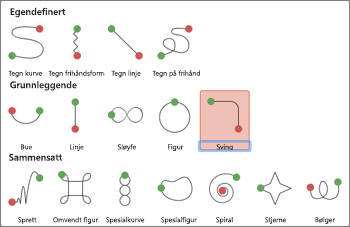
-
Når forhåndsvisningen av animasjonen er fullført, klikker du Effektalternativer på Animasjoner-fanen , og deretter klikker du Nede til høyre.
-
Flytt markøren over animasjonens endepunkt til den endres til en dobbeltpil med en strek gjennom, og klikk og dra til det nedre høyre hjørnet i lysbildet.
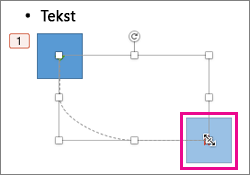
-
Til slutt klikker du Alternativer for effekt > Omvendt baneretning.
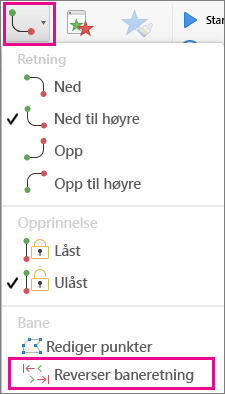
Animasjonen flytter nå grafikken fra det minst synlige stedet på lysbildet (nederst til høyre) til det mest synlige (øverst til venstre).
Bruk egendefinerte baner
Hvis du vil tegne en egendefinert baneanimasjon, merker du objektet du vil animere, og klikker Animasjoner > Baneanimasjoner, og deretter velger du et alternativ under Egendefinert. Tegnemetoden er forskjellig avhengig av banetypen du velger.
Hvis du valgte en kurve - eller frihåndsbane : 
-
Klikk start, og klikk deretter hver gang du vil starte en retningsendring.
-
Dobbeltklikk for å fullføre.
Hvis du valgte en linje - eller frihåndsbane : 
-
Klikk og hold museknappen for å skisse figuren du vil lage, og slipp deretter knappen når du er ferdig.
Slik endrer du en egendefinert bane etter at du har tegnet den:
-
Kontroll + klikk eller høyreklikk den egendefinerte banen, og klikk Rediger punkter.
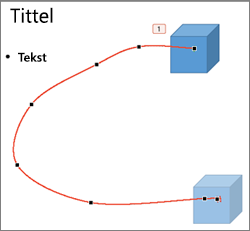
Tips!: Hvis du aldri har arbeidet med å redigere baner i et grafikkprogram før, kan det være enklere å slette effekten og tegne den på nytt.










