Obs!: Denne artikkelen er ikke relevant lenger og vil snart bli fjernet. Vi fjerner koblinger vi vet om for å forhindre problemer med feilmeldingen «Siden ble ikke funnet». Hvis du har opprettet koblinger til denne siden, bør du fjerne dem, slik at vi sammen bidrar til å holde orden på nettet.
En SmartArt-grafikk er en visuell fremstilling av informasjon og ideer. Du kan opprette SmartArt-grafikk ved å velge blant mange oppsett for raskt, enkelt og effektivt kommunisere meldingen. SmartArt-grafikk, spesielt i kombinasjon med andre funksjoner, for eksempel temaer, gjør det enklere å lage profesjonelle illustrasjoner med noen få museklikk. Du kan opprette en SmartArt-grafikk i Excel for Mac, PowerPoint for Mac og Word for Mac.
Du kan endre utseendet på SmartArt-grafikken ved å endre fyllet i figuren eller teksten, ved å legge til effekter, for eksempel skygger, gjenspeilinger, glød eller myke kanter, eller ved å legge til 3D-effekter, for eksempel skråkanter eller rotasjoner.
Hvilket Office-program bruker du?
Word
SmartArt-grafikk gir en visuell fremstilling av informasjon slik at du kan formidle budskapet ditt mer effektivt. Hver grafikk fremstiller et forskjellig konsept eller idé, for eksempel en prosessflyt, et organisasjonshierarki, en relasjon og så videre.
Sette inn SmartArt-grafikk og legge til tekst
-
Klikk SmartArti kategorien Sett inn , klikk en SmartArt-grafikk-type (for eksempel relasjon), og klikk deretter den du vil legge til.
-
Skriv inn teksten du vil ta med i SmartArt-grafikken, i SmartArt -tekstruten.
Når du er ferdig, lukker du SmartArt- tekstruten.
Tips!: Du kan legge til tekst direkte i SmartArt-grafikkfiguren ved å klikke [TEKST] i figuren og deretter skrive inn teksten du vil bruke.
Hvis du ikke ser tekstruten
-
Klikk SmartArt-grafikken.
-
Klikk pilen på venstre side av SmartArt-grafikken.
-
Legge til, slette eller flytte figurer
-
Klikk hele SmartArt-grafikken eller enkeltfiguren du vil endre.
-
Gjør ett eller flere av følgende
|
Hvis du vil |
Gjør du dette |
|---|---|
|
Legge til en figur |
Klikk Legg til figurpå fanen SmartArt-utforming . |
|
Slette en figur |
Klikk |
|
Flytte en figur opp |
Klikk Flytt opppå fanen SmartArt-utforming . |
|
Flytte en figur ned |
Klikk Flytt nedpå fanen SmartArt-utforming . |
|
Flytte en figur til et lavere nivå |
Klikk Senk nivåpå fanen SmartArt-utforming . |
|
Flytte en figur til et høyere nivå |
Klikk Hev nivåpå fanen SmartArt-utforming . |
Hvis du ikke ser tekstruten
-
Klikk SmartArt-grafikken.
-
Klikk pilen på venstre side av SmartArt-grafikken.
Endre stilen til SmartArt-grafikken
Hvis du har brukt et tema i presentasjonen, koordineres SmartArt-grafikkstilene du kan velge blant, med temaet og temafargene.
-
Klikk SmartArt-grafikken du vil endre i dokumentet.
-
Klikk ønsket stil på SmartArt-utformingsfanen.
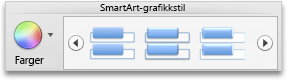
Hvis du vil se flere stiler, peker du på en stil og klikker på

Endre fargen på en SmartArt-grafikk
Hvis du har brukt et tema i presentasjonen, koordineres SmartArt-grafikkfargene du kan velge blant, med temafargene.
-
Klikk SmartArt-grafikken du vil endre i dokumentet.
-
Klikk endre fargerpå fanen SmartArt-utforming , og klikk deretter farge temaet du vil bruke.
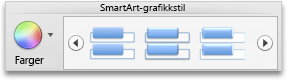
Endre retningen på en SmartArt-grafikk
Du kan endre retningen til visse SmartArt-grafikkoppsett fra venstre mot høyre eller fra høyre mot venstre.
-
Klikk SmartArt-grafikken du vil endre i dokumentet.
-
Klikk høyre mot venstrepå fanen SmartArt-utforming .
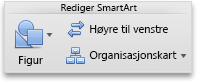
Obs!: Du kan ikke endre retningen på enkelte SmartArt-grafikker.
Tilbakestille SmartArt-grafikken for å fjerne formatering
Du kan tilbakestille SmartArt-grafikken til standard utseende. Dette fjerner endringer som er blitt gjort på farge, stil, figur, og tekststil på en SmartArt-grafikk.
-
Klikk SmartArt-grafikken du vil endre i dokumentet.
-
Klikk Tilbakestill grafikkpå fanen SmartArt-utforming .

PowerPoint
SmartArt-grafikk gir en visuell fremstilling av informasjon slik at du kan formidle budskapet ditt mer effektivt. Hver grafikk fremstiller et forskjellig konsept eller idé, for eksempel en prosessflyt, et organisasjonshierarki, en relasjon og så videre.
Sette inn SmartArt-grafikk og legge til tekst
-
Klikk SmartArti kategorien Sett inn , klikk en SmartArt-grafikk-type (for eksempel relasjon), og klikk deretter den du vil legge til.
-
Skriv inn teksten du vil ta med i SmartArt-grafikken, i SmartArt -tekstruten.
Når du er ferdig, lukker du SmartArt- tekstruten.
Tips!: Du kan legge til tekst direkte i SmartArt-grafikkfiguren ved å klikke [TEKST] i figuren og deretter skrive inn teksten du vil bruke.
Hvis du ikke ser tekstruten
-
Klikk SmartArt-grafikken.
-
Klikk pilen på venstre side av SmartArt-grafikken.
-
Legge til, slette eller flytte figurer
-
Klikk hele SmartArt-grafikken eller enkeltfiguren du vil endre.
-
Gjør ett eller flere av følgende
|
Hvis du vil |
Gjør du dette |
|---|---|
|
Legge til en figur |
Klikk Legg til figurpå fanen SmartArt-utforming . |
|
Slette en figur |
Klikk |
|
Flytte en figur opp |
Klikk Flytt opppå fanen SmartArt-utforming . |
|
Flytte en figur ned |
Klikk Flytt nedpå fanen SmartArt-utforming . |
|
Flytte en figur til et lavere nivå |
Klikk Senk nivåpå fanen SmartArt-utforming . |
|
Flytte en figur til et høyere nivå |
Klikk Hev nivåpå fanen SmartArt-utforming . |
Hvis du ikke ser tekstruten
-
Klikk SmartArt-grafikken.
-
Klikk pilen på venstre side av SmartArt-grafikken.
Endre stilen til SmartArt-grafikken
Hvis du har brukt et tema i presentasjonen, koordineres SmartArt-grafikkstilene du kan velge blant, med temaet og temafargene.
-
Klikk SmartArt-grafikken du vil endre i dokumentet.
-
Klikk ønsket stil på SmartArt-utformingsfanen.
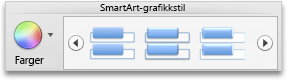
Hvis du vil se flere stiler, peker du på en stil og klikker på

Endre fargen på en SmartArt-grafikk
Hvis du har brukt et tema i presentasjonen, koordineres SmartArt-grafikkfargene du kan velge blant, med temafargene.
-
Klikk SmartArt-grafikken du vil endre i dokumentet.
-
Klikk endre fargerpå fanen SmartArt-utforming , og klikk deretter farge temaet du vil bruke.
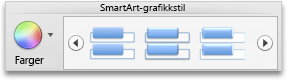
Endre retningen på en SmartArt-grafikk
Du kan endre retningen til visse SmartArt-grafikkoppsett fra venstre mot høyre eller fra høyre mot venstre.
-
Klikk SmartArt-grafikken du vil endre i dokumentet.
-
Klikk høyre mot venstrepå fanen SmartArt-utforming .
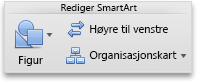
Obs!: Du kan ikke endre retningen på enkelte SmartArt-grafikker.
Tilbakestille SmartArt-grafikken for å fjerne formatering
Du kan tilbakestille SmartArt-grafikken til standard utseende. Dette fjerner endringer som er blitt gjort på farge, stil, figur, og tekststil på en SmartArt-grafikk.
-
Klikk SmartArt-grafikken du vil endre i dokumentet.
-
Klikk Tilbakestill grafikkpå fanen SmartArt-utforming .

Se også
Excel
SmartArt-grafikk gir en visuell fremstilling av informasjon slik at du kan formidle budskapet ditt mer effektivt. Hver grafikk fremstiller et forskjellig konsept eller idé, for eksempel en prosessflyt, et organisasjonshierarki, en relasjon og så videre.
Sette inn SmartArt-grafikk og legge til tekst
-
Klikk SmartArti kategorien Sett inn , klikk en SmartArt-grafikk-type (for eksempel relasjon), og klikk deretter den du vil legge til.
-
Skriv inn teksten du vil ta med i SmartArt-grafikken, i SmartArt -tekstruten.
Når du er ferdig, lukker du SmartArt- tekstruten.
Tips!: Du kan legge til tekst direkte i SmartArt-grafikkfiguren ved å klikke [TEKST] i figuren og deretter skrive inn teksten du vil bruke.
Hvis du ikke ser tekstruten
-
Klikk SmartArt-grafikken.
-
Klikk pilen på venstre side av SmartArt-grafikken.
-
Legge til, slette eller flytte figurer
-
Klikk hele SmartArt-grafikken eller enkeltfiguren du vil endre.
-
Gjør ett eller flere av følgende
|
Hvis du vil |
Gjør du dette |
|---|---|
|
Legge til en figur |
Klikk Legg til figurpå fanen SmartArt-utforming . |
|
Slette en figur |
Klikk |
|
Flytte en figur opp |
Klikk Flytt opppå fanen SmartArt-utforming . |
|
Flytte en figur ned |
Klikk Flytt nedpå fanen SmartArt-utforming . |
|
Flytte en figur til et lavere nivå |
Klikk Senk nivåpå fanen SmartArt-utforming . |
|
Flytte en figur til et høyere nivå |
Klikk Hev nivåpå fanen SmartArt-utforming . |
Hvis du ikke ser tekstruten
-
Klikk SmartArt-grafikken.
-
Klikk pilen på venstre side av SmartArt-grafikken.
Endre stilen til SmartArt-grafikken
Hvis du har brukt et tema i presentasjonen, koordineres SmartArt-grafikkstilene du kan velge blant, med temaet og temafargene.
-
Klikk SmartArt-grafikken du vil endre i dokumentet.
-
Klikk ønsket stil på SmartArt-utformingsfanen.
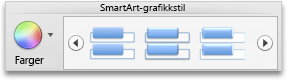
Hvis du vil se flere stiler, peker du på en stil og klikker på

Endre fargen på en SmartArt-grafikk
Hvis du har brukt et tema i presentasjonen, koordineres SmartArt-grafikkfargene du kan velge blant, med temafargene.
-
Klikk SmartArt-grafikken du vil endre i dokumentet.
-
Klikk endre fargerpå fanen SmartArt-utforming , og klikk deretter farge temaet du vil bruke.
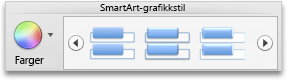
Endre retningen på en SmartArt-grafikk
Du kan endre retningen til visse SmartArt-grafikkoppsett fra venstre mot høyre eller fra høyre mot venstre.
-
Klikk SmartArt-grafikken du vil endre i dokumentet.
-
Klikk høyre mot venstrepå fanen SmartArt-utforming .
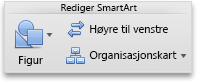
Obs!: Du kan ikke endre retningen på enkelte SmartArt-grafikker.
Tilbakestille SmartArt-grafikken for å fjerne formatering
Du kan tilbakestille SmartArt-grafikken til standard utseende. Dette fjerner endringer som er blitt gjort på farge, stil, figur, og tekststil på en SmartArt-grafikk.
-
Klikk SmartArt-grafikken du vil endre i dokumentet.
-
Klikk Tilbakestill grafikkpå fanen SmartArt-utforming .

Se også
Hvilket Office-program bruker du?
Word
SmartArt-grafikk gir en visuell fremstilling av informasjon slik at du kan formidle budskapet ditt mer effektivt. Hver grafikk fremstiller et forskjellig konsept eller idé, for eksempel en prosessflyt, et organisasjonshierarki, en relasjon og så videre.
Gjør ett eller flere av følgende:
Sette inn SmartArt-grafikk og legge til tekst
-
På SmartArt-fanen, under Sette inn SmartArt-grafikk, klikker du en SmartArt-grafikktype og klikker deretter det du vil legge til.
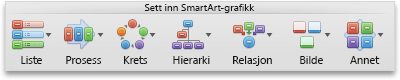
-
Skriv inn teksten du vil ta med i SmartArt-grafikken, i Tekst-ruten.
Når du er ferdig, klikker du X for å lukke Tekst-ruten.
Tips!: Du kan legge til tekst direkte i SmartArt-grafikkfiguren ved å klikke [TEKST] i figuren og deretter skrive inn teksten du vil bruke.
Hvis du ikke ser tekstruten
-
Klikk SmartArt-grafikken.
-
Klikk

-
Legge til, slette eller flytte figurer
-
Klikk hele SmartArt-grafikken eller enkeltfiguren du vil endre.
-
Gjør ett eller flere av følgende
|
Hvis du vil |
Gjør du dette |
|---|---|
|
Legge til en figur |
Klikk |
|
Slette en figur |
Klikk |
|
Flytte en figur opp |
Klikk |
|
Flytte en figur ned |
Klikk |
|
Flytte en figur til et lavere nivå |
Klikk |
|
Flytte en figur til et høyere nivå |
Klikk |
Hvis du ikke ser tekstruten
-
Klikk SmartArt-grafikken.
-
Klikk

Endre stilen til SmartArt-grafikken
Hvis du har brukt et tema i presentasjonen, koordineres SmartArt-grafikkstilene du kan velge blant, med temaet og temafargene.
-
Klikk SmartArt-grafikken du vil endre i dokumentet.
-
På SmartArt-fanen, under SmartArt-grafikkstiler, klikker du stilen du vil bruke.
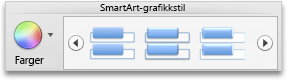
Hvis du vil se flere stiler, peker du på en stil og klikker på

Endre fargen på en SmartArt-grafikk
Hvis du har brukt et tema i presentasjonen, koordineres SmartArt-grafikkfargene du kan velge blant, med temafargene.
-
Klikk SmartArt-grafikken du vil endre i dokumentet.
-
På SmartArt-fanen, under SmartArt-grafikkstiler, klikker du Farger og deretter fargetemaet du vil bruke.
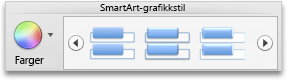
Endre retningen på en SmartArt-grafikk
Du kan endre retningen på en SmartArt-grafikk fra venstre mot høyre eller høyre mot venstre.
-
Klikk SmartArt-grafikken du vil endre i dokumentet.
-
På SmartArt-fanen, under Rediger SmartArt, klikker du Høyre mot venstre.
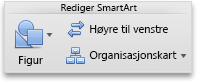
Obs!: Du kan ikke endre retningen på enkelte SmartArt-grafikker.
Tilbakestille SmartArt-grafikken for å fjerne formatering
Du kan tilbakestille SmartArt-grafikken til standard utseende. Dette fjerner endringer som er blitt gjort på farge, stil, figur, og tekststil på en SmartArt-grafikk.
-
Klikk SmartArt-grafikken du vil endre i dokumentet.
-
Klikk Tilbakestill grafikk på SmartArt-fanen under Tilbakestill.

PowerPoint
SmartArt-grafikk gir en visuell fremstilling av informasjon slik at du kan formidle budskapet ditt mer effektivt. Hver grafikk fremstiller et forskjellig konsept eller idé, for eksempel en prosessflyt, et organisasjonshierarki, en relasjon og så videre.
Gjør ett eller flere av følgende:
Sette inn SmartArt-grafikk og legge til tekst
-
På SmartArt-fanen, under Sette inn SmartArt-grafikk, klikker du en SmartArt-grafikktype og klikker deretter det du vil legge til.
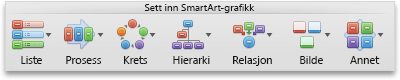
-
Skriv inn teksten du vil ta med i SmartArt-grafikken, i Tekst-ruten.
Når du er ferdig, klikker du X for å lukke Tekst-ruten.
Tips!: Du kan legge til tekst direkte i SmartArt-grafikkfiguren ved å klikke [TEKST] i figuren og deretter skrive inn teksten du vil bruke.
Hvis du ikke ser tekstruten
-
Klikk SmartArt-grafikken.
-
Klikk

-
Legge til, slette eller flytte figurer
-
Klikk hele SmartArt-grafikken eller enkeltfiguren du vil endre.
-
Gjør ett eller flere av følgende
|
Hvis du vil |
Gjør du dette |
|---|---|
|
Legge til en figur |
Klikk |
|
Slette en figur |
Klikk |
|
Flytte en figur opp |
Klikk |
|
Flytte en figur ned |
Klikk |
|
Flytte en figur til et lavere nivå |
Klikk |
|
Flytte en figur til et høyere nivå |
Klikk |
Hvis du ikke ser tekstruten
-
Klikk SmartArt-grafikken.
-
Klikk

Endre stilen til SmartArt-grafikken
Hvis du har brukt et tema i presentasjonen, koordineres SmartArt-grafikkstilene du kan velge blant, med temaet og temafargene.
-
Klikk SmartArt-grafikken du vil endre i dokumentet.
-
På SmartArt-fanen, under SmartArt-grafikkstiler, klikker du stilen du vil bruke.
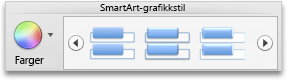
Hvis du vil se flere stiler, peker du på en stil og klikker på

Endre fargen på en SmartArt-grafikk
Hvis du har brukt et tema i presentasjonen, koordineres SmartArt-grafikkfargene du kan velge blant, med temafargene.
-
Klikk SmartArt-grafikken du vil endre i dokumentet.
-
På SmartArt-fanen, under SmartArt-grafikkstiler, klikker du Farger og deretter fargetemaet du vil bruke.
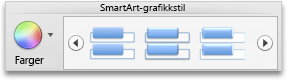
Endre retningen på en SmartArt-grafikk
Du kan endre retningen på en SmartArt-grafikk fra venstre mot høyre eller høyre mot venstre.
-
Klikk SmartArt-grafikken du vil endre i dokumentet.
-
På SmartArt-fanen, under Rediger SmartArt, klikker du Høyre mot venstre.
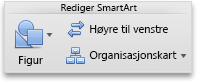
Obs!: Du kan ikke endre retningen på enkelte SmartArt-grafikker.
Tilbakestille SmartArt-grafikken for å fjerne formatering
Du kan tilbakestille SmartArt-grafikken til standard utseende. Dette fjerner endringer som er blitt gjort på farge, stil, figur, og tekststil på en SmartArt-grafikk.
-
Klikk SmartArt-grafikken du vil endre i dokumentet.
-
Klikk Tilbakestill grafikk på SmartArt-fanen under Tilbakestill.
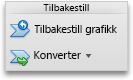
Bruke SmartArt-grafikk i eldre versjoner av PowerPoint for macOS
SmartArt-grafikk som er opprettet i PowerPoint 2016 for Mac, er ikke kompatibel med versjoner av PowerPoint for macOS som kom ut før PowerPoint for Mac 2011. Hvis du prøver å lagre en presentasjon som inneholder SmartArt som en PPT-fil (som er kompatibel med PowerPoint 97-2003), konverteres SmartArt-grafikk til et bilde. Hvis du bruker formatering på bildet mens du redigerer presentasjonen i PowerPoint 2004 eller tidligere, kan ikke bildet gå tilbake til en redigerbar figur i versjoner som er nyere enn PowerPoint 2008.
Se også
Excel
SmartArt-grafikk gir en visuell fremstilling av informasjon slik at du kan formidle budskapet ditt mer effektivt. Hver grafikk fremstiller et forskjellig konsept eller idé, for eksempel en prosessflyt, et organisasjonshierarki, en relasjon og så videre.
Gjør ett eller flere av følgende:
Sette inn SmartArt-grafikk og legge til tekst
-
På SmartArt-fanen, under Sette inn SmartArt-grafikk, klikker du en SmartArt-grafikktype og klikker deretter det du vil legge til.
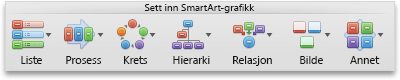
-
Skriv inn teksten du vil ta med i SmartArt-grafikken, i Tekst-ruten.
Når du er ferdig, klikker du X for å lukke Tekst-ruten.
Tips!: Du kan legge til tekst direkte i SmartArt-grafikkfiguren ved å klikke [TEKST] i figuren og deretter skrive inn teksten du vil bruke.
Hvis du ikke ser tekstruten
-
Klikk SmartArt-grafikken.
-
Klikk

-
Legge til, slette eller flytte figurer
-
Klikk hele SmartArt-grafikken eller enkeltfiguren du vil endre.
-
Gjør ett eller flere av følgende
|
Hvis du vil |
Gjør du dette |
|---|---|
|
Legge til en figur |
Klikk |
|
Slette en figur |
Klikk |
|
Flytte en figur opp |
Klikk |
|
Flytte en figur ned |
Klikk |
|
Flytte en figur til et lavere nivå |
Klikk |
|
Flytte en figur til et høyere nivå |
Klikk |
Hvis du ikke ser tekstruten
-
Klikk SmartArt-grafikken.
-
Klikk

Endre stilen til SmartArt-grafikken
Hvis du har brukt et tema i presentasjonen, koordineres SmartArt-grafikkstilene du kan velge blant, med temaet og temafargene.
-
Klikk SmartArt-grafikken du vil endre i dokumentet.
-
På SmartArt-fanen, under SmartArt-grafikkstiler, klikker du stilen du vil bruke.
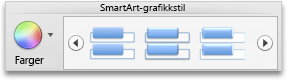
Hvis du vil se flere stiler, peker du på en stil og klikker på

Endre fargen på en SmartArt-grafikk
Hvis du har brukt et tema i presentasjonen, koordineres SmartArt-grafikkfargene du kan velge blant, med temafargene.
-
Klikk SmartArt-grafikken du vil endre i dokumentet.
-
På SmartArt-fanen, under SmartArt-grafikkstiler, klikker du Farger og deretter fargetemaet du vil bruke.
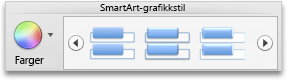
Endre retningen på en SmartArt-grafikk
Du kan endre retningen på en SmartArt-grafikk fra venstre mot høyre eller høyre mot venstre.
-
Klikk SmartArt-grafikken du vil endre i dokumentet.
-
På SmartArt-fanen, under Rediger SmartArt, klikker du Høyre mot venstre.
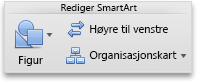
Obs!: Du kan ikke endre retningen på enkelte SmartArt-grafikker.
Tilbakestille SmartArt-grafikken for å fjerne formatering
Du kan tilbakestille SmartArt-grafikken til standard utseende. Dette fjerner endringer som er blitt gjort på farge, stil, figur, og tekststil på en SmartArt-grafikk.
-
Klikk SmartArt-grafikken du vil endre i dokumentet.
-
Klikk Tilbakestill grafikk på SmartArt-fanen under Tilbakestill.

















