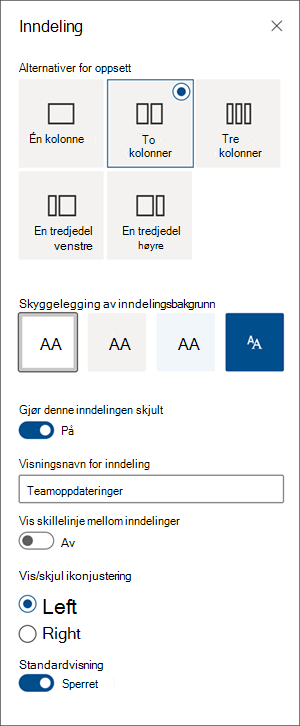Opprett flotte, organiserte oppsett ved å legge til inndelinger med kolonner på moderne SharePoint-sider. Hvis du vil vise innhold side ved side, kan du legge til opptil tre kolonner i hver inndeling. Hvis du arbeider på en side som er en del av et kommunikasjonsområde, kan du opprette en kolonne som strekker seg over hele siden (inkludert kantene), ved å legge til en kolonne med full bredde. Du kan også stable flere inndelinger med varierende antall kolonner. Du kan også legge til en loddrett inndeling på høyre side, som er flott for å vise ting som hurtigkoblinger, kontakter, været, nedtellingstidtakere og mer.
Følgende eksempel har tre inndelinger med én kolonne til venstre og en loddrett inndeling til høyre:
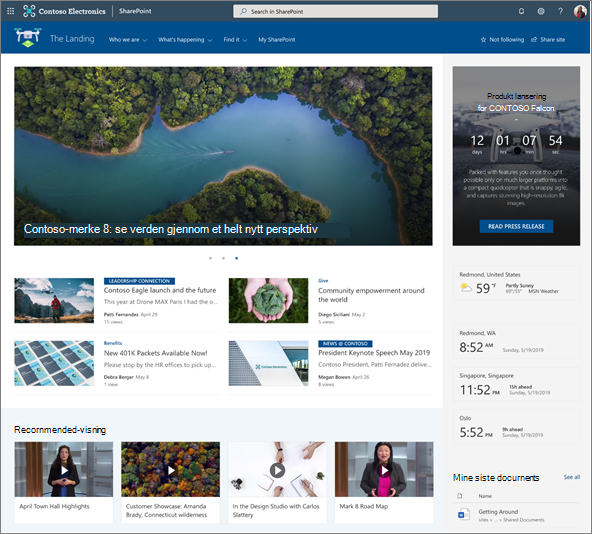
Obs!: Noen funksjoner innføres gradvis for organisasjoner som har meldt seg på Targeted Release-programmet. Dette betyr at du kanskje ikke kan se denne funksjonen, eller den kan se annerledes ut enn det som beskrives i hjelpeartiklene.
Legge til et inndelingsoppsett på en side
-
Gå til siden der du vil legge til kolonner.
-
Hvis du ikke allerede er i redigeringsmodus, velger du Rediger øverst til høyre på siden.
-
Hold musepekeren under tittelområdet på siden helt til venstre, eller over eller under en eksisterende nettdel helt til venstre på siden, så ser du en linje med en sirkel +, som dette med et verktøytips som sier Legg til en ny inndeling.
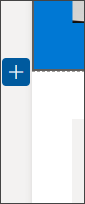
-
Velg

-
Velg hvor mange kolonner du vil bruke, under Inndelingsoppsett, eller hvis du er på en side som er en del av et kommunikasjonsområde, kan du velge en kolonne med full bredde for å gå over hele siden (inkludert kantene).
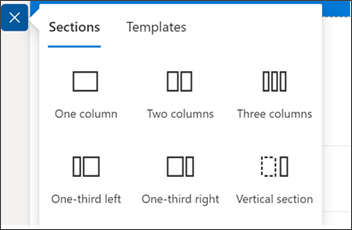
Obs!: Kolonnen med full bredde er ikke tilgjengelig på sider som er en del av gruppenettsteder. Den er bare tilgjengelig på sider som er en del av kommunikasjonsområder.
Legge til en inndelingsmal
Obs!: Legg til en inndelingsmal er for øyeblikket bare tilgjengelig i SharePoint i Microsoft 365. Denne funksjonen er ikke tilgjengelig i SharePoint Server 2019 og SharePoint Server abonnementsversjon.
-
Gå til siden der du vil legge til en inndelingsmal.
-
Hvis du ikke allerede er i redigeringsmodus, velger du Rediger øverst til høyre på siden.
-
Hold musepekeren under tittelområdet på siden helt til venstre, eller over eller under en eksisterende nettdel helt til venstre på siden, så ser du en linje med en sirkelformet +, som dette med et verktøytips som sier Legg til en ny inndeling:
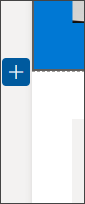
-
Velg

-
Velg Maler-fanen i ruten som åpnes.
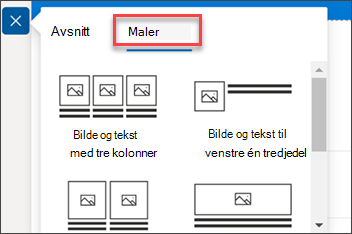
-
Velg malen som passer best til dine behov, fra listen over maler.
-
Når malen er lagt til på siden, setter du inn ønsket innhold i hvert felt i malen.
Mer informasjon om bruk av inndelingsmaler for SharePoint-sider.
Legge til en loddrett inndeling
Obs!: Legg til en loddrett inndeling er for øyeblikket bare tilgjengelig i SharePoint i Microsoft 365. Denne funksjonen er ikke tilgjengelig i SharePoint Server 2019 og SharePoint Server abonnementsversjon.
-
Gå til siden der du vil legge til en loddrett inndeling.
-
Hvis du ikke allerede er i redigeringsmodus, velger du Rediger øverst til høyre på siden.
-
Hold musepekeren under tittelområdet på siden helt til venstre, eller over eller under en eksisterende nettdel helt til venstre på siden, så ser du en linje med en sirkelformet +, som dette med et verktøytips som sier Legg til en ny inndeling:
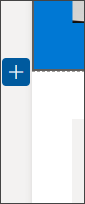
-
Velg

-
Velg Loddrett inndeling under Inndelingsoppsett.
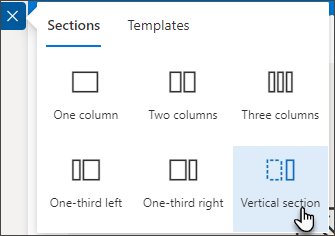
-
I et smalt nettleservindu kan en loddrett inndeling flyttes til bunnen eller toppen av siden. Velg om du vil at den loddrette inndelingen skal gå til toppen eller bunnen av siden når nettleservinduet er komprimert til en mindre størrelse ved å velge Rediger-inndelingen.
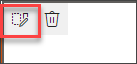
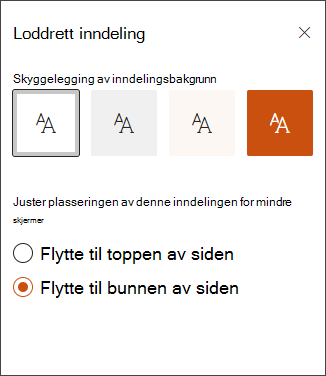
Obs!:
-
Loddrette inndelinger er for øyeblikket bare tilgjengelig på høyre side av siden.
-
Lengden på loddrette inndelinger justeres basert på innholdet på siden, som vokser eller krymper med lengden på innholdet i ikke-loddrette inndelinger.
-
Du kan ikke ha en kolonne med full bredde og en loddrett inndeling på samme side.
-
I et smalt nettleservindu flyttes en loddrett inndeling til bunnen av siden. Den loddrette inndelingen går tilbake til høyre side av siden når du gjør vinduet bredere. Dette kan også skje hvis skjermbredden er mindre enn 1024 px. Prøv å justere skjerminnstillingene under Skalering og oppsett. Velg for eksempel en verdi på 125 % eller lavere i rullegardinlisten under Endre størrelsen på tekst, apper og andre elementer .
Endre en eksisterende inndeling
Obs!: Når du har innhold i to eller flere kolonner, og deretter reduserer antall kolonner, flyttes innholdet i kolonnen til høyre til neste kolonne til venstre. Hvis du reduserer til én kolonne, flyttes innholdet i den andre eller tredje kolonnen til bunnen av den første kolonnen.
-
Gå til siden der du vil endre en inndeling.
-
Hvis du ikke allerede er i redigeringsmodus, velger du Rediger øverst til høyre på siden.
-
Hver inndeling på en side er merket med en prikket linje. Velg inndelingen du vil legge til kolonner i, og velg deretter Rediger inndeling på venstre side av siden.

-
Velg nummeret og typen kolonner du vil bruke, i inndelingsverktøykassen til høyre, og hvis du vil at inndelingen skal skille seg ut, eller gjøre siden mer attraktiv, velger du en bakgrunnsfarge for inndelingen. De tilgjengelige fargene er basert på områdetemaet.
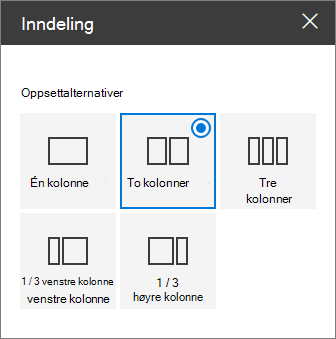
Obs!:
-
Bakgrunnsfargen for inndelingen vises gjennom de fleste nettdeler, som i tekstnettdelen som vises nedenfor (til venstre). Andre nettdeler opprettholder bakgrunnen på siden i stedet for inndelingen. Nettdelene Liste, Dokumentbibliotek og Hurtigdiagram opprettholder alltid sidebakgrunnen (et eksempel er nettdelen for hurtigdiagram nedenfor).
-
Nettdeler som etter hvert vil tillate at inndelingsbakgrunnen vises gjennom, men ikke i dag, er: Nettstedsaktivitet, Yammer-samtaler, Yammer-uthevinger, listeegenskaper, sideegenskaper, gruppekalender, Bing-nyheter og Microsoft Power Apps. For best resultat anbefaler vi at du ikke bruker en bakgrunnsfarge for inndelinger som inneholder disse nettdelene.
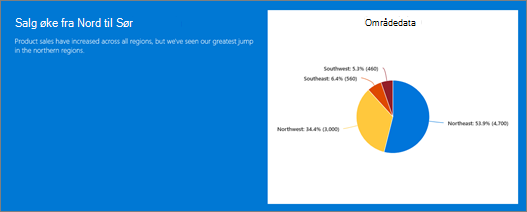
Legge til innhold i en kolonne
-
Hvis du ikke allerede er i redigeringsmodus, velger du Rediger øverst til høyre på siden.
-
Gå til kolonnen der du vil legge til innhold.
-
Hold musepekeren over kolonnen, og velg

-
Velg nettdelen du vil legge til i kolonnen, og legg deretter til innholdet i nettdelen. Lær hvordan du bruker nettdeler.
Gjør inndelinger skjulbare
Obs!: Gjør inndelinger skjulbare er for øyeblikket bare tilgjengelige i SharePoint i Microsoft 365. Denne funksjonen er ikke tilgjengelig i SharePoint Server 2019 og SharePoint Server abonnementsversjon.
Gjør inndelingene skjult i formateringsruten for inndelinger.
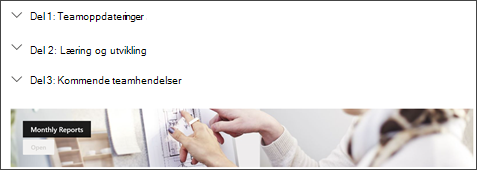
-
Hvis du ikke allerede er i redigeringsmodus, velger du Rediger øverst til høyre på siden.
-
Merk inndelingen du vil skjule, og velg deretter Rediger inndeling til venstre på siden.
-
Sett veksleknappen på under Gjør denne inndelingen skjult i inndelingsformateringsruten.
-
Legg til et visningsnavn for inndeling for å identifisere inndelingen, velg om du vil aktivere skillelinjen mellom inndelinger ved å slå veksleknappen Vis skillelinje mellom inndelinger på eller av.
-
Velg vis eller skjul ikonjusteringen ved å velge Venstre eller Høyre.
-
For hver inndeling bestemmer du om standardvisningen skal utvides eller skjules ved å bytte veksleknappen til ønsket alternativ.