Når du har opprettet en rullegardinliste, kan det hende at du vil legge til flere elementer eller fjerne elementer. I denne artikkelen viser vi deg hvordan du gjør dette, avhengig av hvordan listen ble opprettet.
Redigere en rullegardinliste som er basert på en Excel-tabell
Hvis du setter opp listekilden som en Excel-tabell, trenger du bare å legge til eller fjerne elementer fra listen, så blir tilknyttede rullegardinlister automatisk oppdatert i Excel.
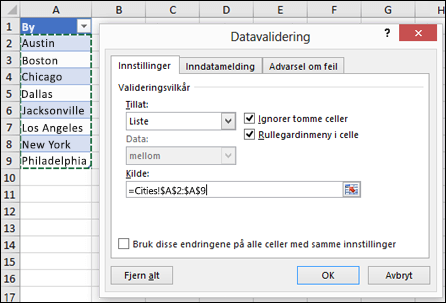
-
Hvis du vil legge til et element, går du til slutten av listen og skriver inn det nye elementet.
-
Hvis du vil fjerne et element, trykker du på Slett.
Tips!: Hvis elementet du vil slette er et sted midt i listen, høyreklikker du på cellen, klikker på Slett, og klikker deretter på OK for å forskyve cellene oppover.
-
Velg regnearket som inneholder det navngitte området til rullegardinlisten.
-
Gjør ett av følgende:
-
Hvis du vil legge til et element, går du til slutten av listen og skriver navnet på det nye elementet.
-
Hvis du vil fjerne et element, trykker du på Slett.
Tips!: Hvis elementet du vil slette er et sted midt i listen, høyreklikker du på cellen, klikker på Slett, og klikker deretter på OK for å forskyve cellene oppover.
-
-
Gå til Formler > Navnebehandling.
-
Klikk på det navngitte området du vil oppdatere i Navnebehandling-boksen.
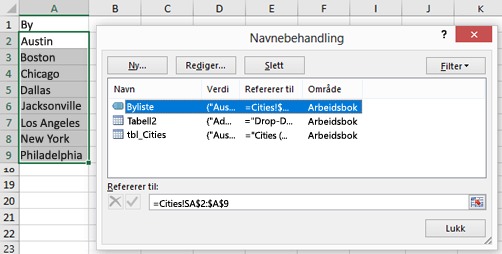
-
Klikk på Refererer til-boksen, og deretter merker du alle cellene i regnearket som inneholder oppføringene i rullegardinlisten.
-
Klikk på Lukk, og klikk deretter på Ja for å lagre endringene.
Tips!: Hvis du ikke vet hva et navngitt område heter, kan du velge området og se etter navnet i navneboksen. Hvis du vil finne et navngitt område, kan du se Finne navngitte områder.
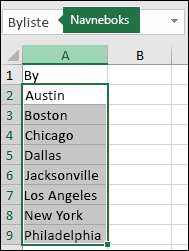
-
Velg det regnearket som inneholder dataene i rullegardinlisten.
-
Gjør ett av følgende:
-
Hvis du vil legge til et element, går du til slutten av listen og skriver navnet på det nye elementet.
-
Hvis du vil fjerne et element, klikker du på Slett.
Tips!: Hvis elementet du vil slette er et sted midt i listen, høyreklikker du på cellen, klikker på Slett, og klikker deretter på OK for å forskyve cellene oppover.
-
-
Velg en celle som inneholder rullegardinlisten, i det regnearket du satte den inn i.
-
Gå til Data > Datavalidering.
-
Klikk på Kilde-boksen på Innstillinger-fanen, og gå deretter til det regnearket som inneholder oppføringene til rullegardinlisten og merk alle celler som inneholder disse oppføringene. Du vil se at listeområdet i Kilde-boksen endrer seg mens du merker.
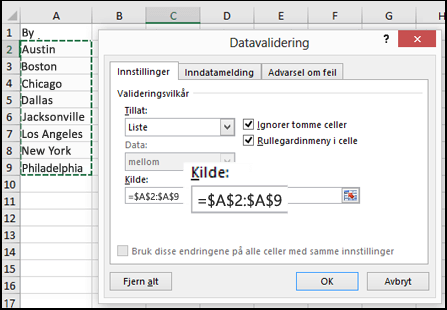
-
Hvis du vil oppdatere alle celler der den samme rullegardinlisten brukes, må du merke av for Bruk disse endringene på alle celler med samme innstillinger .
-
Velg en celle som inneholder rullegardinlisten, i det regnearket du satte den inn i.
-
Gå til Data > Datavalidering.
-
Klikk på Kilde-boksen på Innstillinger-fanen, og så kan du endre listeelementene etter behov. Hvert element skal være skilt med et komma og uten mellomrom, som her: Ja,Nei,Kanskje.
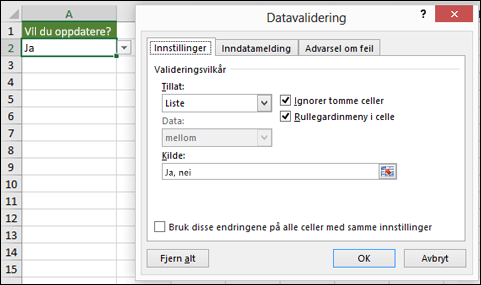
-
Hvis du vil oppdatere alle celler der den samme rullegardinlisten brukes, må du merke av for Bruk disse endringene på alle celler med samme innstillinger .
Når du har oppdatert en rullegardinliste, bør du kontrollere at den fungerer slik du ønsker. Kontroller for eksempel om cellen er bred nok til å vise de oppdaterte oppføringene.
Hvis listen med oppføringer for rullegardinlisten er i et annet regneark og du vil hindre at brukerne ser den eller foretar endringer i den, kan du skjule og beskytte dette regnearket. Hvis du vil ha mer informasjon om beskyttelse av regneark, kan du se Låse celler for å beskytte dem.
Hvis du vil slette rullegardinlisten, kan du se Fjerne en rullegardinliste.
Hvis du vil se en video om hvordan du arbeider med rullegardinlister, kan du se Opprette og behandle rullegardinlister.
Redigere en rullegardinliste som er basert på en Excel-tabell
Hvis du setter opp listekilden som en Excel-tabell, trenger du bare å legge til eller fjerne elementer fra listen, så blir tilknyttede rullegardinlister automatisk oppdatert i Excel.
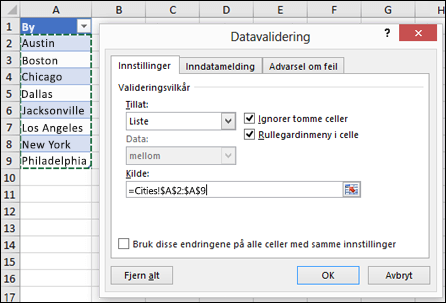
-
Hvis du vil legge til et element, går du til slutten av listen og skriver inn det nye elementet.
-
Hvis du vil fjerne et element, trykker du på Slett.
Tips!: Hvis elementet du vil slette er et sted midt i listen, høyreklikker du på cellen, klikker på Slett, og klikker deretter på OK for å forskyve cellene oppover.
-
Velg regnearket som inneholder det navngitte området til rullegardinlisten.
-
Gjør ett av følgende:
-
Hvis du vil legge til et element, går du til slutten av listen og skriver navnet på det nye elementet.
-
Hvis du vil fjerne et element, trykker du på Slett.
Tips!: Hvis elementet du vil slette er et sted midt i listen, høyreklikker du på cellen, klikker på Slett, og klikker deretter på OK for å forskyve cellene oppover.
-
-
Gå til Formler > Navnebehandling.
-
Klikk på det navngitte området du vil oppdatere i Navnebehandling-boksen.
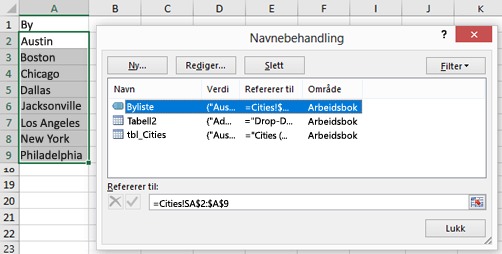
-
Klikk på Refererer til-boksen, og deretter merker du alle cellene i regnearket som inneholder oppføringene i rullegardinlisten.
-
Klikk på Lukk, og klikk deretter på Ja for å lagre endringene.
Tips!: Hvis du ikke vet hva et navngitt område heter, kan du velge området og se etter navnet i navneboksen. Hvis du vil finne et navngitt område, kan du se Finne navngitte områder.
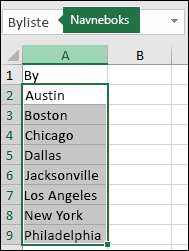
-
Velg det regnearket som inneholder dataene i rullegardinlisten.
-
Gjør ett av følgende:
-
Hvis du vil legge til et element, går du til slutten av listen og skriver navnet på det nye elementet.
-
Hvis du vil fjerne et element, klikker du på Slett.
Tips!: Hvis elementet du vil slette er et sted midt i listen, høyreklikker du på cellen, klikker på Slett, og klikker deretter på OK for å forskyve cellene oppover.
-
-
Velg en celle som inneholder rullegardinlisten, i det regnearket du satte den inn i.
-
Gå til Data > Datavalidering.
-
Klikk på Kilde-boksen på Innstillinger-fanen, og gå deretter til det regnearket som inneholder oppføringene til rullegardinlisten og merk celleinnhold i Excel som inneholder disse oppføringene. Du vil se at listeområdet i Kilde-boksen endrer seg mens du merker.
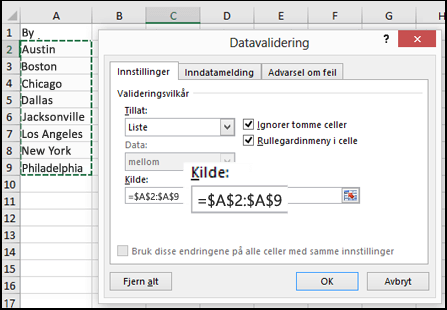
-
Hvis du vil oppdatere alle celler der den samme rullegardinlisten brukes, må du merke av for Bruk disse endringene på alle celler med samme innstillinger .
-
Velg en celle som inneholder rullegardinlisten, i det regnearket du satte den inn i.
-
Gå til Data > Datavalidering.
-
Klikk på Kilde-boksen på Innstillinger-fanen, og så kan du endre listeelementene etter behov. Hvert element skal være skilt med et komma og uten mellomrom, som her: Ja,Nei,Kanskje.
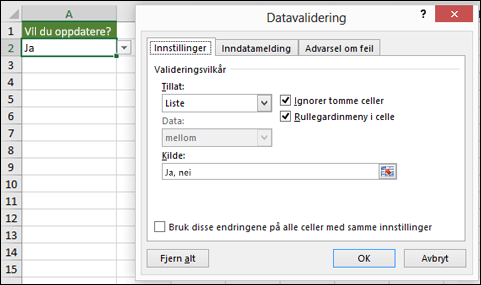
-
Hvis du vil oppdatere alle celler der den samme rullegardinlisten brukes, må du merke av for Bruk disse endringene på alle celler med samme innstillinger .
Når du har oppdatert en rullegardinliste, bør du kontrollere at den fungerer slik du ønsker. Kontroller for eksempel hvordan du kan endre kolonnebredden og radhøyden til å vise de oppdaterte oppføringene.
Hvis listen med oppføringer for rullegardinlisten er i et annet regneark og du vil hindre at brukerne ser den eller foretar endringer i den, kan du skjule og beskytte dette regnearket. Hvis du vil ha mer informasjon om beskyttelse av regneark, kan du se Låse celler for å beskytte dem.
Hvis du vil slette rullegardinlisten, kan du se Fjerne en rullegardinliste.
Hvis du vil se en video om hvordan du arbeider med rullegardinlister, kan du se Opprette og behandle rullegardinlister.
Du kan bare redigere en rullegardinliste der kildedataene er angitt manuelt i Excel for nettet.
-
Velg cellene som inneholder rullegardinlisten.
-
Gå til Data > Datavalidering.
-
Klikk på Kilde-boksen på Innstillinger-fanen. Gjør deretter ett av følgende:
-
Hvis kildeboksen inneholder oppføringer i rullegardinlisten som er atskilt med komma, kan du skrive inn nye oppføringer eller fjerne de du ikke trenger. Når du er ferdig, skal hver oppføring være atskilt med et komma og uten mellomrom. Eksempel: Frukt, grønnsaker, kjøtt, delikatesse.
-
Hvis kildeboksen inneholder en referanse til et område med celler (for eksempel =$A$2:$A$5), klikker du på Avbryt, og deretter kan du legge til eller fjerne oppføringer fra disse cellene. I dette eksemplet legger du til eller fjerner oppføringer i cellene A2 til og med A5. Hvis listen over oppføringer ender opp med å bli lenger eller kortere enn det opprinnelige området, går du tilbake til Innstillinger-fanen og sletter det som er i Kilde-boksen. Klikk og dra for å velge det nye området som inneholder oppføringene.
-
Hvis kildeboksen inneholder et navngitt område, for eksempel Avdelinger, må du endre selve området ved hjelp av skrivebordsversjonen av Excel.
-
Når du har oppdatert en rullegardinliste, bør du kontrollere at den fungerer slik du ønsker. Kontroller for eksempel om cellen er bred nok til å vise de oppdaterte oppføringene. Hvis du vil slette rullegardinlisten, kan du se Fjerne en rullegardinliste.
Trenger du mer hjelp?
Du kan alltid spørre en ekspert i det tekniske fellesskapet for Excel eller få støtte i Fellesskap.










