Hvis noen figurer skal inneholde like datatyper (for eksempel navn, ID-er, datoer eller beskrivelser), kan du legge til datasett for å holde datafeltene konsekvente for hver figur. Legg til sett for figurer på tegningen eller originalfigurer i en egendefinert sjablong.
Når datasettene er lagt til, kan du legge til data i figurer i tegningen, som beskrevet i Legge til data i figurer.
Obs!:
-
Legg bare til datasett for figurer som ikke vil få data importert fra en ekstern kilde, for eksempel et Excel-regneark eller en Access eller SQL Server-database eller andre datakilder. Figurer som får importerte data, tar til seg feltene som brukes av dataene som importeres, og importen kan brytes ved å legge til felter.
-
Hvis du vil ha mer informasjon om import av data til figurer, kan du se Importere data til figurer i tegningen.
-
Klikk figurene der du vil legge til datasett.
-
Høyreklikk de på merkede figurene, pek på Data, og klikk på Figurdata for å åpne oppgaveruten Figurdata. Høyreklikk deretter i Figurdata, og klikk på Figurdatasett.
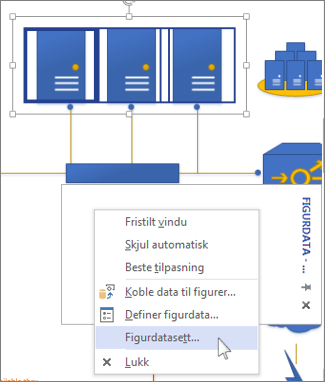
-
Klikk på Legg til i Figurdatasett.
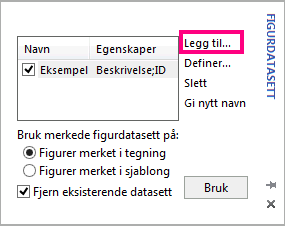
-
Skriv inn et navn på datasettet i Legg til figurdatasett, og klikk deretter på et av følgende:
-
Opprett et nytt sett hvis du vil angi datafelt fra grunnen av. Du kan for eksempel gjøre dette hvis du importerer et bilde som en ny figur eller tegner en ny figur.
-
Opprett et nytt sett fra figuren som er merket i Visio hvis du vil bruke datasettene som følger med de fleste figurer. Figurer i Flytskjema-sjablongene leveres for eksempel med datasett, blant annet med felter for kostnad, sluttdato og eier.
-
Opprett et nytt sett fra et eksisterende sett hvis du vil endre et datasett som allerede finnes for figuren.
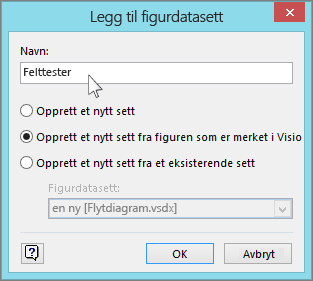
Klikk på OK.
-
-
Hvis figuren der du legger til et datasett, er på tegningssiden, klikker du Figurer merket i tegning i boksen Figurdatasett. Hvis den er i en egendefinert sjablong, klikker du Figurer merket i sjablong.
-
Hvis du vil erstatte de eksisterende datasettene med de merkede settene, merker du av for Fjern eksisterende datasett. Hvis du vil legge til de merkede datasettene og beholde de eksisterende settene, fjerner du merket for Fjern eksisterende datasett.
Obs!: Hvis de merkede figurene er i en sjablong som ikke kan redigeres, blir du spurt om du vil at Visio skal kopiere figurene til en ny sjablong.
-
Klikk Bruk.
Bygge eller endre et datasett
Hvis en figur allerede har datasett, eller hvis du bygger et nytt datasett, angir du endringer i Figurdatasett.
-
Klikk figurene med datasettene du vil endre.
-
Høyreklikk på de merkede figurene, pek på Data, og klikk på Figurdata for å åpne oppgaveruten Figurdata. Høyreklikk deretter i Figurdata, og klikk på Figurdatasett.
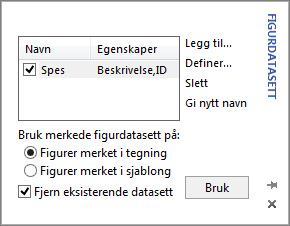
-
Velg navnet på et datasett, og gjør ett av følgende:
-
Hvis du vil endre egenskapene for feltene i det valgte datasettet – hvis du for eksempel vil endre formatet i datofeltet – klikker du Definer.
-
Hvis du vil fjerne et datasett fra den merkede figuren, klikker du Slett.
-
Hvis du vil endre navnet på datasettet, klikker du Gi nytt navn.
-
-
Hvis du klikket på Definer, klikker du på en egenskap i Egenskaper-listen i Figurdatasett og bruker deretter feltene i Definer figurdata til å definere og formatere den.
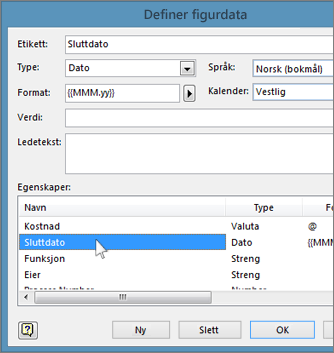
Hvis du bygger et nytt datasett, vises sannsynligvis en tom datatype i Egenskaper-listen, kalt Egenskap1. Klikk den, og bruk deretter feltene i Definer figurdata til å angi detaljer for egenskapen, for eksempel Type, Format eller opprinnelig Verdi. Hvis du vil, kan du legge til en Ledetekst for enklere å beskrive formålet med figurdataene.
Hvis du vil legge til en annen egenskap, klikker du Ny og gjentar trinn 4.
Tips!: Hvis du ikke er sikker på hvilken datatype egenskapen kommer til å inneholde, er det enkleste for å angi Type til Streng, fordi den kan godta data fra alle av de andre typene (selv om dataene ikke vil identifiseres som noe annet enn en streng).










