Hvis du raskt vil identifisere en dataserie i et diagram, kan du legge til dataetiketter på datapunkt i diagrammet. Som standard er dataetikettene koblet til verdier i regnearket, og de oppdateres automatisk når det gjøres endringer i disse verdiene.
Dataetiketter gjør det lettere å forstå et diagram fordi de viser detaljer om en dataserie eller om enkelte datapunkter. Uten dataetiketter i sektordiagrammet nedenfor ville det for eksempel være vanskelig å forstå at kaffe utgjør 38 % av det totale salget. Avhengig av hvordan du vil fremheve et diagram, kan du legge til etiketter for én serie, alle seriene (hele diagrammet) eller ett datapunkt.
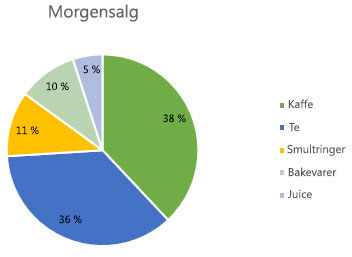
Obs!: Fremgangsmåtene nedenfor gjelder for Office 2013 og nyere versjoner. Leter du etter trinnene i Office 2010?
Legge til dataetiketter i et diagram
-
Klikk dataserien eller diagrammet. Hvis du vil legge til ett datapunkt, klikker du datapunktet etter at du har klikket serien.
-
Klikk Legg til diagramelement

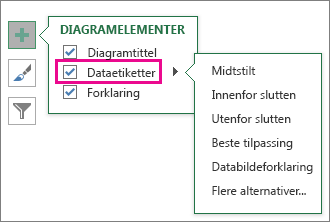
-
Hvis du vil endre plassering, klikker du pilen og velger et alternativ.
-
Hvis du vil vise teksten i en tekstboblefigur, klikker du Databildeforklaring.
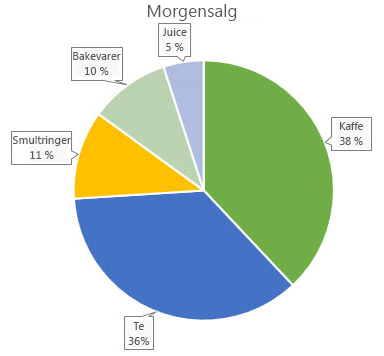
Du kan gjøre dataetiketter enklere å lese ved å flytte dem inn i datapunktene eller utenfor diagrammet. Du flytter en dataetikett ved å dra den til ønsket plassering.
Hvis du synes at dataetikettene gjør at diagrammet blir for rotete, kan du fjerne noen eller alle ved å klikke dataetikettene og deretter trykke DELETE.
Tips!: Hvis teksten i dataetikettene er vanskelig å lese, skalerer du dataetikettene ved å klikke dem og deretter dra dem til ønsket størrelse.
Endre utseendet på dataetikettene
-
Høyreklikk dataserien eller dataetiketten du vil vise mer data for, og klikk deretter Formater dataetiketter.
-
Klikk Etikettalternativer, og velg alternativet du vil bruke, under Etikett inneholder.
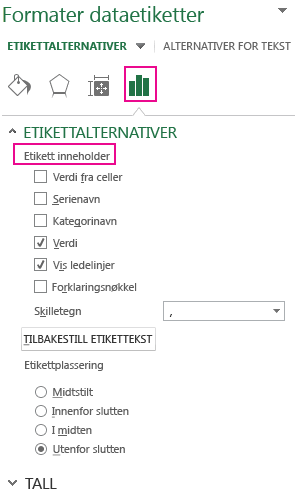
Bruke celleverdier som dataetiketter
Du kan bruke celleverdier som dataetiketter for diagrammet.
-
Høyreklikk dataserien eller dataetiketten du vil vise mer data for, og klikk deretter Formater dataetiketter.
-
Klikk Etikettalternativer, og merk av for Verdier fra celler under Etikett inneholder.
-
Når dialogboksen Dataetikettområde vises, går du tilbake til regnearket og merker området der du vil at celleverdiene skal vises som dataetiketter. Når du gjør dette, vises det merkede området i dialogboksen Dataetikettområde . Klikk deretter OK.
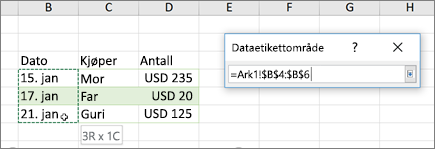
Celleverdiene vises nå som dataetiketter i diagrammet.
Endre teksten som vises i dataetikettene
-
Klikk dataetiketten med teksten du vil endre og klikk den på nytt, slik at det er den eneste dataetikett som er merket.
-
Velg den eksisterende teksten, og skriv deretter inn erstatningsteksten.
-
Klikk hvor som helst utenfor dataetiketten.
Tips!: Hvis du vil legge til en kommentar om diagrammet eller har bare én dataetikett, kan du bruke en tekstboks.
Fjerne dataetiketter fra et diagram
-
Klikk diagrammet du vil fjerne dataetiketter fra.
Dette viser diagramverktøyene, og legger til fanene Utforming og Format .
-
Gjør ett av følgende:
-
Klikk Legg til diagramelement i Diagramoppsett-gruppen på Utforming-fanen, velg Dataetiketter, og klikk deretter Ingen.
-
Klikk en dataetikett én gang for å merke alle dataetikettene i en dataserie eller to ganger for å velge bare én dataetikett du vil slette, og trykk deretter DEL.
-
Høyreklikk på en dataetikett, og klikk deretter Slett.
Obs!: Dette fjerner alle dataetiketter fra en dataserie.
-
-
Du kan også fjerne dataetiketter umiddelbart etter at du har lagt dem til, ved å klikke Angre

Legge til eller fjerne dataetiketter i et diagram i Office 2010
-
Gjør et av følgende i et diagram:
-
Hvis du vil legge til en dataetikett i alle datapunkt i alle dataserier, klikker du diagramområde.
-
Hvis du vil legge til en dataetikett i alle datapunktene i en dataserie, klikker du én gang for å velge dataserien du vil merke.
-
Hvis du vil legge til en dataetikett i ett enkelt datapunkt i en dataserie, klikker du dataserien som inneholder datapunktet du vil merke, og deretter klikker du datapunktet på nytt.
Dette viser Diagramverktøy med kategoriene Utforming, Oppsett og Format.
-
-
Klikk Dataetiketter i Etiketter-gruppen i kategorien Oppsett, og klikk deretter visningsalternativet du vil bruke.
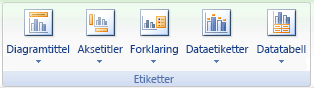
Ulike alternativer for dataetiketter vil være tilgjengelige, avhengig av diagramtypen du har brukt.
-
Gjør et av følgende i et diagram:
-
Hvis du vil vise flere etikettoppføringer for alle datapunktene i en serie, klikker du en dataetikett én gang for å merke alle dataetikettene i dataserien.
-
Hvis du vil vise flere etikettoppføringer for ett enkelt datapunkt, klikker du dataetiketten i datapunktet du vil endre, og deretter klikker du dataetiketten på nytt.
Dette viser Diagramverktøy med kategoriene Utforming, Oppsett og Format.
-
-
Klikk Formater utvalg i Merket område-gruppen på fanen Format.

Du kan også høyreklikke på den merkede etiketten eller etikettene i diagrammet, og deretter klikke Formater dataetikett eller Formater dataetiketter.
-
Klikk Etikettalternativer hvis det ikke er merket av, og merk deretter av for etikettoppføringene du vil legge til, under Etikett inneholder.
Etikettalternativene som er tilgjengelige, avhenger av diagramtypen for diagrammet. I et sektordiagram kan for eksempel dataetiketter inneholde prosentdeler og ledelinjer.
-
Hvis du vil endre skilletegnet mellom dataetikettoppføringene, velger du skilletegnet du vil bruke, eller skriver inn et egendefinert skilletegn i Skilletegn-boksen .
-
Hvis du vil justere etikettplasseringen slik at den ekstra teksten vises bedre, velger du alternativet du vil bruke, under Etikettplassering.
Hvis du har skrevet inn egendefinert etiketttekst, men vil vise dataetikettoppføringene som er koblet til regnearkverdier på nytt, kan du klikke Tilbakestill etiketttekst.
-
Klikk dataetiketten i datapunktet du vil endre, i et diagram, og klikk deretter dataetiketten på nytt for å velge bare den etiketten.
-
Klikk i dataetikettboksen for å starte redigeringsmodus.
-
Gjør ett av følgende:
-
Hvis du vil skrive inn ny tekst, drar du for å merke teksten du vil endre, og deretter skriver du inn teksten du vil bruke.
-
Hvis du vil koble en dataetikett til tekst eller verdier i regnearket, drar du for å merke teksten du vil endre, og gjør deretter følgende:
-
Klikk formellinje i regnearket, og skriv deretter inn et likhetstegn (=).
-
Merk regnearkcellen som inneholder dataene eller teksten du vil vise i diagrammet.
Du kan også skrive inn referansen til regnearkcellen i formellinjen. Ta med et likhetstegn, arknavnet, etterfulgt av et utropstegn, for eksempel =Ark1!F2
-
Trykk ENTER.
Tips!: Du kan bruke én av metodene til å angi prosentdeler – manuelt hvis du vet hva de er, eller ved å koble til prosentdeler i regnearket. Prosenter beregnes ikke i diagrammet, men du kan beregne prosenter i regnearket ved hjelp av formelbeløpet /total = prosent. Hvis du for eksempel beregner 10/100 = 0,1 og deretter formaterer 0,1 som en prosentverdi, vises tallet riktig som 10 %. Hvis du vil ha mer informasjon om hvordan du beregner prosentdeler, kan du se Beregne prosenter.
-
-
Størrelsen på dataetikettboksen justeres til størrelsen på teksten. Du kan ikke endre størrelsen på dataetikettboksen, og teksten kan bli avkortet hvis den ikke får plass i maksimumsstørrelsen. Hvis du vil ha plass til mer tekst, kan det hende du vil bruke en tekstboks i stedet. Hvis du vil ha mer informasjon, kan du se Legge til en tekstboks i et diagram.
Du kan endre plasseringen av én enkelt dataetikett ved å dra den. Du kan også plassere dataetiketter i en standardposisjon i forhold til dataindikatorene. Avhengig av diagramtypen kan du velge blant en rekke plasseringsalternativer.
-
Gjør et av følgende i et diagram:
-
Hvis du vil omplassere alle dataetiketter for en hel dataserie, klikker du en dataetikett én gang for å velge dataserien.
-
Hvis du vil flytte en bestemt dataetikett, klikker du dataetiketten to ganger for å merke den.
Dette viser Diagramverktøy med kategoriene Utforming, Oppsett og Format.
-
-
Klikk Dataetiketter i Etiketter-gruppen på Oppsett-fanen, og klikk deretter ønsket alternativ.
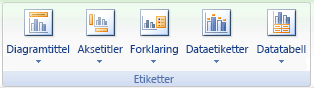
Hvis du vil ha flere alternativer for dataetiketter, klikker du Flere alternativer for dataetikett, klikker Etikettalternativer hvis det ikke er valgt, og deretter velger du alternativene du vil bruke.
-
Klikk diagrammet du vil fjerne dataetiketter fra.
Dette viser Diagramverktøy med kategoriene Utforming, Oppsett og Format.
-
Gjør ett av følgende:
-
Klikk Dataetiketter i Etiketter-gruppen på Oppsett-fanen, og klikk deretter Ingen.
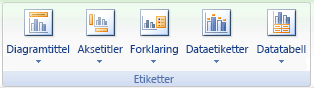
-
Klikk en dataetikett én gang for å merke alle dataetikettene i en dataserie eller to ganger for å velge bare én dataetikett du vil slette, og trykk deretter DEL.
-
Høyreklikk på en dataetikett, og klikk deretter Slett.
Obs!: Dette fjerner alle dataetiketter fra en dataserie.
-
-
Du kan også fjerne dataetiketter umiddelbart etter at du har lagt dem til, ved å klikke Angre

Dataetiketter gjør det lettere å forstå et diagram fordi de viser detaljer om en dataserie eller om enkelte datapunkter. Uten dataetiketter i sektordiagrammet nedenfor ville det for eksempel være vanskelig å forstå at kaffe utgjør 38 % av det totale salget. Avhengig av hvordan du vil fremheve et diagram, kan du legge til etiketter for én serie, alle seriene (hele diagrammet) eller ett datapunkt.
Legge til dataetiketter
Du kan legge til dataetiketter for å vise datapunktverdiene fra Excel-arket i diagrammet.
-
Dette trinnet gjelder bare for Word for Mac: Klikk Utskriftsoppsett på Vis-menyen.
-
Klikk på diagrammet, og klikk deretter på Diagramoppsett-fanen.
-
Klikk Legg til diagramelement , velg Dataetiketter, og velg deretter en plassering for dataetikettalternativet.
Obs!: Alternativene vil variere avhengig av diagramtypen.
-
Hvis du vil vise teksten i en tekstboblefigur, klikker du Databildeforklaring.
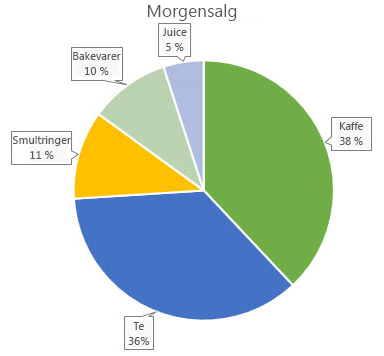
Du kan gjøre dataetiketter enklere å lese ved å flytte dem inn i datapunktene eller utenfor diagrammet. Du flytter en dataetikett ved å dra den til ønsket plassering.
Obs!: Hvis teksten i dataetikettene er vanskelig å lese, skalerer du dataetikettene ved å klikke dem og deretter dra dem til ønsket størrelse.
Klikk Flere alternativer for dataetikett for å endre utseendet på dataetikettene.
Endre utseendet på dataetikettene
-
Høyreklikk på en dataetikett, og velg Formater dataetiketter.
-
Klikk Etikettalternativer , og velg alternativene du vil bruke, under Etikett inneholder.
Endre teksten som vises i dataetikettene
-
Klikk dataetiketten med teksten du vil endre og klikk den på nytt, slik at det er den eneste dataetikett som er merket.
-
Velg den eksisterende teksten, og skriv deretter inn erstatningsteksten.
-
Klikk hvor som helst utenfor dataetiketten.
Tips!: Hvis du vil legge til en kommentar om diagrammet eller bare har én dataetikett, kan du bruke en tekstboks.
Fjerne dataetiketter
Hvis du bestemmer deg for at etikettene får diagrammet til å se for rotete ut, kan du fjerne noen av eller alle ved å klikke på dataetikettene og deretter trykke del.
Obs!: Dette fjerner alle dataetiketter fra en dataserie.
Bruke celleverdier som dataetiketter
Du kan bruke celleverdier som dataetiketter for diagrammet.
-
Høyreklikk dataserien eller dataetiketten du vil vise mer data for, og klikk deretter Formater dataetiketter.
-
Klikk Etikettalternativer, og merk av for Verdier fra celler under Etikett inneholder.
-
Når dialogboksen Dataetikettområde vises, går du tilbake til regnearket og merker området der du vil at celleverdiene skal vises som dataetiketter. Når du gjør dette, vises det merkede området i dialogboksen Dataetikettområde . Klikk deretter OK.
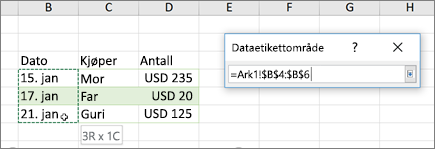
Celleverdiene vises nå som dataetiketter i diagrammet.
Trenger du mer hjelp?
Du kan alltid spørre en ekspert i det tekniske fellesskapet for Excel eller få støtte i Fellesskap.










