Du kan legge til bildetekster for figurer, formler eller andre objekter. En bildetekst er en nummerert etikett, for eksempel «Figur 1», som du kan legge til en figur, tabell, formel eller et annet objekt. Den består av en tekst som du skriver selv («Figur», «Tabell», «Ligning» eller noe annet som du skriver), etterfulgt av et ordnet tall eller en bokstav («1, 2, 3 …» eller «a, b, c …») som du om ønskelig kan legge ytterligere, mer beskrivende tekst til.
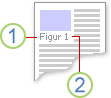
1. Tekst som du velger eller oppretter.
2. Tall som Word setter inn for deg
Hvis du senere legger til, sletter eller flytter bildetekster, kan du enkelt oppdatere bildetekstens tall samtidig.
Du kan også bruke settet med bildetekster til å opprette en tabell med tekstede elementer. Eksempler på dette inkluderer en tabell med formler eller en figurtabell.
Hva vil du gjøre?
Velg et emne nedenfor for å finne ut mer.
Tips!: Hvis du vil flytte figuren og bildeteksten som ett objekt, eller bryte tekst rundt figuren og bildeteksten, kan du se det påfølgende emnet her, legge til en bildetekst i et flytende objekt.
-
Merk objektet (tabell, formel, figur eller et annet objekt) som du vil legge til en bildetekst for.
-
På Referanser-fanen, under Bildetekster-gruppen, klikk Sett inn bildetekst.
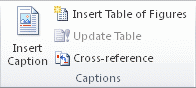
-
Velg etiketten som best beskriver objektet, for eksempel en figur eller ligning, i Etikett-listen. Hvis listen ikke har etiketten du trenger, klikker du på Ny etikett og skriver inn navnet på den nye etiketten i Etikett-boksen. Klikk deretter på OK.
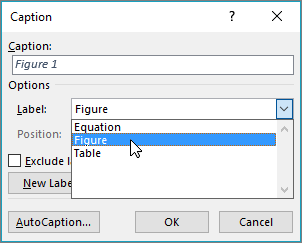
-
Skriv inn enhver tekst, inkludert tegnsetting, som du vil skal vises etter etiketten.
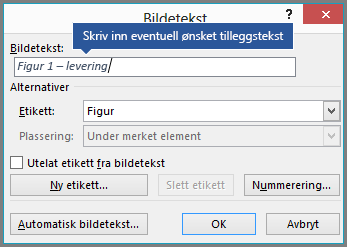
-
Klikk OK.
Obs!: Word setter inn sekvensielle bildetekstnumre som et felt. Hvis bildeteksten ligner på «Figur {SEKV Tabell \ * ARABISK}», Word vises feltkodene i stedet for feltresultater. For å se bildeteksten trykker du vanligvis ALT+F9.
Word kan legge til bildetekster automatisk når du setter inn tabeller, bilder eller andre objekter.
-
Merk objektet (tabell, formel, figur eller et annet objekt) som du vil legge til en bildetekst for.
-
På Referanser-fanen, under Bildetekster-gruppen, klikk Sett inn bildetekst.
-
Klikk Autocaption i dialogboksen Bildetekster, og merk deretter av for elementene du vil Word legge til bildetekster automatisk i. Du kan også velge hvilken plassering du vil legge til bildetekster i, i rullegardinlisten Plassering .
Hvis du vil bryte tekst rundt objektet og bildeteksten, eller du vil kunne flytte objektet og bildeteksten som én enhet, må du først gruppere objektet og bildeteksten sammen.
-
Sett inn figuren.
-
Velg Oppsettalternativer , og velg ett av alternativene for Med tekstbryting .
Viktig!: Gjør dette før du setter inn bildeteksten. Hvis du allerede har satt inn bildeteksten, slett den, utfør dette trinnet, og skriv deretter inn bildeteksten på nytt.
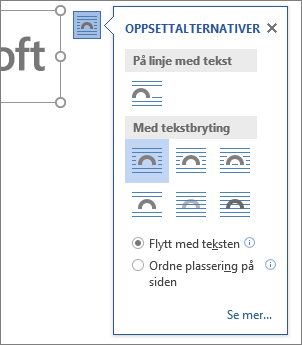
-
Legg til bildeteksten ved hjelp av trinnene som er oppført i Legg til bildetekster ovenfor.
-
Velg bildeteksten og hold deretter nede SKIFT-tasten og velg figur.
-
Høyreklikk på et av elementene, og velg deretter Grupper > gruppe.
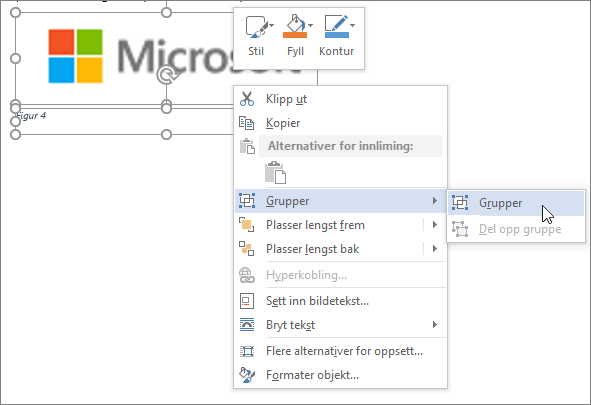
Teksten skal nå flyte rundt figuren og bildeteksten som forventet, og figuren og bildeteksten forblir samlet hvis du flytter dem et annet sted på siden eller i dokumentet.
Obs!: Hvis du flytter figuren, bør du oppdatere bildetekstnumrene bare for å sikre at nummereringen fortsatt er i riktig rekkefølge.
Hvis du setter inn en ny bildetekst, oppdaterer Word automatisk bildetekstnumrene. Hvis du sletter eller flytter en bildetekst, må du imidlertid oppdatere bildeteksten manuelt.
-
Klikk hvor som helst i dokumentet og trykk CTRL+A for å merke hele dokumentet.
-
Høyreklikk, og velg deretter Oppdater felt på hurtigmenyen. Alle bildetekstene i dokumentet blir deretter oppdatert.
Tips!: Du kan også oppdatere bildetekster ved å merke hele dokumentet og deretter trykke F9.
Når du har lagt til minst én bildetekst i dokumentet, skal du se en ny stil i stilgalleriet som heter «Bildetekst». For å endre formateringen av bildetekstene gjennom hele dokumenter høyreklikker du den stilen på galleriet og velger Endre. Du kan angi skriftstørrelse, farge, type og andre alternativer som skal gjelde for bildetekstene.
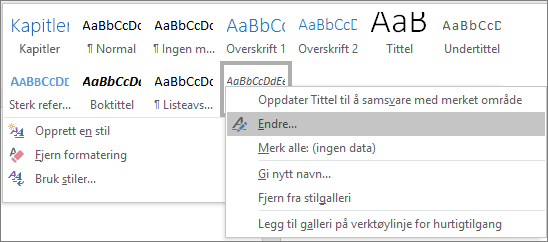
Du finner mer informasjon om å endre stiler i Word, i Tilpass stiler i Word
Hvis du vil slette en bildetekst, merker du den og trykker DEL. Når du er ferdig med å slette bildetekster, bør du oppdatere resten av settet med bildetekster i dokumentet. Trykk CTRL+A for å merke all teksten i dokumentet og trykk F9 for å oppdatere alle. Dette sikrer at bildetekstnumrene er riktige etter fjerning av bildetekster.
Se også
Har du spørsmål om bildetekster i Word som vi ikke har svart på her?
Legg inn et spørsmål i Word Answers-forumet
Hjelp oss med å forbedre Word
Har du forslag til hvordan vi kan forbedre bildetekster eller andre funksjoner i Word? Hvis dette er tilfelle, kan du gi oss beskjed. For mer informasjon kan du se Hvordan kan jeg gi tilbakemelding om Microsoft Office?.










