Du har flere alternativer når du vil skrive inn data manuelt i Excel. Du kan skrive inn data i én celle, i flere celler samtidig eller på mer enn én regneark samtidig. Dataene du angir, kan være tall, tekst, datoer eller klokkeslett. Du kan formatere dataene på en rekke måter. Det finnes også flere innstillinger du kan justere for å gjøre dataregistrering enklere for deg.
Dette emnet forklarer ikke hvordan du bruker et dataskjema til å skrive inn data i regnearket. Hvis du vil ha mer informasjon om hvordan du arbeider med dataskjemaer, kan du se Legge til, redigere, finne og slette rader ved hjelp av et dataskjema.
Viktig!: Hvis du ikke kan skrive inn eller redigere data i et regneark, kan det hende at det er beskyttet av deg eller noen andre for å hindre at data endres ved et uhell. I et beskyttet regneark kan du merke celler for å vise dataene, men du kan ikke skrive inn informasjon i celler som er låst. I de fleste tilfeller bør du ikke fjerne beskyttelsen fra et regneark med mindre du har tillatelse til å gjøre det fra personen som opprettet det. Hvis du vil oppheve beskyttelsen av et regneark, klikker du Opphev arkbeskyttelse i Endringer-gruppen i kategorien Se gjennom. Hvis et passord ble angitt da regnearkbeskyttelsen ble brukt, må du først skrive inn passordet for å oppheve beskyttelsen av regnearket.
-
Klikk en celle i regnearket.
-
Skriv inn tallene eller teksten du vil skrive inn, og trykk deretter ENTER eller TAB.
Hvis du vil skrive inn data på en ny linje i en celle, skriver du inn et linjeskift ved å trykke ALT+ENTER.
-
Klikk Alternativer i kategorien Fil.
Bare i Excel 2007: Klikk Microsoft Office-knappen

-
Klikk Avansert, og merk deretter av for Sett inn et desimaltegn automatisk under Redigeringsalternativer.
-
Skriv inn et positivt tall for sifre til høyre for desimaltegnet eller et negativt tall for sifre til venstre for desimaltegnet i Places-boksen.
Hvis du for eksempel skriver inn 3 i Places-boksen og deretter skriver inn 2834 i en celle, vises verdien som 2,834. Hvis du skriver inn -3 i Places-boksen og deretter skriver inn 283, blir verdien 283000.
-
Klikk en celle i regnearket, og skriv deretter inn tallet du vil bruke.
Data du skrev inn i celler før du valgte alternativet Fast desimal , påvirkes ikke.
Hvis du vil overstyre alternativet Fast desimal midlertidig, skriver du inn et desimaltegn når du angir tallet.
-
Klikk en celle i regnearket.
-
Skriv inn en dato eller et klokkeslett som følger:
-
Hvis du vil angi en dato, bruker du et skråstrek eller en bindestrek til å skille delene av en dato. Skriv for eksempel inn 05.09.2002 eller 05.05.2002.
-
Hvis du vil angi et klokkeslett som er basert på 12-timersklokken, skriver du inn klokkeslettet etterfulgt av et mellomrom, og deretter skriver du inn en eller p etter klokkeslettet. for eksempel 9:00 p. Du kan legge inn gjeldende klokkeslett ved å trykke CTRL+SKIFT+.
Hvis du vil angi gjeldende dato og klokkeslett, trykker du CTRL+SKIFT+; (semikolon).
-
-
Hvis du vil angi en dato eller et klokkeslett som forblir oppdatert når du åpner et regneark på nytt, kan du bruke funksjonene IDAG og NÅ .
-
Når du skriver inn en dato eller et klokkeslett i en celle, vises den enten i standard dato- eller klokkeslettformat for datamaskinen eller i formatet som ble brukt på cellen før du skrev inn datoen eller klokkeslettet. Standard dato- eller klokkeslettformat er basert på dato- og klokkeslettinnstillingene i dialogboksen Innstillinger for region og språk (Kontrollpanel, klokke, språk og område). Hvis disse innstillingene på datamaskinen er endret, vises datoene og klokkeslettene i arbeidsbøkene som ikke er formatert ved hjelp av kommandoen Formater celler , i henhold til disse innstillingene.
-
Hvis du vil bruke standard dato- eller klokkeslettformat, klikker du cellen som inneholder dato- eller klokkeslettverdien, og deretter trykker du CTRL+SKIFT+# eller CTRL+SKIFT+@.
-
Merk cellene der du vil legge inn de samme dataene. Cellene trenger ikke å være tilstøtende.
-
Skriv inn dataene i den aktive cellen, og trykk deretter CTRL+ENTER.
Du kan også skrive inn de samme dataene i flere celler ved å bruke fyllhåndtak

Hvis du vil ha mer informasjon, kan du se artikkelen Fylle ut data automatisk i regnearkceller.
Ved å gjøre flere regneark aktive samtidig, kan du skrive inn nye data eller endre eksisterende data i ett av regnearkene, og endringene brukes på de samme cellene i alle de merkede regnearkene.
-
Klikk fanen for det første regnearket som inneholder dataene du vil redigere. Hold deretter nede CTRL mens du klikker fanene i andre regneark der du vil synkronisere dataene.

Obs!: Hvis du ikke ser fanen for regnearket du vil bruke, klikker du rulleknappene for fanen for å finne regnearket, og deretter klikker du fanen. Hvis du fortsatt ikke finner regnearkfanene du vil bruke, må du kanskje maksimere dokumentvinduet.
-
Merk cellen eller område der du vil redigere eksisterende eller skrive inn nye data, i det aktive regnearket.
-
Skriv inn nye data eller rediger eksisterende data i den aktive cellen, og trykk deretter ENTER eller TAB for å flytte det merkede området til neste celle.
Endringene brukes på alle regnearkene du valgte.
-
Gjenta forrige trinn til du er ferdig med å skrive inn eller redigere data.
-
Du kan fjerne merkingen av flere regneark ved å klikke et hvilket som helst umerket regneark. Hvis et umerket regneark ikke vises, kan du høyreklikke fanen i et merket regneark og deretter klikke Del opp arkgruppe.
-
Når du skriver inn eller redigerer data, påvirker endringene alle de merkede regnearkene og kan utilsiktet erstatte data som du ikke mente å endre. Hvis du vil unngå dette, kan du vise alle regnearkene samtidig for å identifisere potensielle datakonflikter.
-
Klikk Nytt vindu i Vindu-gruppen i kategorien Vis.
-
Bytt til det nye vinduet, og klikk deretter et regneark du vil vise.
-
Gjenta trinn 1 og 2 for hvert regneark du vil vise.
-
Klikk Ordne alle i Vindu-gruppen på Visning-fanen, og klikk deretter alternativet du vil bruke.
-
Hvis du bare vil vise regneark i den aktive arbeidsboken, merker du av for Windows for aktiv arbeidsbok i dialogboksen Ordne Windows.
-
Det finnes flere innstillinger i Excel som du kan endre for å gjøre manuell dataregistrering enklere. Noen endringer påvirker alle arbeidsbøker, noen påvirker hele regnearket, og noen påvirker bare cellene du angir.
Endre retningen for ENTER-tasten
Når du trykker TAB for å skrive inn data i flere celler i en rad og deretter trykker ENTER på slutten av raden, flyttes det merkede området som standard til begynnelsen av neste rad.
Hvis du trykker ENTER, flyttes det merkede området ned én celle, og hvis du trykker TAB, flyttes det merkede området én celle til høyre. Du kan ikke endre retningen på flyttingen for TAB-tasten, men du kan angi en annen retning for Enter-tasten. Hvis du endrer denne innstillingen, påvirkes hele regnearket, eventuelle andre åpne regneark, eventuelle andre åpne arbeidsbøker og alle nye arbeidsbøker.
-
Klikk Alternativer i kategorien Fil.
Bare i Excel 2007: Klikk Microsoft Office-knappen

-
Merk av for Flytt merket område under Redigeringsalternativer i kategorien Avansert, og klikk deretter retningen du vil bruke, i boksen Retning.
Endre bredden på en kolonne
Noen ganger kan en celle vise #####. Dette kan skje når cellen inneholder et tall eller en dato, og bredden på kolonnen ikke kan vise alle tegnene som formatet krever. Anta for eksempel at en celle med datoformatet "mm/dd/åååå" inneholder 31.12.2015. Kolonnen er imidlertid bare bred nok til å vise seks tegn. Cellen viser #####. Hvis du vil se hele innholdet i cellen med gjeldende format, må du øke bredden på kolonnen.
-
Klikk cellen der du vil endre kolonnebredden.
-
Klikk Format i Celler-gruppen på fanen Hjem.
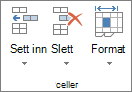
-
Gjør ett av følgende under Cellestørrelse:
-
Hvis du vil tilpasse all tekst i cellen, klikker du Beste tilpassing av kolonnebredde.
-
Hvis du vil angi en større kolonnebredde, klikker du Kolonnebredde, og deretter skriver du inn ønsket bredde i boksen Kolonnebredde .
-
Obs!: Som et alternativ til å øke bredden på en kolonne, kan du endre formatet på kolonnen eller til og med en enkeltcelle. Du kan for eksempel endre datoformatet slik at en dato bare vises som formatet måned og dag (mm/dd), for eksempel 12/31, eller representere et tall i eksponentielt format, for eksempel 4E+08.
Bryte tekst i en celle
Du kan vise flere linjer med tekst i en celle ved å bryte teksten. Tekstbryting i en celle påvirker ikke andre celler.
-
Klikk cellen der du vil bryte teksten.
-
Klikk Bryt tekst-knappen i Justering -gruppen på Hjem-fanen.
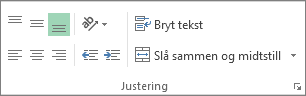
Obs!: Hvis teksten er et langt ord, brytes ikke tegnene (ordet deles ikke). I stedet kan du utvide kolonnen eller redusere skriftstørrelsen for å se all teksten. Hvis all teksten ikke vises etter at du har pakket teksten, må du kanskje justere høyden på raden. Klikk Format i Celler-gruppen på Hjem-fanen, og klikk deretter Beste tilpassingsrad under Cellestørrelse.
Hvis du vil ha mer informasjon om tekstbryting, kan du se artikkelen Bryt tekst i en celle.
Endre formatet på et tall
I Excel er formatet til en celle atskilt fra dataene som er lagret i cellen. Denne visningsforskjellen kan ha en betydelig effekt når dataene er numeriske. Når for eksempel et tall du angir, avrundes vanligvis bare det viste tallet. Beregninger bruker det faktiske tallet som er lagret i cellen, ikke det formaterte tallet som vises. Derfor kan beregninger virke unøyaktige på grunn av avrunding i én eller flere celler.
Når du har skrevet inn tall i en celle, kan du endre formatet de vises i.
-
Klikk cellen som inneholder tallene du vil formatere.
-
Klikk pilen ved siden av Tallformat-boksen i Tall-gruppen på Hjem-fanen, og klikk deretter formatet du vil bruke.
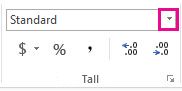
Hvis du vil velge et tallformat fra listen over tilgjengelige formater, klikker du Flere tallformater, og deretter klikker du formatet du vil bruke i kategorilisten .
Formatere et tall som tekst
Når det gjelder tall som ikke skal beregnes i Excel, for eksempel telefonnumre, kan du formatere dem som tekst ved å bruke tekstformatet på tomme celler før du skriver inn tallene.
-
Merk en tom celle.
-
Klikk pilen ved siden av Tallformat-boksen i Tall-gruppen på Hjem-fanen, og klikk deretter Tekst.
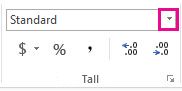
-
Skriv inn tallene du vil bruke i den formaterte cellen.
Tall du skrev inn før du brukte tekstformatet på cellene, må angis på nytt i de formaterte cellene. Hvis du raskt vil skrive inn tall som tekst, merker du hver celle, trykker F2 og deretter ENTER.
Trenger du mer hjelp?
Du kan alltid spørre en ekspert i det tekniske fellesskapet for Excel eller få støtte i Fellesskap.










