Obs!: Vi ønsker å gi deg det nyeste hjelpeinnholdet så raskt som mulig, på ditt eget språk. Denne siden er oversatt gjennom automatisering og kan inneholde grammatiske feil eller unøyaktigheter. Formålet vårt er at innholdet skal være nyttig for deg. Kan du fortelle oss om informasjonen var nyttig for deg nederst på denne siden? Her er den engelske artikkelen for enkel referanse.
Du kan bruke en formel i Microsoft Office InfoPath 2007 automatisk legge til et angitt antall dager til en dato i en kontroll i skjemamalen.
Denne artikkelen forklarer hvordan du legger til et angitt antall dager til en dato og vise resultatene i en kontroll i et skjema ved hjelp av funksjonene addDays og i dag .
I denne artikkelen
Hva er en formel?
En formel er et XPath-uttrykk som består av verdier, felt eller grupper, funksjoner og operatorer som brukes til å beregne og vise andre verdier. Formler kan brukes til å gjøre følgende oppgaver:
-
Beregne matematiske verdier fra verdier du angir når du utformer skjemamalen eller verdier som brukerne angir i kontroller når de fyller ut skjemaer som er basert på skjemamalen..
-
Vise bestemte datoer og klokkeslett.
-
Vise verdier som brukerne angir i en kontroll i en annen kontroll.
-
Angi standardverdien for et felt eller en kontroll.
-
Kjøre en regel basert på en verdi beregnet ved hjelp av en formel.
Hvert XPath-uttrykk som brukes i en formel er en kombinasjon av verdier, funksjoner og operatorer som evalueres til én enkelt verdi. En formel kan inneholde flere uttrykk. Du kan se på en formel som en setning består av ett eller flere uttrykk, der hver frase utgjør ett uttrykk i formelen.
Illustrasjonen nedenfor viser forholdet mellom en formel og et uttrykk.
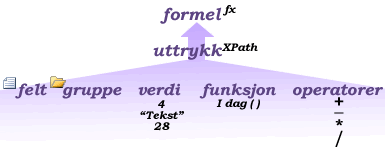
En funksjon er et uttrykk som returnerer en verdi basert på resultatene av en beregning. Verdiene som brukes i funksjonene kalles argumenter. Du kan bruke standard XPath 1.0 funksjonene som er inkludert i InfoPath, i tillegg til noen InfoPath-spesifikke funksjoner. Finne koblinger til mer informasjon om InfoPath-funksjoner i Se også-delen.
Trinn 1: Sette inn en datovelger som viser gjeldende dato som standard
Datovelgeren er laget spesielt for å lagre datoer. Hvis du vil legge til et angitt antall dager til en dato som brukerne angir i en kontroll, må du først legge til en datovelgerkontroll i skjemamalen. Du kan deretter opprette en formel som bruker Idag -funksjonen til å vise gjeldende dato i denne kontrollen som standard.
-
Klikk der du vil sette inn datovelgeren på skjemamalen.
-
Hvis oppgaveruten Kontroller ikke vises, klikker du Flere kontroller på Sett inn-menyen, eller trykk ALT+I, C.
-
Klikk Datovelgeren under Sett inn kontroller i oppgaveruten Kontroller.
-
Skriv inn dagens dato i skjemamalen, foran datovelgerkontroll du nettopp satte inn.
-
Dobbeltklikk datovelgeren du nettopp satte inn.
-
Klikk Data-fanen.
-
Skriv inn et navn for feltet i feltnavn-boksen.
Tips!: Det er lurt å bruke et navn som beskriver innholdet i feltet. Et beskrivende navn gjør det enklere å forstå for du eller andre å endre skjemamalen skjemamalen. Du kan for eksempel skrive dtoIDag.
-
Velg Bruk.
-
Klikk Sett inn formel

-
Klikk Sett inn funksjon i dialogboksen Sett inn formel.
-
Klikk dato og klokkeslett under Kategorier i dialogboksen Sett inn funksjon, og under funksjoner, klikk i dag.
Trinn 2: Sette inn en tekstboks som inneholder funksjonen addDays
Når du legger til datovelgerkontrollen og lage en formel som bruker Idag -funksjonen, kan du legge til en tekstboks i skjemamalen og oppretter en formel som bruker funksjonen addDays .
-
Klikk der du vil sette inn tekstboksen på skjemamalen.
-
Hvis oppgaveruten Kontroller ikke vises, klikker du Flere kontroller på Sett inn-menyen, eller trykk ALT+I, C.
-
Klikk Tekstboks under Sett inn kontroller i oppgaveruten Kontroller.
-
Skriv inn 30 dager senere foran tekstbokskontrollen du nettopp satte inn i malen.
-
Dobbeltklikk tekstboksen du nettopp satte inn.
-
Klikk Data-fanen.
-
Skriv inn et navn for feltet i feltnavn-boksen, og klikk deretter Bruk.
Tips!: Det er lurt å bruke et navn som beskriver innholdet i feltet. Et beskrivende navn gjør det enklere å forstå for du eller andre å endre skjemamalen skjemamalen. Du kan for eksempel skrive txtAdd30Days.
-
Klikk Sett inn formel

-
Klikk Sett inn funksjon i dialogboksen Sett inn formel.
-
Klikk dato og klokkeslett under Kategorier i dialogboksen Sett inn funksjon, og klikk deretter addDays under funksjoner.
-
Klikk på OK.
-
Dobbeltklikk den første forekomsten av Dobbeltklikk for å sette inn felt i formel-boksen.
-
Klikk dtoIDag i dialogboksen Velg et felt eller en gruppe, og klikk deretter OK.
-
Klikk den andre forekomsten av Dobbeltklikk for å sette inn felt, trykk DEL, og skriv deretter hvor mange dager som du vil legge til gjeldende dato. Hvis du for eksempel hvis du vil legge til 30 dager til dagens dato, skriver du 30.
-
Klikk Kontroller formel for å teste at formelen er skrevet inn riktig.
Formelen inneholder feil
Klikk Vis detaljer i dialogboksen Microsoft Office InfoPath for å se feil i formelen. Her følger noen forslag for å løse disse feilene:
-
Hvis du bruker en funksjon i formelen, må du kontrollere at du bruker riktig argumentene til funksjonen. Noen funksjoner krever felt eller grupper, mens andre funksjoner krever bestemte verdier som argumenter. Finne koblinger til mer informasjon om funksjonene i Se også-delen.
-
Slette, og Skriv inn formelen å forsikre deg om at den er riktig stavet.
-
Trinn 3: Endre hvordan datoen vises i tekstboksen
Når du legger til tekstboksen og lage en formel for å vise den nye datoen, kan du formatere hvordan datoen vises i tekstboksen.
-
Dobbeltklikk tekstboksen i skjemamalen.
-
Klikk Data-fanen.
-
Klikk dato (dato) i Datatype-listen, og klikk deretter Format.
-
Klikk stilen du vil bruke i listen Vis datoen slik.
Obs!: Visningsstiler som har en stjerne oppdaterer basert på brukerens systeminnstillinger.
-
Hvis du vil teste endringene, klikker du Forhåndsvisning på standardverktøylinjen eller trykker CTRL+SKIFT+B.










