Hvis du vil kjøre presentasjonen på datamaskiner som ikke har PowerPoint installert, kan du lagre presentasjonen som en videofil.
MOV-filer kan spilles av i alle programmer som støtter QuickTime-filmer. MP4-formatet er en internasjonal standard, så det støttes mer bredt, spesielt på maskinvareenheter.
Lagre i et videoformat
-
Velg Fil > Eksporter.
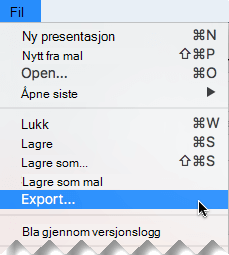
(Ikke bruk Lagre som, fordi den ikke tilbyr videoalternativer.)
-
Åpne Filformat-listen , og velg videoformatet du vil bruke (MP4 eller MOV).
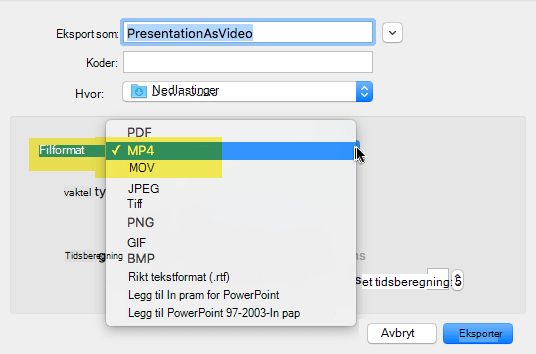
Hvis MP4- og MOV-alternativene ikke er i din versjon av PowerPoint, kan du se Kravene nedenfor for mer informasjon.
-
Velg videokvaliteten du vil bruke: Presentasjonskvalitet, Internett-kvalitet eller lav kvalitet. Jo høyere videokvalitet, jo høyere filstørrelse.
-
Hvis du har innspilte tidsberegninger og ønsker å bruke dem i videoen du oppretter fra presentasjonen, må du kontrollere at boksen ved siden av Bruk innspilte tidsberegninger og lydkommentarer er avmerket. Du kan også velge å angi hvor mye tid videoen skal bruke på hvert lysbilde hvis du ikke har noen fastsatt tidsberegning.
-
Når du har angitt alle valgene, velger du Eksporter.
Obs!: Når du eksporterer presentasjonen som en video, spilles alle lydkommentarer som ble spilt inn i lysbildefremvisningen, men andre innebygde mediefiler spilles ikke av.
Når du har lagret presentasjonen som video, kan du dele den på samme måte som andre videoer, ved å bruke programmer eller enheter som kan åpne og spille av videoer.
Krav for lagring i et videoformat
|
|
Gjelder for:
|
|
Gjelder for:
|
Begrensninger på presentasjoner som er lagret som filmer
Obs!:
-
Når en presentasjon spilles av som en film, vises hvert lysbilde i en jevn tidsperiode med mindre du angir individuelle tidsberegninger, eller spiller inn lysbildefremvisningen for å etablere tidsberegning for hele presentasjonen. Hvis du vil ha mer informasjon om hvordan du angir tidsberegninger for lysbilder, kan du se Øve inn og angi tidsberegninger for lysbilder.
-
Flere overganger spilles av annerledes i en film enn i en presentasjon. Animasjonseffekter spilles ikke av i en film i det hele tatt.
-
I PowerPoint for Mac 2011 lagres ikke lydkommentaren når du lagrer en presentasjon som en film.
Se også
Legge til, redigere eller fjerne overganger











