Du har oppgradert til en ny versjon av Excel, og innser at du vil dele arbeidsbøker med personer som ikke har oppgradert ennå. Ved å kjøre Kompatibilitetskontroll kan du få hjelp til å identifisere funksjoner eller informasjon som kanskje ikke er tilgjengelig i en tidligere versjon, slik at du kan løse noen av disse problemene før du deler arbeidsboken.
Lagre en fil i *.xls-format, og se gjennom Kompatibilitetskontroll-problemer
Gjør følgende:
-
Klikk Fil > Eksporter > Endre filtype.
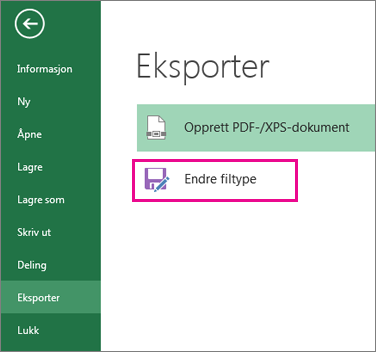
-
Dobbeltklikk Excel 97-2003-arbeidsbok (*.xls) under Typer arbeidsbokfiler.
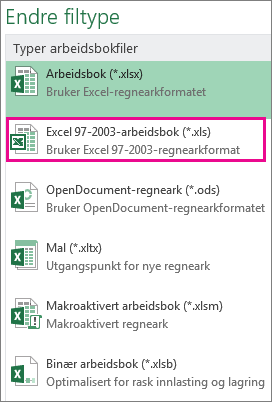
-
Velg en mappeplassering for arbeidsboken i hurtigvinduet Lagre som .
-
Skriv inn et nytt filnavn i Filnavn-boksen (eller bruk det som allerede er der).
-
Klikk på Lagre.
-
Hvis kompatibilitetskontrollen vises, kan du se gjennom eventuelle kompatibilitetsproblemer som ble funnet.
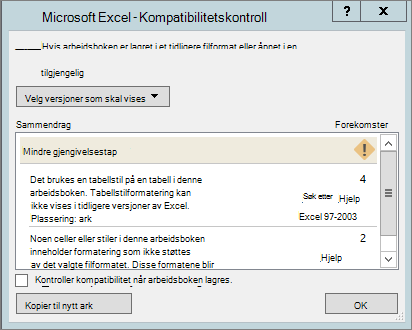
Finn-koblingen tar deg til dette stedet i regnearket, og Hjelp-koblingen tar deg til informasjon om problemet og mulige løsninger.
Obs!:
-
I den nye versjonen av Excel åpnes arbeidsboken du nettopp lagret i .xls format, i kompatibilitetsmodus. Fortsett å arbeide i denne modusen når du har tenkt å sende denne arbeidsboken frem og tilbake til personer som åpner den i den eldre versjonen av Excel.
-
Når du ikke lenger trenger bakoverkompatibilitet, klikker du Fil > Informasjon > Konverter for å konvertere arbeidsboken til gjeldende filformat, slik at du kan dra nytte av nyheter i Excel.
Kjør kompatibilitetskontrollen for Excel 2007 og nyere
Hvis du vil kontrollere om en arbeidsbok er kompatibel med Excel 2013, 2010 eller 2007, kan du kjøre Kompatibilitetskontroll manuelt første gang du lagrer arbeidsboken. Angi deretter at Kompatibilitetskontroll skal kjøre automatisk hver gang du lagrer denne arbeidsboken.
Gjør følgende:
-
Klikk Fil > Informasjon > Kontroller for problemer.
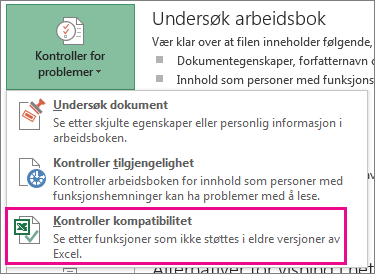
-
Velg Kontroller kompatibilitet.
-
Hvis du vil kontrollere for kompatibilitet automatisk fra nå av, merker du av for Kontroller kompatibilitet når arbeidsboken lagres.
Tips!: Du kan også angi versjonene av Excel som du vil ta med når du ser etter kompatibilitet. Alle versjoner er merket av som standard, så bare fjern merket for versjonene du ikke vil inkludere.
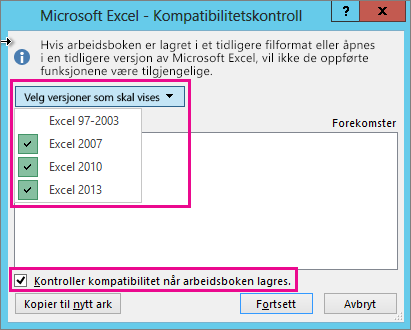
Hvis det blir funnet problemer, tar Finn-koblingen deg til dette stedet i regnearket, og Hjelp-koblingen tar deg til informasjon om problemet og mulige løsninger.
Bruke Access til å kombinere datakilder for datafunksjoner som bruker flere tabeller
Obs!: Du kan også bruke FINN.RAD-funksjonen i Excel til å løse dette problemet, men prosessen er litt komplisert og blir mer komplisert etter hvert som antallet datakilder kombineres.
Excel 2010 og tidligere versjoner støtter ikke datafunksjoner som analyserer flere tabeller, fordi disse Excel-versjonene ikke har en datamodell. Hvis arbeidsboken inneholder slike funksjoner, kan du kanskje klargjøre dem for bruk i tidligere versjoner ved å kombinere datakildene for funksjonen i én enkelt tabell og deretter bruke den nye tabellen som datakilde.
Én måte å gjøre dette på er å bruke Access til å kombinere datakildene og reprodusere dem som en spørring, som du deretter kan importere til arbeidsboken. Prosessen går slik:
-
Importer hver opprinnelige datakilde som en ny tabell i Access.
-
Åpne dialogboksen Relasjoner i Excel ved å klikke Data > Dataverktøy > Relasjoner og notere relasjonene mellom de opprinnelige datakildene.
-
Opprett hver av relasjonene på nytt i Access.
-
Opprett en spørring i Access som inneholder alle feltene som Excel-datafunksjonen trenger.
-
Importer spørringen til et nytt regneark som en tabell i Excel.
Når dataene er i én tabell i Excel, velger du tabellen som datakilde for datafunksjonene som brukte flere tabeller, eller oppretter datafunksjonene på nytt og velger den nye tabellen som datakilde.
Trenger du mer hjelp?
Du kan alltid spørre en ekspert i det tekniske fellesskapet for Excel eller få støtte i Fellesskap.
Se også
Excel-formatering og -funksjoner som ikke overføres til andre filformater










