I Word kan du opprette et skjema som andre kan fylle ut og lagre eller skrive ut. Hvis du vil gjøre dette, starter du med opprinnelig innhold i et dokument, potensielt via en skjemamal. Deretter kan du legge til innholdskontroller for elementer som avmerkingsbokser, tekstbokser, datovelgere og rullegardinlister. Eventuelt kan disse innholdskontrollene kobles til databaseinformasjon.
Nedenfor finner du de anbefalte handlingstrinnene i rekkefølge.
Vis fanen Utvikler
I Word må du kontrollere at utviklerfanen vises på båndet.
(Se hvordan her: Vis utviklerfanen.)
Åpne en mal eller et tomt dokument som skjemaet skal baseres på
Du kan starte med en mal eller bare starte fra grunnen av med et tomt dokument.
-
Gå til Fil > Ny.
-
Skriv inn Skjemaer eller skjematypen du vil bruke, i feltet Søk etter maler på nettet. Trykk deretter enter.
-
Høyreklikk et element i resultatene som vises, og velg deretter Opprett.
-
Gå til Fil > Ny.
-
Velg Tomt dokument.
Legge til innhold i skjemaet
Gå til inndelingen Kontroller på Utvikler-fanen der du kan velge kontroller som skal legges til i dokumentet eller skjemaet. Hold pekeren over et ikon der for å se hvilken kontrolltype den representerer. De ulike kontrolltypene er beskrevet nedenfor. Du kan angi egenskaper for en kontroll når den er satt inn.
Hvis du vil slette en innholdskontroll, høyreklikker du den og velger Fjern innholdskontroll på hurtigmenyen.
Obs!: Du kan skrive ut et skjema som ble opprettet via innholdskontroller. Boksene rundt innholdskontrollene skrives imidlertid ikke ut.
Innholdskontrollen for rik tekst gjør det mulig for brukere å formatere tekst (f.eks. fet, kursiv) og skrive inn flere avsnitt. Hvis du vil begrense disse funksjonene, kan du bruke innholdskontrollen for ren tekst.
-
Klikk eller trykk der du vil sette inn kontrollen.
-
Velg Utvikler > Innholdskontroll for rik tekst


Hvis du vil vite mer om hvordan du angir bestemte egenskaper for disse kontrollene, kan du se Angi eller endre egenskaper for innholdskontroller.
En bildekontroll brukes oftest for maler, men du kan også legge til en bildekontroll i et skjema.
-
Klikk eller trykk der du vil sette inn kontrollen.
-
Velg Utvikler > Innholdskontroll for bilde

Hvis du vil vite mer om hvordan du angir bestemte egenskaper for disse kontrollene, kan du se Angi eller endre egenskaper for innholdskontroller.
Bruk en kontroll for byggeblokk når du vil at brukerne skal velge en bestemt tekstblokk. Disse er nyttige når du trenger å legge til forskjellig standardtekst avhengig av dokumentets spesifikke formål. Du kan opprette innholdskontroller for rik tekst for hver versjon av standardteksten, og deretter bruke en kontroll for byggeblokk som beholder for innholdskontrollene for rik tekst.
-
Klikk eller trykk der du vil sette inn kontrollen.
-
Gå til innholdskontroll for byggeblokkgalleri

-
Velg Utvikler og innholdskontroller for byggeblokken.
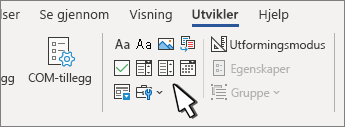
-
Klikk eller trykk der du vil sette inn kontrollen.
Hvis du vil vite mer om hvordan du angir bestemte egenskaper for disse kontrollene, kan du se Angi eller endre egenskaper for innholdskontroller.
I en kombinasjonsboks kan brukere velge fra en liste med ulike valg du angir, eller de kan skrive inn sin egen informasjon. I en rullegardinliste kan brukere bare velge fra en liste med valg.
-
Gå til Utvikler > Innholdskontroll for kombinasjonsboks


-
Velg innholdskontrollen, og velg deretter Egenskaper.
-
Velg Legg til under Egenskaper for rullegardinliste for å opprette en liste med valg.
-
Skriv inn et valg i Visningsnavn, for eksempel Ja, Nei eller Kanskje.
Gjenta dette trinnet til du har angitt alle valgene i rullegardinlisten.
-
Fyll inn eventuelle andre egenskaper du vil bruke.
Obs!: Hvis du merker av for Innholdet kan ikke redigeres, kan ikke brukere klikke noen valg.
-
Klikk eller trykk der du vil sette inn datovelgerkontrollen.
-
Velg Utvikler > Innholdskontroll for datovelger

Hvis du vil vite mer om hvordan du angir bestemte egenskaper for disse kontrollene, kan du se Angi eller endre egenskaper for innholdskontroller.
-
Klikk eller trykk der du vil sette inn avmerkingsbokskontrollen.
-
Velg Utvikler > Innholdskontroll for avmerkingsboks

Hvis du vil vite mer om hvordan du angir bestemte egenskaper for disse kontrollene, kan du se Angi eller endre egenskaper for innholdskontroller.
Eldre skjemakontroller er for kompatibilitet med eldre versjoner av Word og består av eldre skjema-og aktive X-kontroller.
-
Klikk eller trykk der du vil sette inn en eldre kontroll.
-
Gå til Utvikler > Eldre skjemaer

-
Velg Eldre skjema-kontrollen eller Active X-kontrollen som du vil ta med.
Angi eller endre egenskaper for innholdskontroller
Alle innholdskontroller har egenskaper du kan angi eller endre. Datovelgerkontrollen har for eksempel alternativer for hvilket format datoen skal vises i.
-
Klikk på innholdskontrollen du vil endre.
-
Gå til Utvikler > Egenskaper.
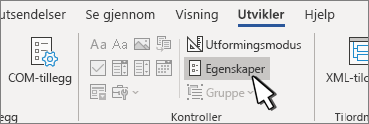
-
Endre egenskapene du ønsker.
Legge til beskyttelse for et skjema
Hvis du vil begrense i hvor stor grad andre kan redigere eller formatere et skjema, kan du bruke kommandoen Begrens redigering:
-
Åpne skjemaet du vil låse eller beskytte.
-
Velg Utvikler > Begrens redigering.
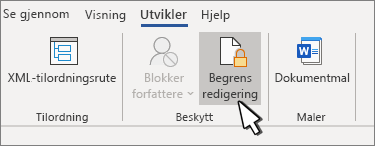
-
Etter du har valgt begrensninger, velger du Ja, start aktivering av beskyttelse.
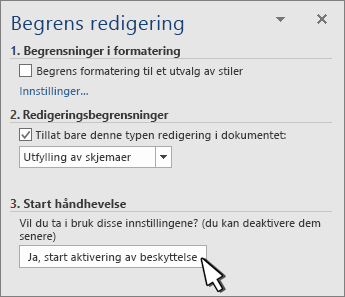
Avansert tips:
Hvis du vil beskytte kun deler av dokumentet, deler du dokumentet i inndelinger, og beskytter kun inndelingene du ønsker.
Dette gjør du ved å velge Velg inndelinger i panelet Begrens redigering. Hvis du vil ha mer informasjon om inndelinger, kan du se Sett inn et inndelingsskift.
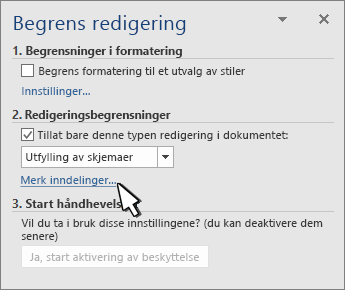
Vis fanen Utvikler
Hvis utviklerfanen ikke vises på båndet, kan du se Vis Utvikler-fanen.
Åpne en mal eller bruke et tomt dokument
Hvis du vil opprette et skjema i Word som andre kan fylle ut, tar du utgangspunkt i en mal eller et dokument og legger til innholdskontroller. Innholdskontroller omfatter ting som avmerkingsbokser, tekstbokser og rullegardinlister. Hvis du er vant til å bruke databaser, kan du til og med koble disse innholdskontrollene til data.
-
Gå til Fil > Ny fra mal.

-
Skriv inn skjema i Søk.
-
Dobbeltklikk malen du vil bruke.
-
Velg Fil > Lagre som, og velg hvor du vil lagre skjemaet.
-
Skriv inn filnavnet i Lagre som, og velg deretter Lagre.
-
Gå til Fil > Nytt dokument.

-
Gå til Fil > Lagre som.
-
Skriv inn filnavnet i Lagre som, og velg deretter Lagre.
Legge til innhold i skjemaet
Gå til Utvikler, og velg deretter kontrollene du vil legge til i dokumentet eller skjemaet. For å fjerne en innholdskontroll velger du kontrollen og trykker på Slett. Du kan angi Egenskaper på kontrollene når de er satt inn. Fra Alternativer kan du legge til makroer for inngang og utgang som skal kjøre når brukerne samhandler med kontrollene, i tillegg til listeelementer for kombinasjonsbokser, .
-
Klikk eller trykk i dokumentet der du vil legge til en innholdskontroll.
-
Velg Tekstboks, Avmerkingsboks eller Kombinasjonsboks på Utvikler.
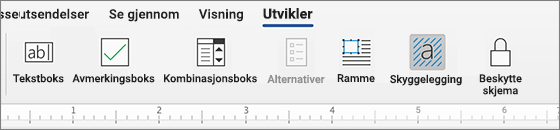
-
Velg Alternativer for å angi bestemte egenskaper, og angi
-
Gjenta trinn 1 til 3 for hver kontroll du vil legge til.
Med Alternativer kan du angi vanlige innstillinger, i tilllegg til bestemte kontrollinnstillinger. Velg en kontroll, og velg deretter Alternativer for å konfigurere eller gjøre endringer.
-
Angi vanlige egenskaper.
-
Med Velg makro som skal kjøres ved kan du velge en registrert eller egendefinert makro som skal kjøres ved Inngang eller Utgang fra feltet.
-
Bokmerke Angi et unikt navn eller bokmerke for hver kontroll.
-
Beregn ved lukking Dette tvinger Word til å kjøre eller oppdatere eventuelle beregninger, for eksempel totalpris når brukeren går ut av feltet.
-
Legg til hjelpetekst Gi hint eller instruksjoner for hvert felt.
-
OK Lagrer innstillinger og lukker panelet.
-
Avbryt Glemmer endringer og lukker panelet.
-
-
Angi bestemte egenskaper for en Tekstboks
-
Type Velg vanlig tekst, nummer, dato, nåværende dat eller beregning for skjemaet.
-
Standardtekst angir valgfri instruksjonstekst som vises i tekstboksen før brukeren skriver i feltet. Angi Tekstboks aktivert for å la brukeren skrive inn tekst i feltet.
-
Maksimal lengdeangir lengden på teksten en bruker kan skrive inn. Standard er Ubegrenset.
-
Tekstformat kan angi om teksten automatisk blir formatert til Store bokstaver, Små bokstaver, Stor forbokstav, eller Store forbokstaver.
-
Tekstboks aktivert Lar brukeren skrive inn tekst i et felt. Hvis det er standardtekst, erstatter brukerteksten denne.
-
-
Angi bestemte egenskaper for en Avmerkingsboks.
-
Standardverdi Velg mellom Ikke avmerket eller avmerket som standard.
-
Størrelse på avmerkingsboks Angi en størrelse Nøyaktig eller Automatisk for å endre størrelsen etter behov.
-
Avmerkingsboks aktivert Lar brukeren merke av eller fjerne merket i tekstboksen.
-
-
Angi bestemte egenskaper for en Kombinasjonsboks
-
Rullegardinmenyelement Skriv inn strenger for listebokselementene. Trykk på + eller Enter for å legge til et element i listen.
-
Elementer i rullegardinlisten Viser gjeldende liste. Velg et element, og bruk pil opp eller pil ned for å endre rekkefølgen. Trykk på - for å fjerne et valgt element.
-
Rullegardinmeny aktivert Lar brukeren åpne kombinasjonsboksen og gjøre valg.
-
-
Gå til Utvikler > Beskytt skjema.
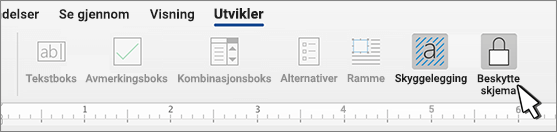
Obs!: Velg Beskytt skjema på nytt for å oppheve beskyttelsen av skjemaet og fortsette redigeringen.
-
Lagre og lukk skjemaet.
Hvis du vil, kan du teste skjemaet før det distribueres.
-
Beskytt skjemaet.
-
Åpne skjemaet, fyll det ut slik brukeren skal gjøre, og lagre deretter en kopi av det.
Oppretting av skjemaer som kan fylles ut, er ikke tilgjengelig i Word for nettet.
Du kan opprette skjemaet med skrivebordsversjonen av Word med instruksjonene i Opprette et skjema som kan fylles ut.
Når du lagrer dokumentet og åpner det på nytt i Word for nettet, ser du endringene du har gjort.










