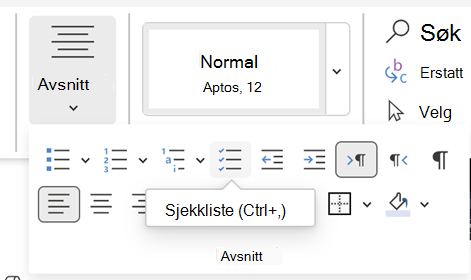Vis fanen Utvikler
Hvis utviklerfanen ikke allerede er synlig, kan du se Vis Utvikler-fanen.
Lag listen
-
Skriv inn listen.
-
Gå til Utvikler , og velg innholdskontrollen for avmerkingsboks på begynnelsen av den første linjen.
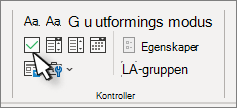
-
Hvis du vil endre standard X til noe annet, kan du se Endre avmerkingsbokser fra en X til et merke.
-
Kopier og lim inn avmerkingsbokskontrollen på begynnelsen av hver linje.
-
Merk av for en avmerkingsboks for å plassere en X (eller et annet tegn) i avmerkingsboksen.
Legge til hengende innrykk
Hvis noen listeelementer er lengre enn én linje, kan du bruke hengende innrykk til å justere dem.
-
Merk listen. Det vil ikke se ut som at punkttegn eller tall er merket.
-
Gå til Hjem , og velg dialogboksvelgeren Avsnitt

-
Skriv inn 0,25 i Venstre-boksen under Innrykk.
-
Velg Hengende under Spesielt.
-
Det er satt en standardverdi på 1,27 cm for Ved i Word. Endre dette hvis du vil at de ekstra linjene skal rykkes inn på en annen måte.
-
Velg OK når du er ferdig.
Låse teksten og kontrollene for å hindre endringer
-
Velg listen og avmerkingsboksene.
-
Gå til >gruppe for > utvikler.
Hvis du vil låse opp listen, velger du listen og velger Grupper > Del opp gruppe.
Opprette en skrivebeskyttet liste
-
Gå til Hjem , og velg pil ned ved siden av Punktmerking-knappen .
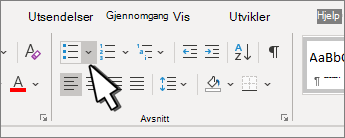
-
Velg Definer nytt punkttegn på rullegardinmenyen.
-
Velg Symbol og finn et bokstegn. Hvis du ikke ser en i utgangspunktet, endrer du Skrift til Wingdings eller Segoe UI Symbol.
-
Velg OK to ganger, og opprett listen.

Opprette en sjekkliste i Word som du kan krysse av i
Hvis du vil opprette en liste som du kan sjekke inn i Word, legger du til innholdskontroller for avmerkingsbokser i dokumentet.
Vis fanen Utvikler
Hvis du vil ha mer informasjon hvis utviklerfanen ikke allerede er synlig i Word, kan du se Vis Utvikler-fanen.
Lag listen
-
Opprett listen.
-
Plasser markøren på begynnelsen av den første linjen.
-
Gå til Utvikler-fanen , og klikk deretter Avmerkingsboks.

-
Hvis du vil ha et mellomrom etter avmerkingsboksen, trykker du på TAB eller MELLOMROM.
Bruk et tabulatortegn hvis du vil formatere listeelementet med hengende innrykk, for eksempel Word gjelder for punktlister.
-
Merk og kopier (⌘ + C) avmerkingsboksen og eventuelle tabulatorer eller mellomrom.
-
Plasser markøren på begynnelsen av hvert listeelement, og lim inn (⌘ + V ) den kopierte avmerkingsboksen og tegnene.
-
Lim inn avmerkingsboksen på begynnelsen av hver linje i listen.
Legge til hengende innrykk
Hvis noen av listeelementene er lengre enn én linje, bruker du hengende innrykk til å justere dem.
-
Merk listen.
-
Gå til Formater og velg Avsnitt.
-
Skriv inn 0,25 i Venstre-boksen under Innrykk.
-
Velg Hengende i spesiallisten.
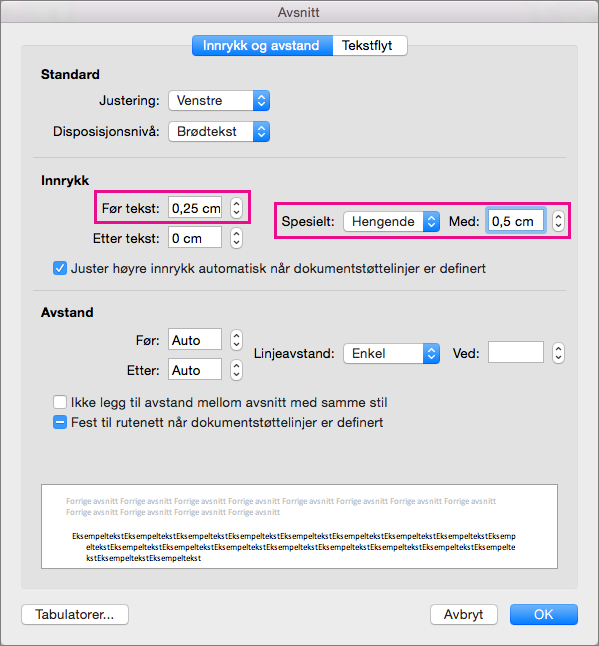
Det er satt en standardverdi på 1,27 cm for Ved i Word. Endre dette hvis du vil at de ekstra linjene skal rykkes inn på en annen måte.
Lage en sjekkliste som bare skrives ut
Du kan erstatte punktene eller tallene i en liste med et annet symbol, for eksempel en boks som kan merkes på en trykt versjon av dokumentet.
-
Merk hele listen.
-
Velg Hjem , og velg pilen ved siden av Punktmerking.
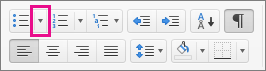
-
Velg Definer nytt punkttegn.
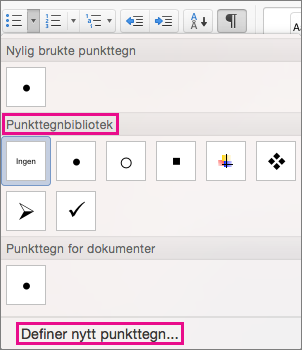
-
Velg Punkt, og velg et symbol fra tabellen med symboler.
Hvis du vil ha flere alternativer, kan du velge en symbolskrift i Skrift-boksen, for eksempel Wingdings.
-
Velg et symbol som skal brukes, for eksempel en åpen boks (


-
Velg OK, og velg deretter OK på nytt.
Legge til en interaktiv sjekkliste
Sjekkliste er en funksjon som lar deg sette inn en interaktiv liste i Word for nettet. Du kan kontrollere og fjerne merket for sjekklisten og holde oversikt over oppgavene du utfører.
Sette inn en sjekkliste
Metode 1: Fra båndet
Slik setter du inn en sjekkliste fra båndet:
-
Gå til Hjem-fanen.
-
Gå til Avsnitt-gruppen.
-
Klikk sjekkliste.
-
Metode 2: Bruke snarvei
Hvis du vil sette inn sjekklisten, trykker du på (CTRL + ,) hurtigtaster.
Aktivere/deaktivere en sjekkliste
Metode 1: Bruke en mus
Merk av for tom eller merket av til venstre for teksten i en sjekkliste.

Metode 2: Bruke snarvei
Du kan også trykke CTRL + ALT + ENTER på sjekklisteelementet for å merke av eller fjerne merket for det.