Deling og samarbeid på filene er en kraftig funksjon som har vært begrenset til skrive bords enheter. Nå kan Microsoft Word, Excel og PowerPoint på Android gi deg muligheten til å dele og samarbeide fra mobil telefonen eller nett brettet også.
Invitere personer til filen
Hvis du vil invitere noen til å få tilgang til denne filen, følger du disse enkle trinnene:
Obs!: Du må være logget på en Microsoft-konto, og filen du vil dele, må være lagret på Microsoft OneDrive eller OneDrive for Business for å kunne dele filer med denne funksjonen.
-
Trykk på del -ikonet

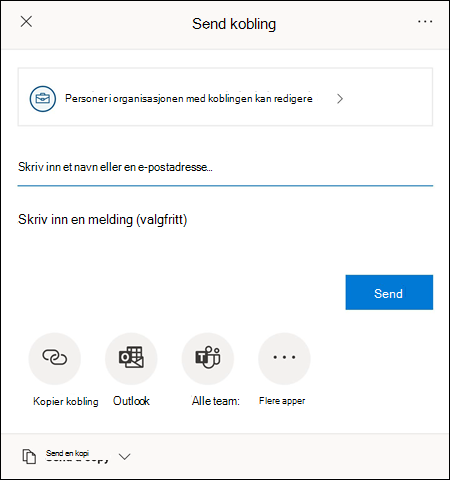
-
Angi hvordan du vil at koblingen skal fungere, ved å trykke alternativet for hvem som skal ha tilgang til koblingen øverst på menyen.
-
Fra denne menyen kan du velge hvem du vil gi tilgang til, om du vil at de skal kunne redigere den eller ikke ved å trykke på Tillat redigering , og om du vil blokkere dem fra å laste ned filen ved å trykke på bryteren ved siden av blokkernedlasting. Trykk på Bruk for å lagre endringene.
Obs!: Hvis et alternativ er nedtonet og ikke kan velges, betyr det at organisasjonen din hindrer deg i å velge dette alternativet.
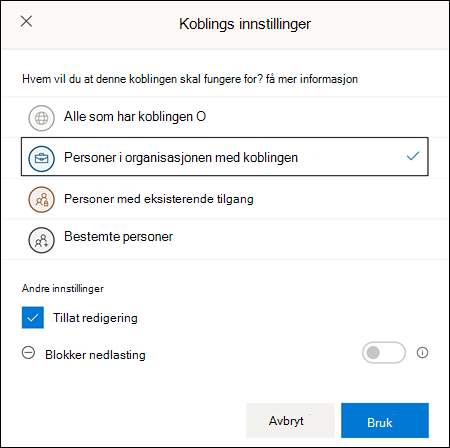
-
Du har flere måter å dele filen på:
-
Skriv inn e-postadressene til personene du ønsker å invitere til dette dokumentet. Du kan skrive inn en valg fri melding nedenfor invitasjons listen, og deretter trykke Send. De inviterte mottar en automatisk generert e-postmelding med en kobling for å få tilgang til filen og eventuell melding som du skrev inn.
-
Trykk på Kopier kobling -knappen for å lagre en kobling til notis blokk som kan limes inn et annet sted.
-
Trykk på apper-knappene eller flere apper for å sende en kobling gjennom en annen app på enheten.
-
Trykk på rulle gardin menyen Send en kopi for å sende en kopi av filen.
-
-
Når du inviterer den andre personen til å dele filen, vises filen automatisk i den delte (på Mac eller iOS) eller delt med meg-listen (Android). Hvis du vil ha mer informasjon om dette, kan du se vise filer som andre har delt med deg.
Administrere deling
Når du har invitert personer til å dele filen din, har du fremdeles kontroll over hvordan filen er delt.
-
Hvis du vil ha tilgang til innstillingene for Delings behandling, trykker du del -ikonet og velger deretter behandle tilgang (...).
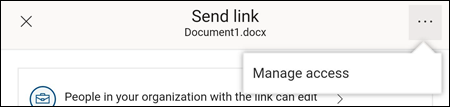
Obs!: Alternativet behandle tilgang vises bare hvis filen allerede er delt med andre.
-
Trykk på flere alternativer -knappen (...) ved siden av koblingen eller personene i organisasjonen med koblingen kan redigere tekst for å åpne flere alternativer.
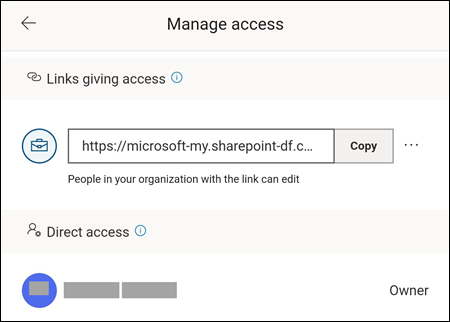
-
Hvis du vil stoppe delingen av koblingen, trykker du X -en ved siden av koblingen og trykker Slett kobling.
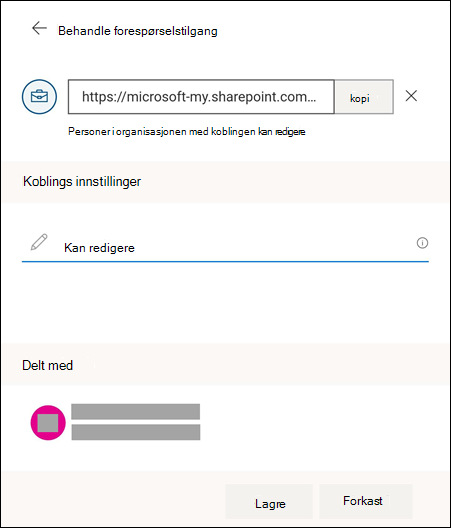
-
Under koblings innstillingerkan du trykke alternativet for å endre om du vil at de inviterte skal kunne redigere filen eller ikke.
Obs!:
-
Hvis alternativet er nedtonet, betyr det at organisasjonen ikke lar deg endre alternativet.
-
Du må slette den delte koblingen (vist i trinn 3 tidligere) og sende koblingen på nytt med det riktige redigerings alternativet valgt.
-
Se også
Har du et spørsmål om Office for Android som vi ikke har besvart her?
Legg inn et spørsmål i svar fellesskapet for Office for Android










