I Power Query kan du legge til nye kolonner ved å oppgi én eller flere eksempelverdier for å opprette den. Du kan gjøre dette fra et merket område eller ved å angi inndata basert på valgte kolonner. Dette er nyttig når du vet hvilke data du vil ha i den nye kolonnen, men du ikke er sikker på hvilke transformasjoner du skal bruke.
Eksemplene nedenfor bruker nettdata på denne plasseringen: Liste over delstater og distrikter i USA.

Følgende trinn er basert på videoen.
-
Hvis du vil åpne en spørring, finner du en som tidligere er lastet inn fra Power Query-redigering, merker en celle i dataene og velger deretter Spørring > Rediger. Hvis du vil ha mer informasjon, kan du se Opprette, laste inn eller redigere en spørring i Excel.
-
Velg Legg til kolonne > kolonne fra eksempler > fra alle kolonner.
Ruten Legg til kolonner fra eksempler vises med en ny, tom kolonne til høyre.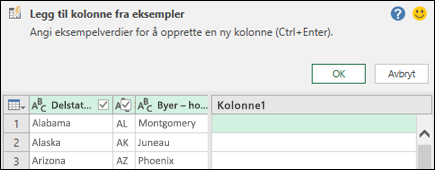
-
Skriv inn en eksempelverdi for de nye kolonnedataene du vil bruke, og trykk deretter CTRL+ENTER. I dette tilfellet gikk vi inn i "Montgomery, AL" for å kombinere hver hovedstad med sin respektive stat.
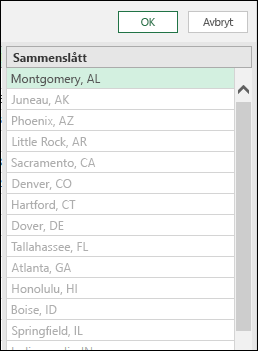
Hvis du vil gjøre endringer i den nye kolonnen, dobbeltklikker du et tekstfelt, redigerer det og trykker deretter CTRL+ENTER når du er ferdig.
Transformasjonstrinnene vises over forhåndsvisning av data.
-
Velg OK.
-
Undersøk trinnet som er lagt til i delen Brukte trinn i ruten Spørringsinnstillinger , ved å høyreklikke trinnet og velge Rediger innstillinger og den tilsvarende formelen på formellinjen.
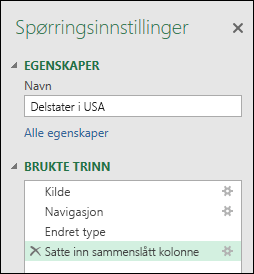
Når du legger til en kolonne fra eksempler etter utvalg, tilbyr Power Query en nyttig liste over tilgjengelige felt, verdier og foreslåtte transformasjoner for de valgte kolonnene. I dette eksemplet, basert på dataene i videoen, oppretter du en ny kolonne for å organisere statene etter hvor mange representanter hver har.
-
Hvis du vil åpne en spørring, finner du en som tidligere er lastet inn fra Power Query-redigering, merker en celle i dataene og velger deretter Spørring > Rediger. Hvis du vil ha mer informasjon, kan du se Opprette, laste inn eller redigere en spørring i Excel.
-
Hvis du vil gjøre det mer praktisk, flytter du kolonnen til slutten der du vil basere kolonneinndelingen ved å velge Transformer > Flytt > til slutten. Flytt antall reps-kolonnen i eksemplet.
-
Velg Legg til kolonne > kolonne fra eksempler > fra merket område. En tom kolonne legges til.
-
Skriv inn 1 til 7 som et område i den første tomme cellen.
-
Hvis du vil se forslag for alle cellene, trykker du CTRL+ENTER.
-
Hvis du er fornøyd, velger du OK.
Noen ganger må du kanskje gjenta noen ganger for å få resultatene du ønsker.
Resultater
Power Query ordner dataene etter delsett i henhold til området du skrev inn. En rask måte å se delsettene på, er å velge Autofilter i den nye kolonnen. Eksempel:
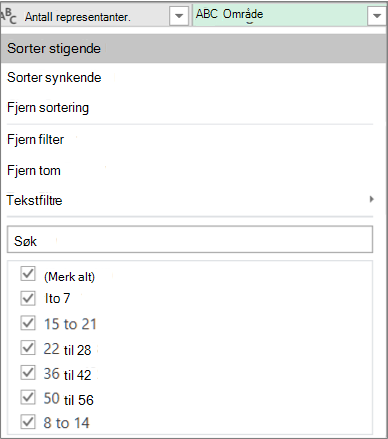
Når du har lagt til kolonner fra eksempler, bør du vurdere å fjerne de opprinnelige kolonnene hvis du ikke lenger trenger å vise dem. De nye kolonnedataene påvirkes ikke.
Å legge til en kolonne fra eksempler er basert på de 100 øverste radene i Forhåndsvisning av data. Alternativt kan du legge til dine egne eksempeldata, legge til et kolonneeksempel basert på eksempeldataene, og deretter slette eksempeldataene når du ikke lenger trenger dem. Den nylig opprettede kolonnen påvirkes ikke.
Se også
Hjelp for Microsoft Power Query for Excel
Legge til en kolonne fra eksempler (docs.com)
Legge til en egendefinert kolonne










