For et bilde i en Office-fil kan du fjerne bakgrunnen fra den for å fremheve emnet eller fjerne forstyrrende detaljer.
Som beskrevet nedenfor, starter du med automatisk fjerning av bakgrunn. Deretter kan du om nødvendig tegne linjer for å angi områder som skal beholdes og fjernes.
For vektorgrafikkfiler , for eksempel skalerbar vektorgrafikk (SVG), Adobe Illustrator Graphics (AI), Windows Metafile Format (WMF) og Vektortegningsfil (DRW),er ikke bakgrunnsfjerning mulig, så i slike tilfeller er fjern bakgrunn-alternativet nedtonet.

Tips: Finnes ikke videoen på språket ditt? Prøv å velge Teksting for hørselshemmede 

Originalbilde
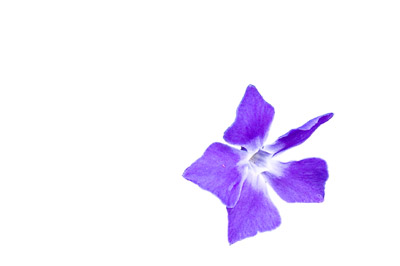
Det samme bildet med bakgrunnen fjernet
-
Merk bildet du vil fjerne bakgrunnen fra.
-
Velg Bildeformat > Fjern bakgrunn på verktøylinjen, eller Formater > Fjern bakgrunn.
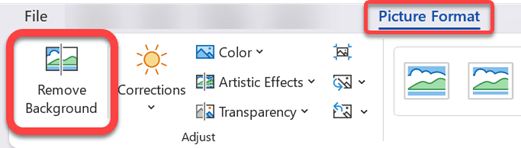
Hvis du ikke ser Fjern bakgrunn, må du kontrollere at du har valgt et bilde. Du må kanskje dobbeltklikke på bildet for å velge det og åpne Bildeformat-fanen.
-
Standard bakgrunnsområde er farget magenta for å markere det for fjerning, mens forgrunnen vil beholde den naturlige fargen.
-
Hvis standardområdet ikke er riktig, kan du gå til Fjern bakgrunn > Bildeverktøy og gjøre ett eller begge av følgende:
-
Hvis deler av bildet du vil beholde, er magenta (merket for fjerning), velger du Merk områder som skal beholdes , og bruker frihåndsblyanten

-
Hvis du vil fjerne flere deler av bildet, velger du Merk områder som skal fjernes , og bruker tegneblyanten

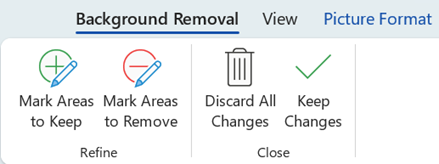
-
-
Når du er ferdig, velger du Behold endringer eller Forkast alle endringer.
Hvis du vil lagre bildet i en egen fil for senere bruk, høyreklikker du på bildet og velger Lagre som bilde.
Du kan bruke en kunstnerisk effekt eller legge til bildeeffekter på bildet som gjenstår etter at du har fjernet bakgrunnen.
Et annet alternativ for å fjerne bakgrunnen
Hvis bildet ikke er lagret i en Office-fil, kan du bruke en lignende prosess med Windows Paint 3D eller Microsoft Designer. Hvis du vil ha mer informasjon, kan du se Fjerne bakgrunnen til et bilde med Paint 3D eller bildebakgrunnsfjerner.
-
Merk bildet du vil fjerne bakgrunnen fra.
-
Velg Fjern bakgrunn i Juster-gruppen på Format-fanen under Bildeverktøy.
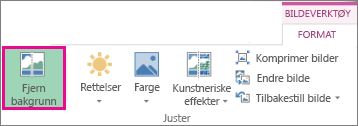
-
Klikk ett av håndtakene på rulletekstlinjene, og dra deretter linjen slik at den inneholder den delen av bildet du ønsker å beholde og utelukker de fleste områdene du vil fjerne.

Noen ganger kan du få resultatet du ønsker, uten ekstra arbeid ved å eksperimentere med plasseringen og størrelsen på rulletekstlinjene.
Tips!: Hvis du vil angre merkede områder, velger du Slett merke og velger deretter linjen.
-
Hvis standardområdet ikke er riktig, kan du gå til Fjern bakgrunn > Bildeverktøy og gjøre ett eller begge av følgende:
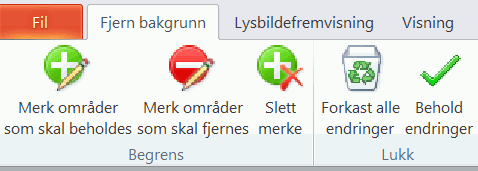
-
Velg Merk områder som skal beholdes , og bruk tegneblyanten

-
Velg Merk områder som skal fjernes , og bruk tegneblyanten

-
-
Når du er ferdig, velger du Behold endringer eller Forkast alle endringer.
Hvis du vil lagre bildet i en egen fil for senere bruk, høyreklikker du på bildet og velger Lagre som bilde.
Du kan bruke en kunstnerisk effekt eller legge til bildeeffekter på bildet som gjenstår etter at du har fjernet bakgrunnen.
-
Merk bildet.
-
Velg Fjern bakgrunn på Bildeformat-fanen på båndet.
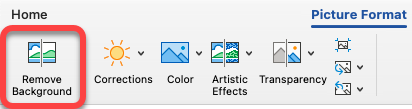
Hvis du ikke ser Fjern bakgrunn eller Bildeformat-fanen , må du kontrollere at du har valgt et bilde. Du må kanskje dobbeltklikke på bildet for å velge det og åpne Bildeformat-fanen.
-
Standard bakgrunnsområde er farget magenta for å markere det for fjerning, mens forgrunnen beholder sin naturlige farge.
-
Hvis standardområdet ikke er riktig, gjør du ett eller begge av følgende under Bildeverktøy på fanen Fjerning av bakgrunn :
-
Velg Merk områder som skal beholdes , og bruk frihåndsblyanten

-
Velg Merk områder som skal fjernes , og bruk tegneblyanten

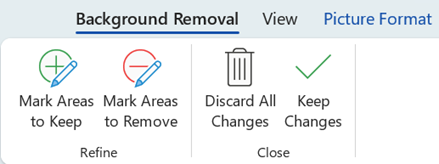
-
-
Når du er ferdig, velger du Behold endringer eller Forkast alle endringer.
Hvis du vil lagre bildet i en egen fil for senere bruk, høyreklikker du på bildet og velger Lagre som bilde.










