Obs!: Vi ønsker å gi deg det nyeste hjelpeinnholdet så raskt som mulig, på ditt eget språk. Denne siden er oversatt gjennom automatisering og kan inneholde grammatiske feil eller unøyaktigheter. Formålet vårt er at innholdet skal være nyttig for deg. Kan du fortelle oss om informasjonen var nyttig for deg nederst på denne siden? Her er den engelske artikkelen for enkel referanse.
Du kan legge til et bilde på en hvilken som helst side i OneNote for Windows 10.
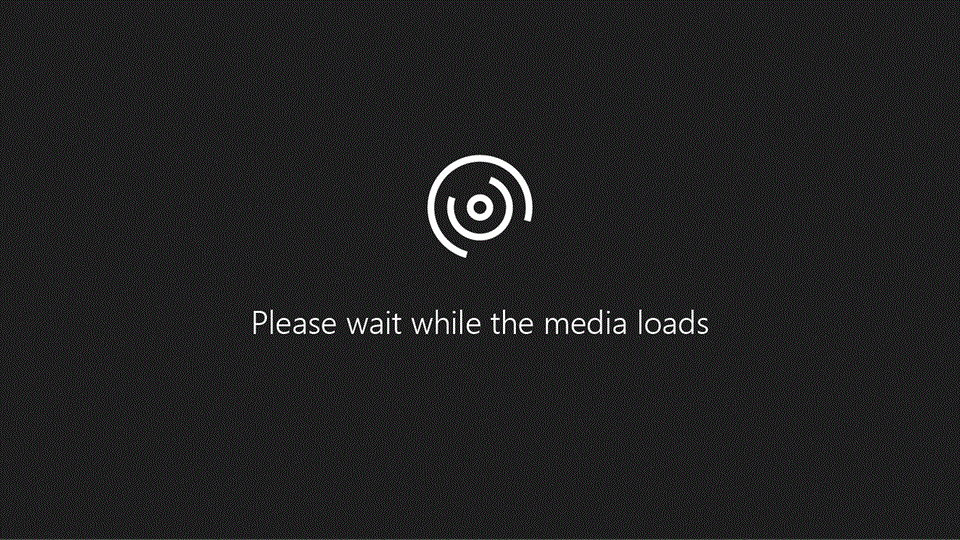
Sette inn et bilde fra datamaskinen
-
Velg Sett inn > bilder > fra fil.
-
Merk bildet du vil legge til, og velg Åpne.
Tips!: Hvis du ikke ser bildet du leter etter, kan du sortere etter navn, endre plassering eller gå opp i mappestrukturen. Velg pilene ved siden av overskriftene i boksen for å navigere til filen.
Sette inn et bilde fra kameraet
Hvis du har en tavle med et kamera, er det enkelt å ta bilder og sette dem direkte inn i OneNote.
-
Velg Sett inn > bilder > fra kamera.
Enhetens kamera åpnes.
-
Avhengig av hvilken enhet du bruker, kan du kunne gjøre noen enkle endringer før du setter inn bildet. Når du er ferdig, settes bildet direkte inn på siden.
Sette inn en elektronisk bilde
Hvis du ikke har det perfekte bildet liggende på datamaskinen, kan du prøve å sette inn et bilde fra en kilde på nettet, som for eksempel Bing.
-
Velg Sett inn > bilder > fra Online.
Bilder på Internett-ruten åpnes.
-
Skriv inn et ord eller uttrykk som beskriver bildet du vil bruke i søkeboksen, og trykk deretter Søk. Du kan inkludere ord, for eksempel utklipp i søketeksten hvis du leter spesifikt for denne typen bilde.
-
Klikk bildet du vil sette den inn på siden.










