Hvis du vil gjøre presentasjonene mer dynamiske og spennende, kan du prøve å bruke zoom forPowerPoint.

Hvis du vil legge til en zoom, går du til Sett inn > Zoom.
Hvis du vil oppsummere hele presentasjonen på ett lysbilde, velger du Sammendragszoom
Hvis du vil vise bare valgte lysbilder, velger du Lysbildezoom
Hvis du vil vise bare én enkelt inndeling, velger du Inndelingszoom
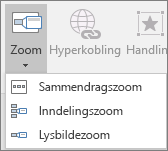
Oversikt
Når du oppretter en zoom i PowerPoint, kan du hoppe til og fra bestemte lysbilder, inndelinger og deler av presentasjonen i en rekkefølge du bestemmer deg for mens du presenterer.
Obs!: Se kravtabellen nedenfor om hvilke versjoner av PowerPoint som støtter funksjonene som er beskrevet i denne artikkelen.
Sammendragszoom
En sammendragszoom er som en målside der du kan se delene av presentasjonen samtidig. Når du presenterer, kan du bruke zoomen til å gå fra ett sted i presentasjonen til et annet i hvilken som helst rekkefølge. Du kan være kreativ, spole fremover, eller gå tilbake til deler av lysbildefremvisningen uten å forstyrre flyten i presentasjonen.
-
Gå til Sett inn > Zoom.

-
Velg Sammendragszoom.
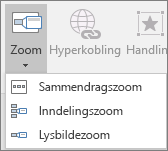
-
Dialogboksen Sett inn sammendragszoom åpnes.
Velg lysbildene du vil ta med i sammendragszoomen. Disse blir de første lysbildene i zoominndelingene for sammendrag. Hvis du vil lære mer om hvordan du bruker inndelinger i PowerPoint, kan du se Organisere PowerPoint-lysbilder i inndelinger.
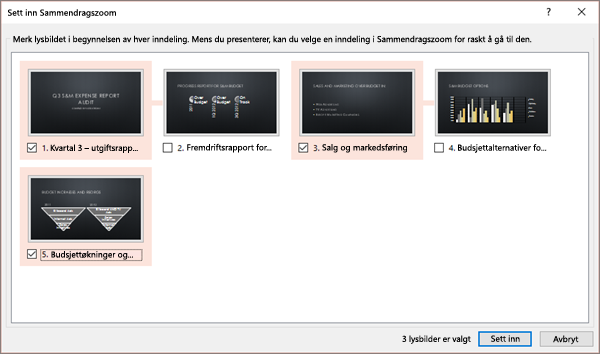
Hvis du allerede har inndelinger i presentasjonen, er det første lysbildet i hver inndeling forhåndsvalgt som standard. Hvis du ikke vil inkludere bestemte inndelinger i zoomen, fjerner du merket for dem. Hvis du vil at PowerPoint skal bli kvitt inndelinger du ikke inkluderte i sammendragszoomen, fjerner du merket for Behold ubrukte inndelinger i presentasjonen. Men ingen grunn til bekymring – lysbilder i inndelinger som du forkaster, er fortsatt en del av presentasjonen.
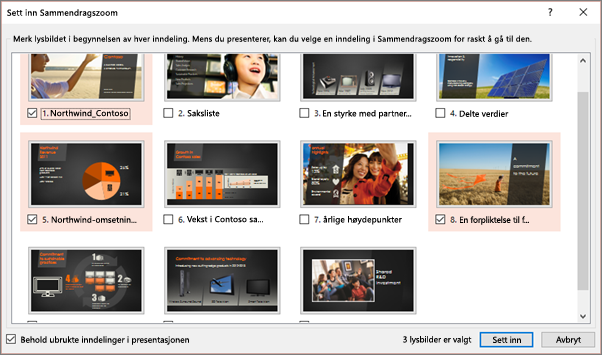

-
Når du har valgt alle lysbildene du vil bruke for sammendragszoomen, velger du Sett inn. Sammendragszoomen opprettes, og den vises som et nytt lysbilde like før det første lysbildet du inkluderte i sammendragszoomen.
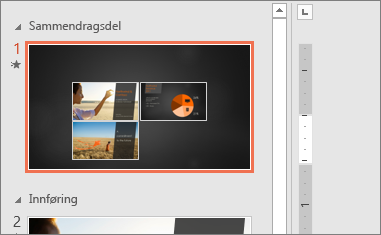
Når du har opprettet en sammendragszoom, vil du kanskje fortsatt legge til eller fjerne deler av presentasjonen. Hvis du har gjort endringer siden du først gjorde sammendragszoomen du vil registrere, trenger du ikke å starte fra bunnen av – bare oppdater sammendragszoomen.
-
Velg zoomen, og velg deretter Format-fanen på båndet.
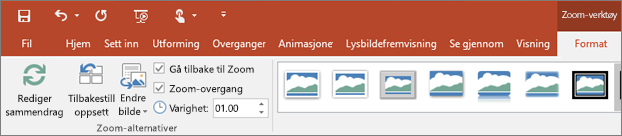
-
Velg Rediger sammendrag, velg inndelingene du vil ha i sammendragszoomen, og velg deretter Oppdater.
Obs!: Du kan ikke legge til eller fjerne inndelinger fra presentasjonen i denne visningen, bare fra sammendragszoomen.
Lysbildezoom
En lysbildezoom kan hjelpe deg med å gjøre presentasjonen mer dynamisk, slik at du kan navigere fritt mellom lysbilder i en hvilken som helst rekkefølge uten å forstyrre flyten i presentasjonen. De er et godt alternativ for kortere presentasjoner uten mange inndelinger, men du kan bruke lysbildezoomer for mange forskjellige presentasjonsscenarioer.
Lysbildezoomer hjelper deg med å drille ned i flere deler med informasjon mens du føler at du holder deg på samme lerret.
-
Gå til Sett inn > Zoom.

-
Velg Lysbildezoom.
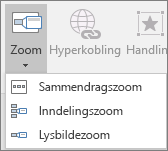
-
Dialogboksen Lysbildezoom åpnes. Velg lysbildene du vil bruke i lysbildezoomen.
-
Når du har valgt alle lysbildene du vil bruke, velger du Sett inn. Lysbildezoomen er opprettet.
Tips!: Hvis du vil, kan du opprette en lysbildezoom raskt ved å velge ønsket lysbilde fra miniatyrbilderuten og dra det til lysbildet du vil at lysbildezoomen skal zoome på. På denne måten kan du opprette lysbildezoomer og endre dem raskt, og ordne dem slik du vil ved å klikke og dra.
Lysbildezoomen er som standard et miniatyrbilde av lysbildet, men du kan velge et nytt bilde fra PC-en eller nettet for å representere inndelingen eller lysbildet du skal gå til.
-
Velg zoomen, og velg deretter Format-fanen på båndet.
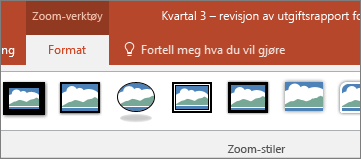
-
Velg Endre bilde for å velge et nytt bilde fra nettet eller datamaskinen som skal brukes i stedet for miniatyrbildet.
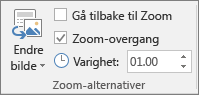
-
Velg bildet du vil bruke, eller søk etter det på nettet. Når du har valgt bilde, velger du Sett inn.
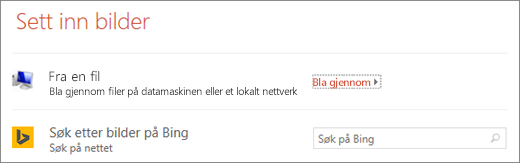
Du kan også velge ulike utseender for zoomene fra Zoom-stiler – du kan endre kantlinjen, legge til visuelle effekter eller velge fra en hvilken som helst kombinasjon av kantlinje og effekt i galleriet.
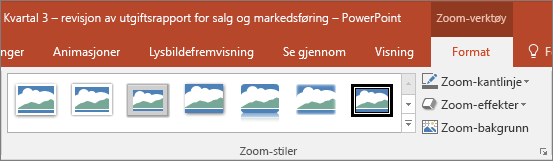
Inndelingszoom
En inndelingszoom er en kobling til en inndeling som allerede finnes i presentasjonen. Du kan bruke dem for å gå tilbake til inndelingene du ønsker å fremheve, eller for å utheve hvordan bestemte deler av presentasjonen henger sammen. Hvis du vil lære mer om hvordan du bruker inndelinger i PowerPoint, kan du se Organisere PowerPoint-lysbilder i inndelinger.
-
Gå til Sett inn > Zoom.

-
Velg inndelingszoom.
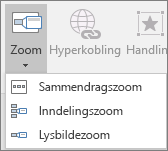
-
Merk inndelingen du vil bruke som inndelingszoom.
-
Velg Sett inn. Inndelingszoomen opprettes.
Tips!: Hvis du vil, kan du opprette en inndelingszoom raskt ved ganske enkelt å velge navnet på inndelingen du vil bruke, i miniatyrbilderuten og dra det til lysbildet du vil at inndelingszoomen skal zoome på.
Inndelingszoomen er som standard et miniatyrbilde for forhåndsvisning av lysbildet, men du kan velge et nytt bilde fra PC-en eller nettet for å representere inndelingen eller lysbildet du skal gå til.
-
Velg zoomen, og velg deretter Format-fanen på båndet.
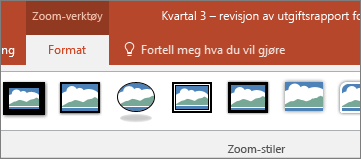
-
Velg Endre bilde for å velge et nytt bilde fra nettet eller datamaskinen som skal brukes i stedet for miniatyrbildet.
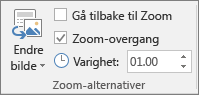
-
Velg bildet du vil bruke, eller søk etter det på nettet. Når du har valgt bilde, velger du Sett inn.
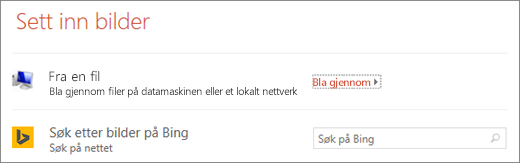
Du kan også velge ulike utseender for zoomene fra Zoom-stiler – du kan endre kantlinjen, legge til visuelle effekter eller velge fra en hvilken som helst kombinasjon av kantlinje og effekt i galleriet.
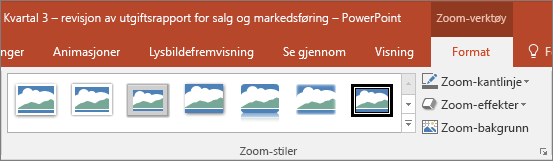
Flere zoomalternativer
Zoom for PowerPoint skinner virkelig når du gjør det til ditt eget. Velg Format-fanen på båndet for å få tilgang til Zoom-verktøy, som du kan velge for å lage akkurat det utseendet og den funksjonaliteten du ønsker i presentasjonen din.
-
Velg zoomen, og velg deretter Format-fanen på båndet.
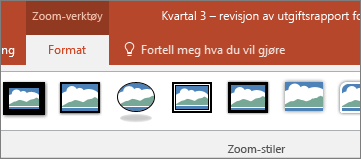
-
Hvis du vil gå tilbake til zoomlysbildet etter at du har sett inndelinger eller lysbilder i sammendrags-, lysbilde- eller inndelingszoomen, må du kontrollere at det er merket av for Gå tilbake til zoom . Hvis du vil gå videre til neste lysbilde etter at du har sett en del av zoomen, fjerner du merket.
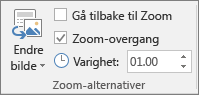
(Hvis du arbeider med en sammendragszoom eller en inndelingszoom, går du tilbake til zoomlysbildet som standard når du presenterer etter å ha gått til inndelingen. Hvis du bruker en lysbildezoom, går du videre til neste lysbilde som standard etter at du har sett lysbildezoomen.)
En annen måte du kan endre utseendet på zoomen på, er ved å velge å ta i bruk bakgrunnen på lysbildet der zoomen er plassert for å gjøre zoomen nesten umulig å skille fra hovedlerretet mens du presenterer. Velg Zoom bakgrunn for å få sammendraget, inndelingen eller lysbildezoomene til å gli inn i hjemlysbildet.
-
Velg zoomen, og velg deretter Format-fanen på båndet.
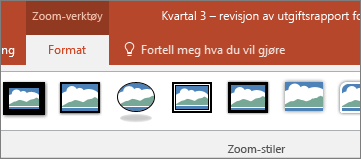
-
Velg Zoom-bakgrunn i gruppen Zoom-stiler. Zoomen tar i bruk bakgrunnen på hjemlysbildet.
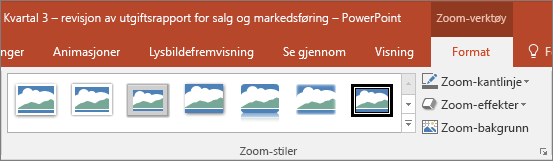
Zoomene bruker zoomovergangen når du presenterer som standard, noe som bidrar til at zoomene føles så livlige. Hvis du imidlertid ikke vil bruke zoomovergangen, eller hvis du vil endre varigheten på overgangen, kan du gjøre det.
-
Velg zoomen, og velg deretter Format-fanen på båndet.
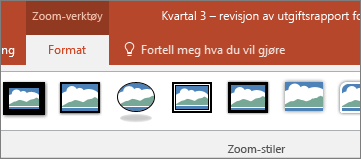
-
Kontroller at boksen ved siden av Zoom-overgang er merket av i gruppen Zoomalternativer hvis du vil bruke zoomovergangen når du presenterer zoomen.
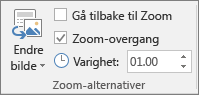
Hvis du ikke vil bruke zoomovergangen når du presenterer, fjerner du merket ved siden av Zoom-overgang.
-
Hvis du vil endre tidsberegningen for zoom-overgangen, bruker du pil opp og pil ned ved siden av varighetsindikatoren for å endre hvor lenge zoomovergangen varer.
Krav
Se tabellen nedenfor for mer informasjon om de minste versjonsnumrene som kreves i PowerPoint for å opprette eller spille av zoomkoblinger.
|
PowerPoint-versjon |
Hva du kan gjøre med Zoom |
|---|---|
|
PowerPoint for Microsoft 365, versjon 1607 eller nyere PowerPoint 2019 |
Opprette og spille av zoom |
|
PowerPoint for Microsoft 365 for Mac, versjon 16.9 eller nyere PowerPoint 2019 for Mac |
Spill av zoom |
|
PowerPoint 2016 PowerPoint 2016 for Mac PowerPoint 2013 PowerPoint for Mac 2011 PowerPoint 2010 PowerPoint 2007 |
Spill av zoom som hyperkoblinger uten zoomeovergang Tilbake til zoomnavigasjon støttes ikke. |
|
PowerPoint for nettet PowerPoint Live i Teams |
Ingen Ingen |
|
PowerPoint for Android PowerPoint for iOS PowerPoint Mobile for Windows |
Spill av zoom |










