Hvis du deler et dokument fra OneDrive med andre for å vise og redigere, kan det være nyttig å vite når de har gjort noe med filen. Du trenger ikke å sjekke filen hele tiden i håp om at du kan oppdage endringene.
Det finnes tre forskjellige typer varsler du kan velge å motta, la oss ta oss tid til å se på hver av dem:
-
I App – Du kan motta varsler direkte i Word, PowerPoint eller Excel, når personer du har delt filen med gjør endringer, endringer, kommentarer og så videre.
-
Varslingssenter – Når samarbeidspartnerne begynner å redigere filen, kan du motta et varsel i handlingssenteret Windows 10 eller i varslingssenteret på den mobile enheten.
-
E-post – Du kan velge å motta et e-postvarsel når en endring eller kommentar er gjort i filen.
Slik fungerer det
La oss ta en titt på hvordan du enkelt kan konfigurere og bruke disse varslene.
Appens opplevelse for varsler viser deg hvilke filer som er endret og av hvem. Den nøyaktige opplevelsen kan variere litt etter app og plattform.
Versjonsloggruten
Microsoft 365 har konseptet med Versjonslogg-ruten for alle dokumenter som er lagret på OneDrive eller SharePoint. Versjonsloggruten viser deg når filen er lagret, og av hvem. Hvis du vil åpne den, klikker du bare dokumenttittelen på tittellinjen øverst i vinduet, og velger Versjonslogg.
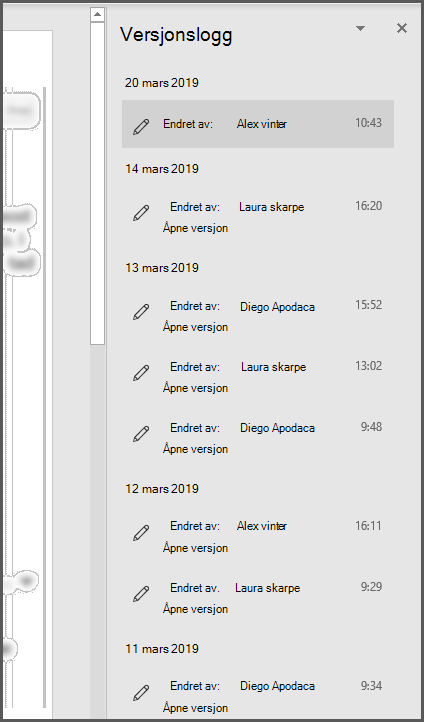
Hvis du deler en lysbildefremvisning i PowerPoint for Microsoft 365 eller PowerPoint for nettet, og andre gjør endringer i filen, blir du varslet med et lite banner som forteller deg hvem som har gjort endringer i presentasjonen mens du var borte.
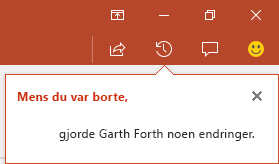
Hvis filen er lagret på OneDrive, får du varsler i handlingssenteret for Windows 10, eller i varslingssenteret for iOS eller Android, når personer begynner å gjøre endringer i filen.
Windows 10
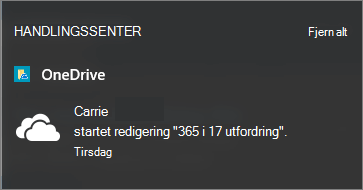
Android
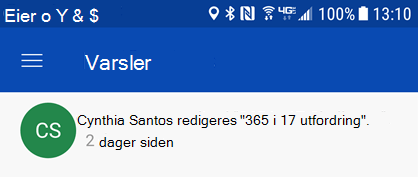
Hvis du vil aktivere dette, må OneDrive-synkroniseringsapp installert, og du må være logget på. OneDrive-synkroniseringsapp er installert som standard på Windows 10, og forutsatt at du har logget på Windows med Microsoft-kontoen, som de fleste gjør, trenger du ikke å gjøre noe mer for å få disse varslene.
For eldre versjoner av Windows kan du OneDrive skrivebordsappen for tidligere versjoner av Windows.
Hvis du trenger å installere OneDrive-mobilappen på iOS- eller Android-enheten, kan du laste den ned gratis fra App Store.
Aktivere eller deaktivere varsler for alle filer
Hvis du vil deaktivere varsler for alle filer, går du til innstillingene for OneDrive-appen:
Windows
Høyreklikk ikonet OneDrive (ser ut som en hvit sky) på systemstatusfeltet på oppgavelinjen,og velg Innstillinger . På fanen Innstillinger finner du en avmerkingsboks for å aktivere eller deaktivere varsler.
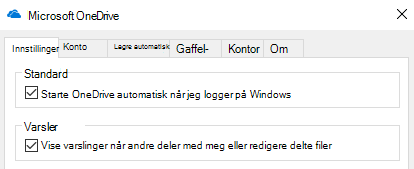
Android
Hvis du vil deaktivere varsler på Android-enheten, starter du OneDrive-appen, trykker menyen øverst til venstre og trykker informasjonsknappen (ser ut som en i i i-sirkel) øverst til høyre i dialogboksen som vises. Skjermbildet som vises, gir deg informasjon om kontoen og alternativer for å aktivere eller deaktivere varsler for ulike aktiviteter, for eksempel når noen deler en fil med deg, eller når de redigerer en fil du har delt med dem.
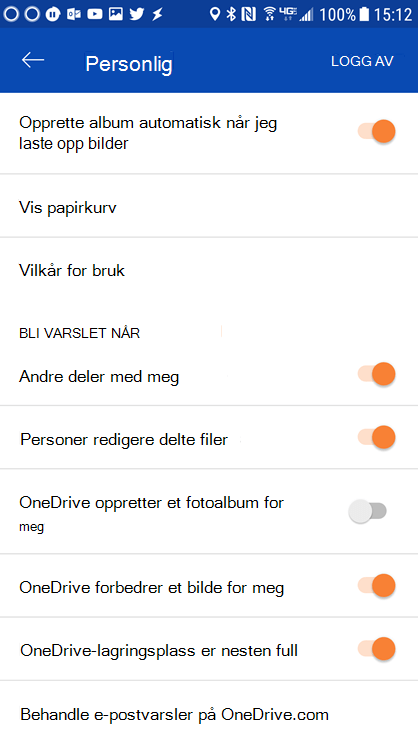
iOS
Følg disse trinnene for å aktivere eller deaktivere varsler på iOS:
-
Åpne en Office-app, for eksempel Word eller Excel.
-
Trykk på profilknappen. Det er den øverst til venstre som inneholder initialene dine.
-
Velg Push-varslinger nederst i dialogboksen som vises.
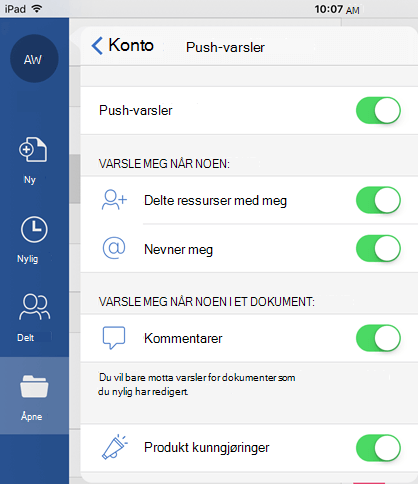
I denne dialogboksen kan du aktivere eller deaktivere push-varslinger for denne appen helt eller aktivere eller deaktivere individuelle typer varsler, for eksempel produktkunngjøringer eller når noen @Mentions deg. Vær oppmerksom på at disse varslingsinnstillingene er individuelle for appen, slik at du kan velge å aktivere varsler for Word, for eksempel, men ikke for Excel. Dette betyr også at hvis du vil ha varsler i Word, Excel og PowerPoint, må du aktivere dem i hver app enkeltvis.
Aktivere eller deaktivere varsler for én enkelt fil
Hvis du vil deaktivere disse varslene, åpner du nettleseren og navigerer til https://onedrive.live.com. Gå til dokumentbiblioteket, og finn filen du vil deaktivere varsler for. Merk den, og klikk deretter Informasjon-knappen øverst til høyre på skjermen (eller høyreklikk på filen og velg Detaljer). Ved siden av filnavnet øverst til høyre i informasjonspanelet ser du varslingsikonet, som ser ut som en bjelle. Klikk dette ikonet for å slå av varsler for filen.
OneDrive sender deg varsler på e-post når personer gjør endringer i de delte filene som standard. Hvis du vil deaktivere dette, går du til https://onedrive.live.com/options/NotificationOptions
Hvis du vil ha informasjon om hvordan du får et e-postvarsel om dokumenter som er lagret i SharePoint, kan du se Opprette et varsel for å bli varslet når en fil eller mappe endres i SharePoint.
Vi er her for deg.
Denne artikkelen ble sist oppdatert av Ben 4. april 2019 som et resultat av kommentarene dine. Hvis du syntes det var nyttig, og spesielt hvis du ikke gjorde det, kan du bruke tilbakemeldingskontrollene nedenfor til å fortelle oss hvordan vi kan gjøre det bedre.
Beslektede emner
Samarbeide på Word-dokumenter med samtidig redigering i sanntid
Filaktivitet i et dokumentbibliotek
Samarbeide på PowerPoint presentasjoner










