|
Veiledet støtte i nettleseren kan gi digitale løsninger for Office-problemer |
Når du ved et uhell sletter et element fra Outlook-postboksen, kan du ofte gjenopprette det. Det første stedet du bør søke etter, er slettede elementer eller papirkurvmappen . Søk etter elementet du vil bruke, høyreklikk det, og velg deretter Flytt > annen mappe. Hvis du ikke finner elementet der, avhenger de neste trinnene av hvilken type e-postkonto du har i Outlook.
Hvis mappelisten inneholder mappen Slettede elementer , følger du fremgangsmåten i neste del for å gjenopprette slettede e-postmeldinger, avtaler, hendelser, kontakter og oppgaver som er fjernet fra Slettede elementer-mappen .
Hvis mappelisten inneholder papirkurvmappen , kan du gjenopprette elementer fra papirkurvmappen til de andre mappene. Du kan imidlertid ikke gjenopprette elementer som er slettet fra papirkurvmappen.
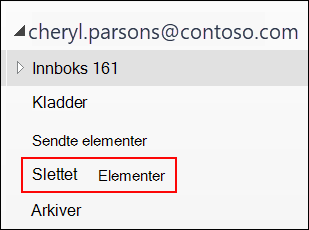
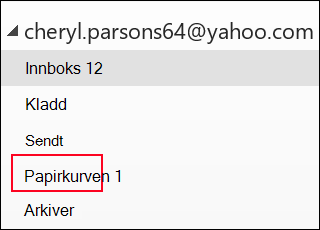
Trenger du å gjenopprette en slettet mappe i Outlook 2013, Outlook 2016 eller Outlook for Microsoft 365 ? Du kan gjenopprette en slettet mappe (sammen med alle meldingene) hvis den fortsatt er i Slettede elementer-mappen.
Hvis du vil gjenopprette mappen, finner du den i Slettede elementer-mappen og flytter den tilbake til riktig plassering i mappelisten.
Du kan ikke gjenopprette en mappe som er slettet permanent. Du kan imidlertid bruke fremgangsmåten i dette emnet til å gjenopprette meldinger fra mappen du slettet.
Gjenopprette et element som ikke lenger er i Slettede elementer-mappen
Hvis du ikke finner et element i Slettede elementer-mappen , er neste sted å se mappen Gjenopprettelige elementer . Dette er en skjult mappe, og det er dit elementer flyttes når du
-
Slett et element fra Slettede elementer-mappen .
-
Tøm Slettede elementer-mappen .
-
Slett permanent et element fra innboksen eller fra en annen mappe ved å merke det og trykke SKIFT+DELETE.
Se denne videoen, eller følg trinnene i denne delen for å gjenopprette elementer fra gjenopprettbare elementer-mappen .

-
Kontroller at du er tilkoblet internett og koblet til e-postserveren.
-
Gå til e-postmappelisten i Outlook, og velg deretter Slettede elementer.
Viktig!: Hvis du ikke ser Slettede elementer-mappen , men i stedet ser papirkurvmappen , støtter ikke kontoen å gjenopprette et element som ikke lenger er i Slettede elementer-mappen .
-
Velg Gjenopprett slettede elementer fra server på Hjem-fanen.
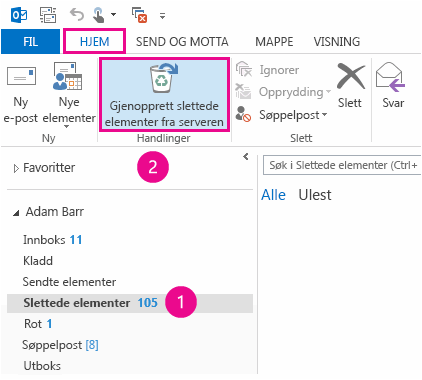
Viktig!: Hvis det ikke finnes kommandoen Gjenopprett slettede elementer på menyen, støtter ikke kontoen å gjenopprette et element som ikke lenger er i Slettede elementer-mappen .
-
Velg elementene du vil gjenopprette, velg Gjenopprett valgte elementer, og velg deretter OK.
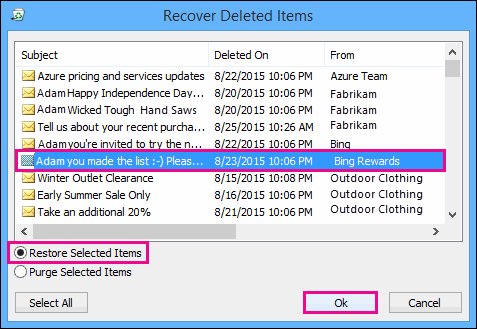
-
Hvis du ikke finner det slettede elementet i vinduet Gjenopprett slettede elementer , kontakter du administratoren. De kan kanskje bruke eDiscovery-senteret til å finne meldingen.
Hvor havner gjenopprettede elementer? Når du gjenoppretter elementer fra mappen Gjenopprettelige elementer, flyttes de til Slettede elementer-mappen . Når du gjenoppretter et element, kan du finne det i Slettede elementer-mappen , og deretter kan du flytte det til en annen mappe.
-
Hvis du vil hjelpe deg med å finne et bestemt element i vinduet Gjenopprett slettede elementer , velger du Emne, Slettet på eller Fra kolonneoverskrift for å sortere elementer etter denne kolonnen.
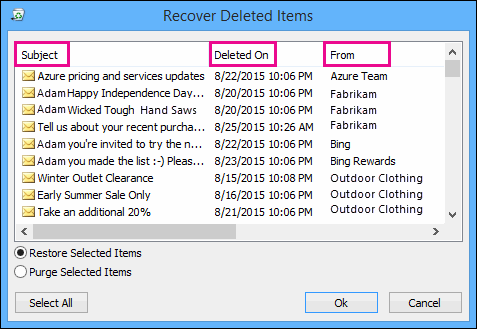
Vær oppmerksom på at slettede datoer angir når elementer ble slettet permanent (ved hjelp av SKIFT+SLETT) eller når de ble fjernet fra Slettede elementer-mappen .
-
Alle elementer i mappen Gjenopprettelige elementer, inkludert kontakter, kalenderelementer og oppgaver, representeres av samme konvoluttikon.
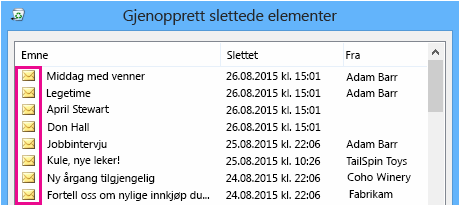
-
Hvis du leter etter en kontakt, sorterer du etter Emne-kolonnen og ser etter navnet på personen. Du kan også sortere etter Fra-kolonnen for å se etter tomme oppføringer. Dette er fordi kontakter ikke har et Fra-felt .
-
Hvis du leter etter en avtale i kalenderen eller en oppgave, sorterer du etter Fra-kolonnen og ser etter navnet ditt.
-
Hvis du vil gjenopprette flere elementer, trykker du CTRL mens du merker hvert element, og deretter velger du Gjenopprett valgte elementer. Du kan også gjenopprette flere tilstøtende elementer ved å merke det første elementet, holde nede SKIFT-tasten og deretter velge det siste elementet du vil gjenopprette.
-
Administratoren kan ha angitt hvor lenge elementer i mappen Gjenopprettelige elementer er tilgjengelige for gjenoppretting. Det kan være en policy som sletter alt som har vært i Slettede elementer-mappen i 30 dager, og en annen policy som lar deg gjenopprette elementer i den Gjenopprettelige elementer-mappen for opp til ekstra 14 dager.
Når gjenopprettingsperioden utløper, kan det hende at administratoren fremdeles kan gjenopprette et element. Hvis du ikke finner elementet i mappen Gjenopprettelige elementer, kan du spørre administratoren om det kan gjenopprettes. Hvis ingen av dere finner elementet, ble elementet sannsynligvis slettet permanent fra postboksen og kan ikke gjenopprettes. -
Når du sletter flere Outlook elementer, kan du se dem oppført i Slettede elementer-mappen . Hvis du må gjenopprette elementene, kan du bare returnere dem til følgende mapper.
Element
Mappe
Møteinnkallelser (IPM. Schedule.Meeting.Request)
Kalender
Avtaler (IPM. Avtaleelementer)
Kalender
E-postmeldinger (IPM. Obs!
E-post
Kontakter (IPM. Kontakt)
Kontakter
Hver av disse mappene representerer en bestemt meldingsklasse. Når du merker flere elementer og deretter begynner å flytte dem, oppretter Outlook et nytt Outlook element som er spesifikt for meldingsklassen for målmappen. Alle de valgte elementene du flytter, tilordnes det nye elementet.
Trenger du instruksjoner for en annen versjon av Outlook ?
|
Denne artikkelen gjelder for Outlook for Microsoft 365, Outlook 2016, Outlook 2013 og 2010 for Windows. Bruker du noe annet? Prøv Outlook.com | Outlook på nettet | Outlook Web App |










