Når du oppretter et nytt dokument, en arbeidsbok eller presentasjon, vil du kanskje inkludere hyperkoblinger til andre filer som du nylig har arbeidet med.
Denne funksjonen er bare tilgjengelig hvis du har et Microsoft 365-abonnement. Hvis du abonnerer på Microsoft 365, bør du forsikre deg om at du har den nyeste versjonen av Office.
Slik legger du til en kobling til en nylig brukt fil:
-
Plasser markøren på stedet i filen der du vil sette inn koblingen.
-
Klikk sett inn-fanen på båndet.
-
Klikk rullegardinpilen til høyre for Kobling på båndet. Det er viktig å klikke rullegardinpilen for å få tilgang til koblingsgalleriet, ellers får du dialogboksen Sett inn hyperkobling .
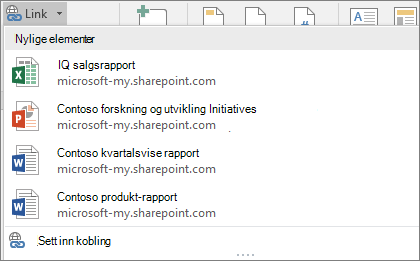
-
Velg og klikk filen du vil sette inn fra listen. Hvis du ikke ser filen du vil sette inn i listen, klikker du Sett inn kobling nederst i galleriet for dialogboksen Sett inn hyperkobling , og deretter går du til filen du vil bruke, og setter den inn.
Obs!: Bare filer som er lagret i skyen, vises i koblingsgalleriet.
Når du setter inn koblingen, settes tittelen på filen inn på markørplasseringen.

Tips!: Hvis du vil bruke koblingen på en egendefinert tekst, skriver du inn teksten i filen, merker den med musen og fortsetter deretter fra trinn 2 ovenfor. Teksten du merket, blir hyperkoblingen til den relaterte filen.
Denne funksjonen er bare tilgjengelig hvis du har et Microsoft 365-abonnement. Hvis du abonnerer på Microsoft 365, bør du forsikre deg om at du har den nyeste versjonen av Office.
Slik legger du til en kobling til en nylig brukt fil:
-
Plasser markøren på stedet i filen der du vil sette inn koblingen.
-
Trykk på Vis båndpilen .
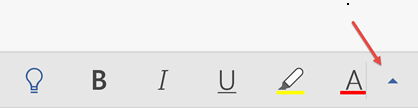
-
Trykk Hjem for å utvide fanegalleriet, og trykk deretter Sett inn for å bytte til Sett inn-kommandoene.
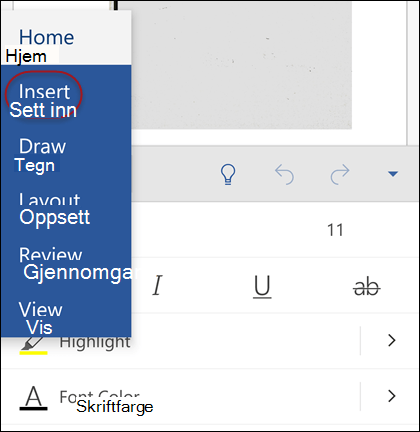
-
Trykk kobling for å åpne koblingspanelet. Du skal kunne se en liste over nylig brukte Office-filer. Vær oppmerksom på at du kanskje må rulle ned litt for å finne Kobling i panelet.
Obs!: Bare filer som er lagret i OneDrive for Business eller SharePoint, vises i koblingsgalleriet.
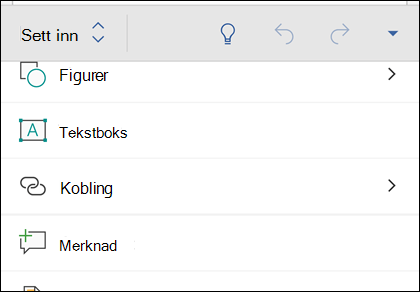
-
Velg og klikk filen du vil sette inn fra listen.
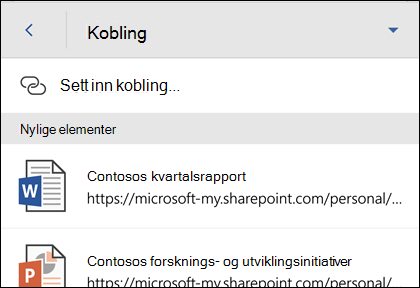
Når du setter inn koblingen, settes tittelen på filen inn på markørplasseringen.
Denne funksjonen er bare tilgjengelig hvis du har et Microsoft 365-abonnement. Hvis du abonnerer på Microsoft 365, bør du forsikre deg om at du har den nyeste versjonen av Office.
Slik legger du til en kobling til en nylig brukt fil:
-
Plasser markøren på stedet i filen der du vil sette inn koblingen.
-
Gå til Sett inn-fanen på båndet.
-
Trykk kobling for å åpne koblingspanelet. Du skal kunne se en liste over nylig brukte Office-filer. Vær oppmerksom på at du kanskje må rulle ned litt for å finne Kobling i panelet.
Obs!: Bare filer som er lagret i OneDrive for Business eller SharePoint, vises i koblingsgalleriet.
-
Velg og klikk filen du vil sette inn fra listen.
Se også
Har du flere spørsmål om Office 2016?
Gå til Microsoft Answers Community for å se spørsmål og svar som er lagt inn av andre, eller få svar på dine egne spørsmål.










