Når du trenger å beskytte personvernet i en e-postmelding, kan du kryptere den. Ved at du krypterer en e-postmelding i Outlook konverteres den fra lesbar ren tekst til kryptert sifferkodetekst. Bare mottakeren som har den privat nøkkel som samsvarer med den fellesnøkkel som er brukt til å kryptere meldingen, kan tyde meldingen for å lese den. En mottaker uten den tilsvarende privatnøkkelen ser rotete tekst. Outlook støtter to krypteringsalternativer:
-
S/MIME-kryptering – Hvis du vil bruke S/MIME-kryptering, må avsenderen og mottakeren ha et e-postprogram som støtter S/MIME-standarden. Outlook støtter S/MIME-standarden.
-
Microsoft 365 Meldingskryptering (Information Rights Management) – Hvis du vil bruke Microsoft 365 meldingskryptering, må avsenderen ha Microsoft 365 meldingskryptering, som er inkludert i Office 365 Enterprise E3-lisensen.
IRM-beskyttelse bør ikke brukes på en melding som allerede er signert eller kryptert ved hjelp av S/MIME. Hvis du vil bruke IRM-beskyttelse, må S/MIME-signatur og kryptering fjernes fra meldingen. Det samme gjelder for IRM-beskyttede meldinger. brukere bør ikke signere eller kryptere dem ved hjelp av S/MIME.
Krypter knapp og oppdateringer for e-postkryptering
Med oppdateringen i Office ble e-postkryptering i Outlook enda bedre.
|
|
-
Tillatelser-knappen


-
Krypter-knappen inneholder både krypteringsalternativer (S/MIME og IRM). S/MIME-alternativet er bare synlig hvis du har konfigurert et S/MIME-sertifikat i Outlook.
Hvis du vil ha detaljerte instruksjoner om hvordan du legger til kryptering, kan du se Kryptering med S/MIME eller Krypter med Microsoft 365-meldingskryptering.
Kryptering med S/MIME
Før du starter denne prosedyren, må du først ha lagt til et sertifikat i nøkkelringen på datamaskinen. Når du har konfigurert signeringssertifikatet på datamaskinen, må du konfigurere det i Outlook.
-
Velg Alternativer > klareringssenter > Innstillinger for klareringssenter under Fil-menyen.
-
Velg E-postsikkerhet i den venstre ruten.
-
Velg Innstillinger under Kryptert e-post.
-
Klikk Velg under Sertifikater og algoritmer, og velg S/MIME-sertifikatet.
-
Velg OK
-
Hvis du er office insider med Microsoft 365 abonnement, kan du se hva som er nytt for deg:
Velg Alternativer i en e-postmelding, velg Krypter og velg Krypter med S/MIME-alternativet fra rullegardinlisten.
Du ser en kryptering med S/MIME hvis du har et S/MIME-sertifikat installert på datamaskinen.
For Outlook 2019 og Outlook 2016
Velg Alternativer i en e-postmelding, velg Tillatelser.
-
Fullfør opprettingen av e-postmeldingen, og velg deretter Send.
Kryptere med Microsoft 365 meldingskryptering
-
Hvis du er enMicrosoft 365 abonnent, kan du se hva som er nytt for deg:
Velg Alternativer i en e-postmelding, velg Krypter og velg krypteringen som har begrensningene du vil håndheve, for eksempel Bare krypter eller Ikke videresend.
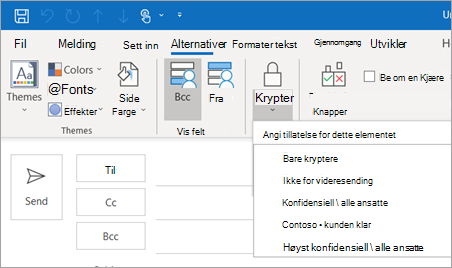
Obs!: Microsoft 365 Meldingskryptering er en del av Office 365 Enterprise E3-lisensen. I tillegg er Encrypt-Only-funksjonen (alternativet under Krypter-knappen) bare aktivert for abonnenter (Microsoft 365 Apps for enterprise brukere) som også bruker Exchange Online.
-
For Outlook 2019 og 2016
Velg Alternativer > Tillatelser i en e-postmelding, og velg krypteringsalternativet som har begrensningene du vil håndheve, for eksempel Ikke videresend.
Kryptere én enkelt melding
-
Klikk på Fil > Egenskaper i meldingen du skriver.
-
Klikk Sikkerhetsinnstillinger, og merk deretter av for Krypter meldingsinnhold og vedlegg.
-
Skriv meldingen, og klikk deretter Send.
Kryptere alle utgående meldinger
Hvis du velger at alle utgående meldinger skal krypteres som standard, kan du skrive og sende meldinger på samme måte som med andre meldinger, men alle potensielle mottakere må ha din digitale ID for å dekode eller vise meldingene.
-
Gå til Fil-fanen velg Alternativer >klareringssenter > innstillinger for klareringssenter.
-
Merk av for Krypter innhold og vedlegg for utgående meldinger under Kryptert e-post i kategorien E-postsikkerhet.
-
Hvis du vil endre flere innstillinger, for eksempel velge et bestemt sertifikat, klikker du Innstillinger.












