Lister og biblioteker inneholder ofte sensitiv informasjon, for eksempel budsjetter for markedsføringskampanjer eller personaladministrasjonsinitiativer. Det kan være viktig å ha bare offisielle versjoner av elementer eller filer som kan vises av bestemte brukere.
Du kan kreve godkjenning av et element eller en fil før innholdet blir synlig for bestemte brukere. Ved å kreve godkjenning kan organisasjoner bruke et betydelig nivå av kvalitet og sikkerhet på det sensitive innholdet.
-
Gå til listen du vil kreve godkjenning for.
-
Velg Innstillinger

-
Velg Innstillinger for versjonskontroll under Generelle innstillinger.
-
Velg Ja som svar på Krev innholdsgodkjenning for innsendte elementer under Innholdsgodkjenning? Angi om du vil opprette versjoner hver gang et element redigeres, under Elementversjonslogg. Du kan også velge å begrense antall versjoner som beholdes.
-
Under Sikkerhet for kladdeelement bestemmer du hvilke brukere som kan se kladdeelementer i listen.
Tips!: Hvis du krever innholdsgodkjenning for en liste eller et bibliotek som allerede inneholder elementer, merkes alle elementene i biblioteket godkjent.
-
Du kan velge ett av følgende:
-
Brukere som kan lese elementer i listen.
-
Bare brukere som kan redigere elementer i listen.
-
Bare brukere som kan godkjenne elementer i listen, og elementforfatteren.
-
-
Velg OK.
Hvis noen sender et element til en liste eller et bibliotek som krever godkjenninger, er det statusen Venter til noen (som minst har tillatelsesnivået Behandle lister) godkjenner det. Mens den venter på godkjenning, forblir den i Ventende status.
Når et element er i Ventende status, kan vanligvis bare elementavsenderen og personene som har tillatelse til å behandle lister og biblioteker, se det. Når statusen endres fra Venter til Godkjent,blir den synlig for alle som har tillatelse til å vise listen eller biblioteket.
Avviste artikler forblir i listen eller biblioteket til opphavsmannen , eller noen andre som har de nødvendige tillatelsene, sletter dem. Alle elementer eller filer som allerede finnes i listen eller biblioteket, får automatisk godkjent status.
Viktig!: Hvis sikkerhet i nettstedsbiblioteket er konfigurert slik at alle brukere kan lese elementer, kan alle som har lesetillatelser til nettstedet, se alle elementene i listen eller biblioteket, uansett om elementene er i godkjent status.
Obs!: Bare brukere med tillatelsene Full kontroll eller Utforming kan endre SharePoint bibliotekinnstillingene.
-
Gå til SharePoint biblioteket du vil kreve godkjenning for.
-
Velg Innstillinger

Hvis du ikke ser disse menyelementene, velger duBibliotek , og i Innstillinger-gruppen velger du
Bibliotekinnstillinger.
-
Hvis du vil åpne versjonskontrollsiden Innstillinger, velger du Innstillinger for versjonskontroll under Generelt Innstillinger.
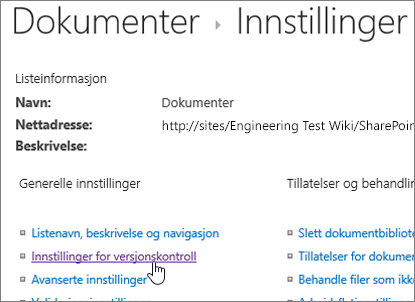
-
Velg Ja som svar på Krev innholdsgodkjenning for innsendte elementer under Innholdsgodkjenning? I delen Versjonslogg for dokument angir du om du vil SharePoint opprette versjoner når en fil redigeres. Du kan også velge å begrense antall versjoner som beholdes.
-
Under Sikkerhet for kladdeelement bestemmer du hvilke brukere som kan se kladdeelementer i dokumentbiblioteket.
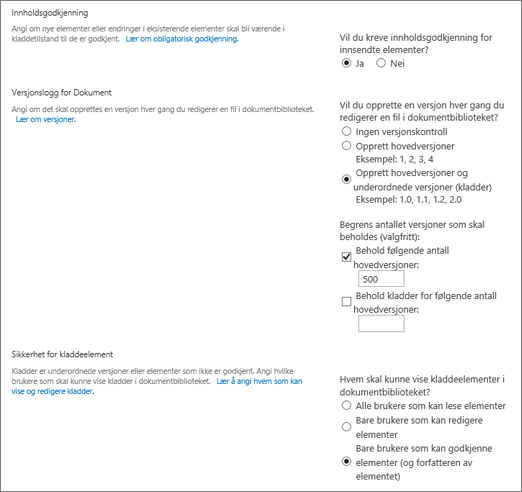
Tips!: Hvis du krever innholdsgodkjenning for en liste eller et bibliotek som allerede inneholder elementer, merkes alle elementene i biblioteket godkjent.
-
Du kan velge ett av følgende:
-
Brukere som kan lese elementer i listen.
-
Bare brukere som kan redigere elementer i listen.
-
Bare brukere som kan godkjenne elementer i listen, og elementforfatteren.
-
-
Velg OK.
Hvis noen sender et element eller en fil til en liste eller et bibliotek som krever godkjenninger, er det i Ventende status til noen som har de nødvendige tillatelsene til å gjøre dette godkjenner det. Mens den venter på godkjenning, forblir den i Ventende status.
Når et element eller en fil er i Ventende status, kan vanligvis bare opphavsmannen av elementet eller filen og personene som har tillatelse til å behandle lister og biblioteker, se det. Når statusen endres fra Venter til Godkjent,blir den synlig for alle som har tillatelse til å vise listen eller biblioteket. Avviste artikler forblir i listen eller biblioteket til opphavsmannen , eller noen andre som har de nødvendige tillatelsene, sletter dem. Alle elementer eller filer som allerede finnes i listen eller biblioteket, får automatisk godkjent status.
Viktig!: Hvis sikkerhet i nettstedsbiblioteket er konfigurert slik at alle brukere kan lese elementer, kan alle som har lesetillatelser til nettstedet, se alle elementene i listen eller biblioteket, uansett om elementene er i godkjent status eller ikke.
Bare personer som har tillatelsen Full kontroll eller Utforming, kan endre liste- eller bibliotekinnstillingene.
Slik konfigurerer du nødvendig godkjenning av elementer eller filer
-
Hvis nettstedslisten eller -biblioteket ikke allerede er åpent, velger du navnet i hurtigstartruten.
-
Velg Bibliotek-fanen i Bibliotekverktøy- eller Listeverktøy-gruppen på båndet.
-
Hvis du arbeider i et bibliotek, velger du Bibliotek Innstillinger. Hvis du arbeider i en liste, velger du Listeinnstillinger. I dette eksemplet åpnes biblioteksiden Innstillinger.
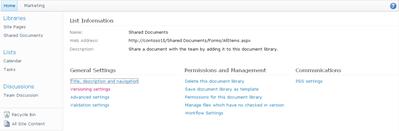
-
Under Generelt Innstillingervelger du Innstillinger for versjonskontroll. Versjonskontrollsiden Innstillinger åpnes.
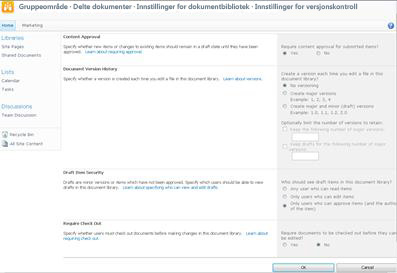
-
Velg Ja som svar på spørsmålet Krev innholdsgodkjenning for innsendte elementer under Innholdsgodkjenning.
-
Under Sikkerhet for kladdeelement bestemmer du hvilke brukere som kan se kladdeelementer i dokumentbiblioteket. I dette eksemplet er Bare brukere som kan godkjenne elementer (og forfatteren av elementet) valgt.
-
Velg OK.
Følgende eksempel viser Godkjente elementer i et bibliotek etter at Krev innholdsgodkjenning-alternativet ble satt til Ja. Siden disse filene allerede var i biblioteket, ble de godkjent automatisk.

Organisasjonen kan etter hvert synes det er upraktisk eller unødvendig å kreve godkjenning for hvert filelement i en bestemt liste eller et bestemt bibliotek. Dette kravet krever ikke bare tid fra personen som må gi eller avslå godkjenning, men det hindrer også at personer enkelt kan samarbeide på en fil eller et element. Hvis du finner ut at organisasjonen ikke lenger trenger å ha alle elementer eller filer godkjent, kan du fjerne kravet.
Fjerne kravet for godkjenning av elementer eller filer i en liste eller et bibliotek
-
Hvis nettstedslisten eller -biblioteket ikke allerede er åpent, velger du navnet i hurtigstartruten.
-
Velg Bibliotek-fanen i Bibliotekverktøy-gruppen eller Liste-fanen i Listeverktøy-gruppen på båndet.
-
Hvis du arbeider i et bibliotek, velger du Bibliotek Innstillinger. Hvis du arbeider i en liste, velger du Liste Innstillinger. I dette eksemplet åpnes biblioteksiden Innstillinger.
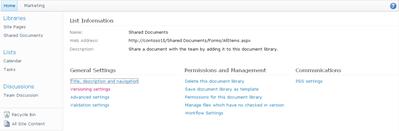
-
Under Generelt Innstillingervelger du Innstillinger for versjonskontroll. Versjonskontrollsiden Innstillinger åpnes.
-
Velg Nei som svar på spørsmålet Krev innholdsgodkjenning for innsendte elementer under Innholdsgodkjenning. Det vises en advarselsdialogboks.
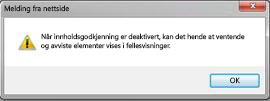
-
Hvis du vil lukke meldingen, velger du OK.
-
Hvis du vil lukke dialogboksen Innstillinger versjonskontroll, velger du OK. Når du går tilbake til listen eller biblioteket, er ikke godkjenningsstatus lenger tilgjengelig på siden. Alle brukere som har tillatelse til å vise listen eller biblioteket, kan vise alt innhold som ligger der.
Hvis du vil ha mer informasjon, kan du se Godkjenne eller forkaste elementer eller filer i en nettstedsliste eller et bibliotek og Alt om godkjenningsarbeidsflyter.










