Når du kopierer formler til et annet sted, kan du velge formelspesifikke alternativer for innliming i målcellene.
Slik kopierer du og limer inn en formel:
-
Merk cellen med formelen du vil kopiere.
-
Trykk ⌘ + C.
-
Klikk cellen der du vil lime inn formelen.
Hvis cellen er i et annet regneark, går du til regnearket og klikker cellen du ønsker.
-
Hvis du raskt vil lime inn formelen med formateringen, trykker du ⌘ + V. Du kan også klikke pilen ved siden av Lim inn-knappen :

-
Hvis du klikker pilen får du en liste med alternativer. Her er noen få av de mest vanlige:
-
Formler – for å lime inn bare formelen og ikke formateringen av den opprinnelige cellen.
-
Formler & tallformatering – for å lime inn bare formelen og tallformateringen (for eksempel: prosentformat, valutaformat og så videre).
-
Behold kildeformatering – for å lime inn formelen, tallformateringen, skriften, skriftstørrelsen, kantlinjen og skyggeleggingen av den opprinnelige cellen.
-
Lim inn verdier for å utelate formelen og lime inn bare resultatet.
Andre alternativer som kan være nyttige for deg:-
Ingen kantlinjer – for å lime inn formelen, tallformateringen, skriften, skriftstørrelsen, skyggeleggingen – men ikke kantlinjen til originalen.
-
Behold kildekolonnebredde – for å lime inn formelen, tallformateringen, skriften, skriftstørrelsen, skyggeleggingen, kantlinjen og bredden på originalen.
-
Transponer — Bruk dette alternativet når du kopierer mer enn én celle. Hvis du kopierer celler som er ved siden av hverandre i en rad, og dette alternativet vil lime dem inn i en kolonne. Hvis cellene er i en kolonne, vil de bli limt inn i ved siden av hverandre i en rad. Dette alternativet limer inn formelen, tallformatering, skrift, skriftstørrelse, skyggelegging, kantlinje.
-
Tips!: Du kan også bruke fyllhåndtaket til å kopiere en formel i tilstøtende celler i regnearket.
Kontrollere og rette cellereferanser på det nye stedet
Når du har kopiert en formel til et nytt sted, er det viktig å kontrollere at cellereferansene er riktige. Cellereferansene kan ha blitt endret i henhold til den absolutte eller relative referansetypen du bruker.
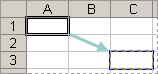
Hvis du for eksempel kopierer en formel to celler ned og til høyre for celle A1, oppdateres cellene du brukte, slik:
|
Denne referansen: |
Endres til: |
|---|---|
|
$A$1 (absolutt kolonne og absolutt rad) |
$A$1 |
|
A$1 (relativ kolonne og absolutt rad) |
C$1 |
|
$A1 (absolutt kolonne og relativ rad) |
$A3 |
|
A1 (relativ kolonne og relativ rad) |
C3 |
Hvis cellereferanser i formelen ikke gir deg ønsket resultat, kan du prøve å bytte til forskjellige referansetyper.
-
Merk cellen som inneholder formelen.
-
Merk referansen du vil endre i formellinjen:
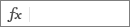
-
Trykk F4 for å bytte mellom de absolutte og relative referansekombinasjonene, og velg det du ønsker.
Flytte en formel til et annet sted
I motsetning til når du kopierer en formel, endres ikke cellereferansene i formelen når du flytter en formel til et annet sted i det samme regnearket eller et annet regneark, uavhengig av hvilken type cellereferanse du brukte.
-
Merk cellen som inneholder formelen du vil flytte.
-
Trykk ⌘ + X.
-
Klikk cellen der du vil lime inn formelen.
Hvis cellen er i et annet regneark, går du til regnearket og klikker cellen du ønsker.
-
Hvis du vil lime inn formelen med formateringen, klikker du Lim inn på Hjem-fanen eller trykker ⌘ + V.
For andre alternativer for innliming av formler, klikk pilen under Lim inn. Du har mange alternativer her, men de mest vanlige er:
-
Behold kildeformatering hvis du vil lime inn formelen, tallformatering, skrift, skriftstørrelse, kantlinje og skyggelegging av den opprinnelige cellen.
-
Verdier & kildeformatering for å lime inn verdiene og bare formateringen. Formelen utelates.
-










