Obs!: Vi ønsker å gi deg det nyeste hjelpeinnholdet så raskt som mulig, på ditt eget språk. Denne siden er oversatt gjennom automatisering og kan inneholde grammatiske feil eller unøyaktigheter. Formålet vårt er at innholdet skal være nyttig for deg. Kan du fortelle oss om informasjonen var nyttig for deg nederst på denne siden? Her er den engelske artikkelen for enkel referanse.
Hvis du vil konvertere tekst til en tabell eller en tabell til tekst, begynner du ved å klikke avsnittsmerket på Hjem-fanen, slik at du kan se hvordan teksten deles i dokumentet.
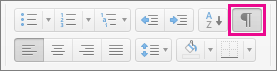
Konvertere tekst til en tabell
-
Sett inn skilletegn, for eksempel komma eller tabulatortegn, for å angi hvor du vil dele opp teksten i tabellkolonner.
Tips!: Hvis du har tekst med komma, kan du bruke tabulatorer som skilletegn.
-
Bruk avsnittsmerker til å angi hvor en ny tabellrad skal starte.
I dette eksemplet vil tabulatorene og avsnittsmerkene resultere i en tabell som har 3 kolonner og 2 rader:
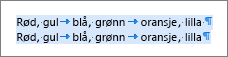
-
Merk teksten du vil konvertere til en tabell.
-
Klikk Tabell > Konverter tekst til tabell på Sett inn-fanen.
-
Velg ønskede alternativer i dialogboksen Konverter tekst til tabell.
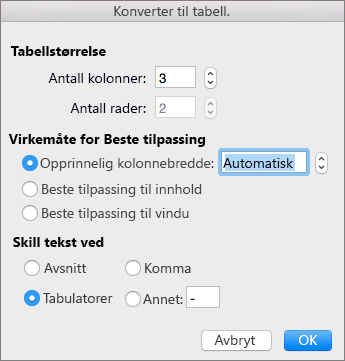
Kontroller at tallene stemmer overens med antallet kolonner og rader du vil ha, under Tabellstørrelse.
Velg hvordan du vil at tabellen skal se ut, under Virkemåte for Beste tilpassing. Word velger automatisk en bredde for tabellkolonnene. Hvis du vil bruke en annen kolonnebredde, velger du et av disse alternativene:
Hvis du vil gjøre dette:
Velg dette alternativet:
Angi en bredde for alle kolonnene
Skriv inn eller velg en verdi i boksen Opprinnelig kolonnebredde.
Skalere kolonnene slik at de passer til bredden på teksten i hver kolonne
Beste tilpassing til innhold
Skalere tabellen automatisk når bredden på den tilgjengelige plassen endres (for eksempel ved nettoppsett eller liggende papirretning).
Beste tilpassing til vindu
Velg skilletegnet du brukte i teksten, under Skill tekst ved.
-
Klikk OK.
Etter å ha konvertert teksten fra eksemplet ovenfor, ser tabellen slik ut:

Konvertere en tabell til tekst
-
Merk radene eller tabellen du vil konvertere til tekst.
-
Gå til Oppsett-fanen (ved siden av Tabellutforming-fanen), og klikk Konverter til tekst.
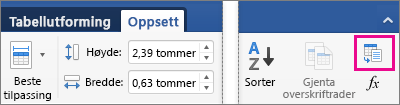
-
Klikk skilletegnet som skal brukes i stedet for kolonnegrensene, under Skill tekst med i boksen Konverter til tekst. Rader skilles med avsnittsmerker.
-
Klikk OK.
Konvertere en tabell til tekst
-
Klikk Utskriftoppsett på menyen Visning.
-
Velg påfølgende rad du vil konvertere til avsnitt i tabellen.
-
Klikk Konverter til tekst under Data på fanen Tabelloppsett.
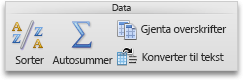
Konvertere tekst til en tabell
Word starter nye rader på avsnittsmerker og nye kolonner på skilletegn (tabulatorer eller komma, for eksempel).
-
Klikk Utskriftoppsett på menyen Visning.
-
Angi hvor du vil dele opp teksten i rader eller kolonner ved å sette inn avsnittsmerker eller skilletegn der du ønsker.
-
Merk teksten du vil konvertere til en tabell.
-
Pek på Konverter og klikk Konverter tekst til tabell på menyen Tabell.
-
Velg alternativene du vil bruke.
Se også
Legge til eller slette rader eller kolonner i en tabell
Vise eller skjule rutenettet for alle tabeller i et dokument










