Obs!: Vi ønsker å gi deg det nyeste hjelpeinnholdet så raskt som mulig, på ditt eget språk. Denne siden er oversatt gjennom automatisering og kan inneholde grammatiske feil eller unøyaktigheter. Formålet vårt er at innholdet skal være nyttig for deg. Kan du fortelle oss om informasjonen var nyttig for deg nederst på denne siden? Her er den engelske artikkelen for enkel referanse.
Selv om det er sant som du kan bruke Microsoft Office Word til å opprette et dokument som ser ut som et skjema, fungerer Word best som et tekstbehandlingsprogram, ikke en skjemautformingsprogram. Microsoft Office InfoPath ble derimot opprettet spesielt for å utforme og fylle ut elektroniske skjemaer. Hvis du vil konvertere eksisterende Word-dokumenter til InfoPath-skjemamaler, kan du bruke veiviseren for Import i InfoPath til å gjøre dette. Deretter kan du dra nytte av dedikert InfoPath-funksjoner for utforme, publisere og fylle ut skjemaer. For eksempel i en skjemamal for salgsrapport, kan du bruke betinget formatering til å bruke rød bakgrunnsfarge automatisk når tall er under Salg prognoser. Du kan bruke en regel slik at skjemaer som er basert på malen sendes som et vedlegg i en e-postmelding når noen klikker en Send-knapp i den samme skjemamalen. I tillegg kan du gjøre skjemamalen tilgjengelig for et større publikum ved å opprette en nettleseraktivert skjemamal.
Når du konverterer et Word-dokument til en InfoPath-skjemamal, vil den resulterende skjemamalen svært lik oppsettet for Word-dokumentet. Elementer i Word-dokumentet som oppfyller bestemte vilkår, i tillegg automatisk konverteres til de riktige kontrollene der brukere kan skrive inn data i. For eksempel hvis Word-dokumentet inneholder klammeparenteser rundt flere mellomrom, antas det at du hakeparentes området som brukes som et felt for inntasting av tekst og konverterer det til en tekstbokskontroll i skjemamalen. En Word-skjemafelt konverteres til de tilsvarende kontrollene i InfoPath.
Du kan bruke innstillingene i dialogboksen Alternativer for Import til å endre alternativene for å konvertere et Word-dokument til en InfoPath-skjemamal.
Denne artikkelen forklarer det grunnleggende konseptet og fremgangsmåten for å konvertere et Word-dokument til en InfoPath-skjemamal, inkludert funksjoner og innstillinger som ikke støttes i konverteringen.
I denne artikkelen
Konvertere et Word-dokument til en InfoPath-skjemamal
Når du konverterer et Word-dokument til en InfoPath-skjemamal, brukes dokumentet som en blåkopi til å opprette en ny skjemamal. Den grunnleggende strukturen i dokumentet gjenopprettes så nært som mulig i skjemamalen. I et Word-dokument, "er et skjemafelt" til plasseringen der en bestemt type data, for eksempel et navn eller adresse, er lagret. Hvis du velger å inkludere Word-skjemafelt når du konverterer dokumentet, tekstboks, legges avmerkingsboks og rullegardinlisten listekontroller til InfoPath-skjemamal på en plassering som samsvarer med plasseringen av feltene i Word-dokumentet. I tillegg oppdager InfoPath automatisk delene av Word-dokumentet som kan fungere som gjentatte tabeller og bokser for rik tekst, og konverterer dem til de riktige kontrollene. Hvis du for eksempel hvis et utgiftsrapportdokument inneholder et tomt, understreket område der brukere kan skrive inn notater om en bestemt utgifter, konverterer InfoPath det gjeldende området i en boks for rik tekst. Brukere kan deretter skriver du inn flere linjer med tekst i boksen for rik tekst og formatere teksten etter behov.
Hvis du vil bedre forståelse av forholdet mellom en Word-dokument som du har konvertert ved hjelp av importveiviseren i InfoPath og InfoPath-skjemamal, Tenk deg at organisasjonen for de siste årene har brukt et Word-dokument kalt Utgiftsrapport.doc å samle inn utgiftsrapportdata fra ansatte. IT-avdelingen ønsker å konvertere dokumentet til en InfoPath-skjemamal slik at skjemadata kan sendes som Extensible Markup Language (XML) til et leverandørgjeld-system.
Hvis du bruker veiviseren for Import til å konvertere Utgiftsrapport.doc til en skjemamal, opprettes en skjemamal kalt Utgiftsrapport.xsn. I eksemplet nedenfor blitt tabellen Utgiftsdetaljer i Word-dokumentet konvertert til en gjentatt tabell i InfoPath-skjemamal. Gjentatt tabell gjør det mulig for brukere å sette inn eller fjerne utgifter etter behov ved å klikke kommandoer på en hurtigmeny.
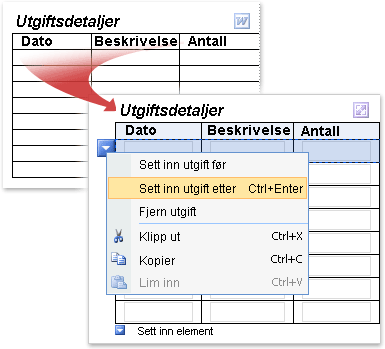
Når Word-dokumentet konverteres til en InfoPath-skjemamal, beholdes oppsettet og andre elementer. Som standard samsvarer antall tomme rader i InfoPath, gjentatt tabell med antall tomme rader i Word-tabellen. Du kan imidlertid spare plass i skjemamalen ved å vise bare én eller to rader som standard.
Denne nye skjemamalen inneholder elementer som ligner på de blir funnet i Word-dokument, for eksempel tabellen for å samle inn informasjon om utgifter. Imidlertid avhengig av innstillingene du velger i importveiviseren, noen funksjoner kan variere i den resulterende skjemamalen:
-
Hvis du bruker importveiviseren til å importere Word-dokument ved å beholde oppsettet bare Den resulterende skjemamalen inneholder en gjentatt tabell for å angi linjeelementer i utgiftsoppgaven. Eventuelle skjemafelt fra det opprinnelige dokumentet, for eksempel navn-tekstboksen, rullegardinlisten Avdeling og avmerkingsboksene Divisjon, forkastes imidlertid fra den resulterende skjemamalen.
-
Hvis du bruker importveiviseren til å importere Word-dokument ved å beholde oppsettet og ved å konvertere Word-skjemafelt til kontroller (standard) Den resulterende skjemamalen inneholder en gjentatt tabell for å angi linjeelementer i utgiftsoppgaven. Eventuelle skjemafelt fra det opprinnelige dokumentet, for eksempel navn-tekstboksen, rullegardinlisten Avdeling og avmerkingsboksene Divisjon, konverteres til de tilsvarende InfoPath-kontrollene.
-
Hvis du bruker importveiviseren til å importere Word-dokument ved å beholde oppsettet og ved å konvertere skjemafelt til kontroller (egendefinert) Du kan bestemme hvilke felt konverteres nøyaktig når du importerer utgiftsoppgaven. Du kan for eksempel deaktivere alternativet for å konvertere tomme tabellceller i dokumentet til tekstbokser i skjemamalen.
Word-funksjoner og innstillinger som ikke støttes fullstendig under konvertering
Noen innstillinger og formatering i Word-dokumenter som ikke støttes i InfoPath-skjemamaler. Når du konverterer et Word-dokument som inneholder slike innstillinger, vil ikke den resulterende skjemamalen inneholder disse funksjonene eller innstillingene. Hvis du for eksempel hvis Word-dokumentet har korrekturmerker, forkastes korrekturmerkene i den resulterende skjemamalen fordi InfoPath ikke støtter denne funksjonen.
Du kan bruke oppgaveruten Utformingskontroll i utformingsmodus for å oppdage problemer med konverteringen. Du kan deretter utføre handlinger for å løse disse problemene.
Følgende er en liste over funksjoner og innstillinger som ikke beholdes når du konverterer et Word-dokument til en InfoPath-skjemamal. I noen tilfeller, formatering, ignoreres, men den underliggende teksten beholdes. Hvis du for eksempel hvis du har nyhetsbrevstil, vil InfoPath forkaste kolonnene, men importere teksten i disse kolonnene.
-
Bokmerker
-
Animert tekst
-
Temaer
-
Vannmerker
-
Linjenummerering
-
Sidekantlinjer
-
Fotnoter og sluttnoter
-
Nyhetsbrevstil kolonneoppsett
-
Filvedlegg
-
Koblede eller innebygde objekter, for eksempel Microsoft Office Excel-regneark og Microsoft Office Visio-tegninger
-
Tegnede objekter (inkludert autofigurer, buede linjer, linjer og WordArt)
-
Tegnavstand (inkludert skalering, utvidet eller komprimert avstand, hevet eller senket tekstplassering og kniping for skrifter)
-
ActiveX-kontroller
-
Merknader og sporede endringer (inkludert innsettinger, slettinger og formateringsendringer)
-
Noen funksjoner som er spesifikke for Microsoft Office Word 2007 (inkludert byggeblokker og innholdskontroller)
-
Noen utskriftsinnstillinger (inkludert blandet tegnformatering i topptekster og bunntekster, ulike odde og partallssider topptekster og bunntekster, ulike topptekster og bunntekster for første side, innbindingsmarg innstillinger og negative verdier for topp- og bunnmargene, annen side papirretning og innstillinger for individuelle inndelinger)
Obs!: Enkelte Word-dokumenter kan ikke endres uten et passord. Hvis dette er tilfellet med dokumentet, kan du ikke kunne importere den til InfoPath. Hvis du vil løse problemet, kan du prøve å fjerne passordbeskyttelsen fra dokumentet før du importerer den. I tillegg Begrens noen dokumenter brukere til bestemte typer redigering handlinger, for eksempel å skrive inn data i skjemafeltene. Hvis dette er tilfellet med dokumentet, kan du ikke kunne importere den til InfoPath. Hvis du vil løse dette problemet, kan du prøve å fjerne redigeringsbegrensningene for dokumentet før du importerer den.
Listen nedenfor beskriver funksjoner og innstillinger som støttes delvis når du konverterer et Word-dokument til en InfoPath-skjemamal:
Loddrett tekst InfoPath beholder loddrett tekst formatering i et Word-dokument hvis den loddrette teksten er på innsiden av en tabellcelle. InfoPath forkaster loddrett tekstformatering når du konverterer et Word-dokument hvis den loddrette teksten blir funnet utenfor en tabellcelle i en annen del av Word-dokumentet.
Tekstbokser I Word-dokumenter er tekstbokser beholdere for tekst som kan være plassert på en side og størrelse. Hvis Word-dokumentet inneholder en tekstboks, konverteres tekstboksen, til en tabellcelle i skjemamalen. Eventuell tekst i tekstboksen vises i tabellcellen i den resulterende skjemamalen.
Understreket tekst Understreking støttes i InfoPath-skjemamaler. En dekorativ eller dobbel understreking i Word-dokumentet konverteres imidlertid til enkel understreking i den resulterende skjemamalen.
Hyperkoblinger som refererer til protokoller som ikke støttes Alle hyperkoblinger konverteres, men hvis hyperkoblingen bruker en annen protokoll enn HTTP, HTTPS, fil, FTP eller MAILTO, fungerer ikke hyperkoblingen når brukeren klikker koblingen i den resulterende skjemamalen.
Tegnstiler og teksteffekter Hevet, senket skrift og enkel gjennomstreking beholdes under konverteringen. Andre formateringsstiler og effekter, inkludert disponerte tekst, skjult tekst og skyggeformatering, forkastes under konverteringen. Relieffeffekt eller Gravert tekst konverteres til grå tekst i den resulterende skjemamalen.
Inndelingsinnstillinger Inndelinger brukes til å variere oppsettet for et dokument på en side eller mellom sider i Word. InfoPath støtter ikke følgende typer inndelinger som går tapt under konverteringen. Eventuelle innstillinger som er brukt på den første delen i Word-dokumentet, brukes til InfoPath-skjemamal.
Topptekst og bunntekst formatering Topptekst og bunntekst tekst i Word-dokumentet konverteres til topptekst og bunntekst tekst i InfoPath-skjemamal. Noen tegnformatering kan bli forkastet under konverteringen. Hvis du brukte både fet og kursiv formatering i hodet i et Word-dokument, vil InfoPath for eksempel bruke den første formateringsstilen det finner i skjemamalen og forkaste gjenværende formatering. Innstillinger som er brukt på den første delen topptekst eller bunntekst i Word-dokumentet brukes på samme måte i resulterende toppteksten eller bunnteksten i InfoPath-skjemamal.
Skrift-konvertering Selv om InfoPath importerer skrifter fra et Word-dokument når du oppretter en ny skjemamal hvis skriftene i dokumentet ikke er tilgjengelig på datamaskinen der du utfører importen, velges automatisk alternative skrifter for skjemamalen.
Negative sidemarger Negative topp- og bunnmarger importeres som 0.
Negative marger, utfylling og Innrykksinnstillinger Negative marger, utfylling og Innrykksinnstillinger vil bli importert som 0.
Konvertere et Word-dokument til en InfoPath-skjemamal
-
Hvis du vil importere Word-dokumentet er åpen, lukker du den.
-
Klikk Importer skjema i utformingsmodus på fil-menyen.
-
Klikk InfoPath-importering for Word-dokumenter i veiviseren for Import, og klikk deretter Neste.
-
Klikk Bla gjennom.
-
Finn og klikk Word-dokumentet som du vil konvertere, og klikk deretter Åpne.
Obs!: Hvis du importerer en Word-dokument med begrenset tillatelse, må du ha Full tilgang til dokumentet. Hvis du bare har lese- eller endre tilgang til dokumentet, vises en feilmelding når du prøver å importere den.
-
Hvis du vil endre standard virkemåte for import, klikker du Alternativer, og velg deretter alternativene du vil bruke.
-
Klikk på Fullfør.
Endre en oppsettstabell til en gjentatt tabell
Hvis Word-dokumentet inneholder en tabell, kan InfoPath konvertere den til en oppsettstabell eller en gjentatt tabell i den resulterende skjemamalen. Hvilken type tabell som er valgt, avhenger av på utforming-beslutningene du gjorde i Word-dokumentet. Du kan bruke følgende fremgangsmåte til raskt for å endre en konvertert oppsettstabell i en gjentatt tabell.
Du kan bruke gjentatte tabeller til å tilby brukerne en ekstra graden av fleksibilitet når du fyller ut skjemaer. Når du bruker gjentatte tabeller, har ikke skjemamalen til å vise mange tomme rader når brukeren først åpner den. I stedet brukerne ser vanligvis bare én rad og bare legge mer når og hvis de trenger dem. Dette sparer plass i skjemaet og har brukere en ekstra graden av personlig tilpasning.
-
Høyreklikk i oppsettstabell som du vil konvertere, i skjemamalen.
-
På hurtigmenyen, pek på Endre til, og klikk deretter Gjentatt tabell.
-
Gjør ett eller flere av følgende i dialogboksen Endre til gjentatt tabell:
-
Hvis du vil angi overskriftsrader for gjentatt tabell, angi en verdi i boksen antall rader som skal beholdes som en tabelloverskrift. Bruker du vanligvis overskriftsraden for kolonneoverskrifter.
-
Hvis du vil angi bunntekst radene for gjentatt tabell, angi en verdi i boksen antall rader som skal beholdes som en tabell bunntekst. Mange tabeller Inkluder ikke bunntekstrader.
-
Hvis du vil angi antall rader som skal brukes for dataene, kan du angi en verdi i boksen Antall gjentatte rader skal tas med når du fyller ut skjemaet. Dataraden er en rad som kan "gjentas" i skjemaet så mange ganger etter behov
-
-
Klikk Flere kontroller på Sett inn-menyen, eller trykk ALT + I, C.
-
Sett inn kontrollene du vil bruke i tabellcellene.
Endre avmerkingsbokser til en gruppe med alternativknapper
Hvis du har brukt flere avmerkingsbokser i Word-dokumentet, importerer dem som avmerkingsboksene i InfoPath-skjemamal i InfoPath. Hvis du heller vil bruke en gruppe med alternativknapper, følger du fremgangsmåten nedenfor for å konvertere avmerkingsboksene til alternativknapper i skjemamalen.
Du kan bruke en gruppe med alternativknapper i en Microsoft Office InfoPath-skjemamal når du vil at brukere skal kunne gjøre bare ett utvalg fra et begrenset sett med alternativer.
-
Klikk ett av alternativene du vil konvertere, og hold nede CTRL og klikk hver ekstra avmerkingsboks som du vil konvertere i skjemamalen.
-
Pek på Endre til på Rediger-menyen, og klikk deretter Knappen for alternativet.
En gruppe med alternativknapper vises nå i stedet for avmerkingsboksene i skjemamalen. Hver alternativknapp er bundet til samme felt i datakilden. Når en bruker klikker en alternativknapp, lagres verdien som er knyttet til denne alternativknappen i feltet.
Se gjennom Konverteringsproblemer i oppgaveruten Utformingskontroll
Noen ganger elementer fra det opprinnelige Word-dokumentet enten vises ikke som forventet i InfoPath-skjemamal eller fjernes under konverteringen. InfoPath støtter ikke funksjonen for WordArt i Word og erstatter WordArt-objekter med plassholderbilder i den resulterende skjemamalen.
Hvis InfoPath oppdager problemer under konverteringen, åpnes oppgaveruten Utformingskontroll automatisk når du lukker veiviseren for Import. I oppgaveruten, kan du se gjennom en liste over problemer og følg de nødvendige trinnene for å løse dem..
-
Hvis oppgaveruten Utformingskontroll ikke vises, klikker du Utformingskontroll på Verktøy-menyen.
Hvis det er problemer med skjemamalen, vises meldinger i oppgaveruten.
-
Klikk teksten i meldingen som du vil se gjennom i oppgaveruten Utformingskontroll.
En dialogboks viser tilleggsinformasjon om problemet.
Obs!: Hvis Word-dokumentet inneholder et objekt som ikke støttes i InfoPath, for eksempel et Word-tegneobjekt, deretter InfoPath legger til et plassholderbilde i den resulterende skjemamalen som angir hvor objektet opprinnelig var plassert i Word-dokumentet. Hvis du vil finne ut mer om objektet, Høyreklikk plassholderbildet i skjemamalen, og klikk deretter Flere detaljer på hurtigmenyen.
-
Løs problemer i skjemamalen, om nødvendig. Du kanskje vil slette eventuelle plassholderbilder, som ikke er ment å brukes i den ferdige skjemamalen.
Obs!: Du kan oppdage at oppgaveruten Utformingskontroll inneholder en oppdateringsknapp. Klikk Oppdater-knappen oppdatere ikke meldinger som vises som et resultat av importere et Word-dokument til InfoPath. Hvis du vil fjerne importmeldinger fra oppgaveruten Utformingskontroll, må du åpne dialogboksen Ressursfiler (menyenVerktøy ), og fjern deretter filen som heter ImportErrors.xml. Denne filen opprettes automatisk når du importerer en Word-dokument i InfoPath. Når du har fjernet ImportErrors.xml-filen, klikker du Oppdater i oppgaveruten Utformingskontroll for å slette importmeldinger permanent. ImportErrors.xml filen ikke er nødvendige for å fungere riktig skjemamal. Av sikkerhetsårsaker er det faktisk god praksis å fjerne denne filen før du publiserer skjemamalen.










