Tips!: Finn ut mer om Microsoft Forms eller kom i gang med én gang, og opprett en undersøkelse, test eller avstemning. Vil du ha mer avansert varemerking, spørsmålstyper og dataanalyse? Prøv Dynamics 365 Customer Voice.
Microsoft Forms gir en rikholdig karakterarbeidsflyt som lar deg, som forfatter, effektivt tildele poeng per spørsmål til elevene og gi tilbakemelding på en rekke måter. Du kan eksportere testresultater til Microsoft Excel for mer detaljert analyse og diagram, samt slette eller skrive ut et sammendrag av alle svar.
Vise informasjon om svarsammendrag for testen
Åpne testen du vil se gjennom resultatene for, i Microsoft Forms,og velg deretter Svar-fanen.
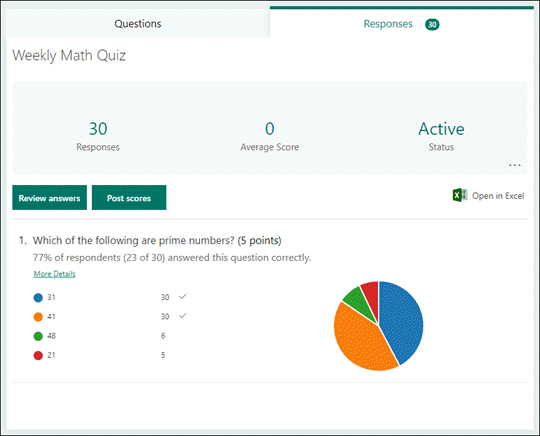
Øverst ser du sammendragsinformasjon i sanntid om testen, for eksempel antall svar og gjennomsnittlig poengsum. Ved siden av hvert spørsmål ser du antall svar og et diagram som viser fordelingen av svar på tvers av alle mulige svar.
Obs!: Hvis det finnes intelligensbasert datainnsikt som bestemmes for et spørsmål, ser du Innsikt-ikonet ved siden av det. Finn ut mer.
Du kan velge Flere alternativer 
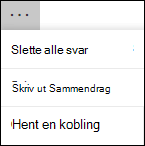
Se gjennom svar for hvert spørsmål
Velg Se gjennom svar for å gi poeng og tilbakemelding.
På Personer-fanen kan du se individuelle detaljer for hver elev, for eksempel tiden det tok å fullføre testen, antall opptjente poeng og alternativet(e) eleven valgte.
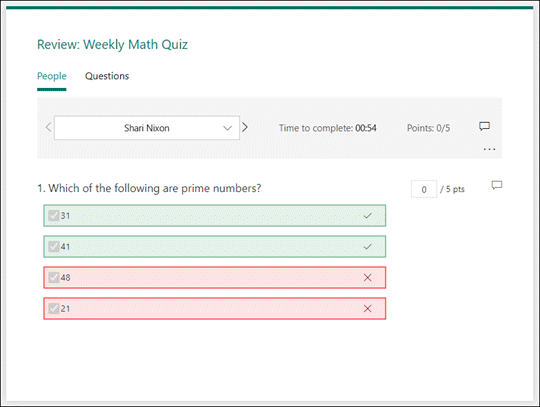
I denne visningen kan du vurdere alle spørsmålene for én elev, og deretter gjøre det samme for etterfølgende elever. Velg pilen ved siden av elevens navn for å hoppe til resultatene av en annen elev. Du kan også velge pil venstre og høyre for å veksle mellom resultatdetaljene for de andre elevene.
Hvis du vil gi generell tilbakemelding for en elev, velger du tilbakemeldingsikonet 
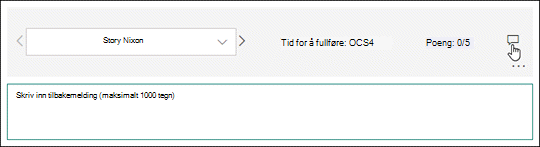
Hvis du vil gi tilbakemelding for et bestemt spørsmål, velger du tilbakemeldingsikonet 
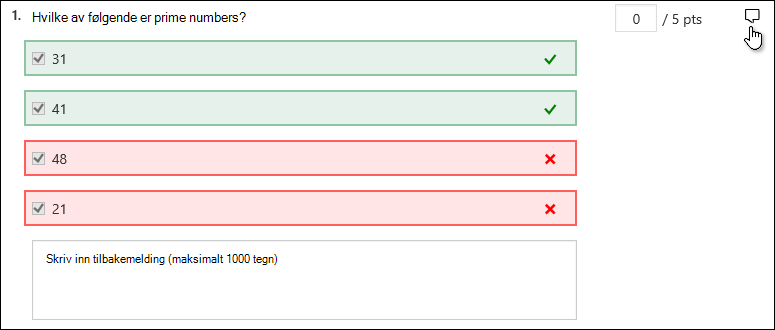
Du kan også velge Flere alternativer 
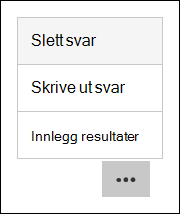
Obs!: Sletting av et svar kan ikke angres.
Tips!: Lær mer om hvordan du skriver ut skjemaer.
På Spørsmål-fanen kan du se hvert spørsmål og antall svar for hvert svar.
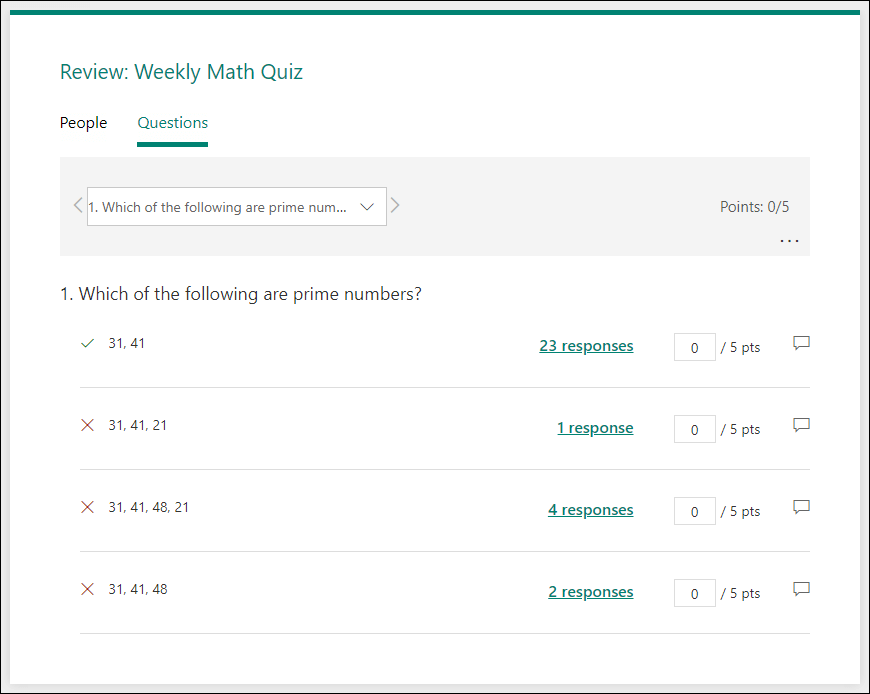
I denne visningen kan du vurdere ett spørsmål på tvers av alle elever ved å tilordne poeng per svar. Velg koblingen for svarene til hvert svar for å få et øyeblikksbilde av hvilke elever som valgte det bestemte svaret. Velg tilbakemeldingsikonet 
Velg pil venstre og høyre for å veksle mellom detaljene for andre spørsmål.
Publisere resultater
Når du er klar til å dele tilbakemeldinger og poeng til elever, velger du Legg inn resultater på Svar-fanen.
For hver elev kan du se statusen for testen og antall opptjente poeng. Hvis du vil legge inn poengsummene til alle elevene, merker du av i avmerkingsboksen til venstre for Navn i Navn-kolonnen. Hvis du vil legge inn individuelle resultater, merker du av i avmerkingsboksen til venstre for hver elevs navn.
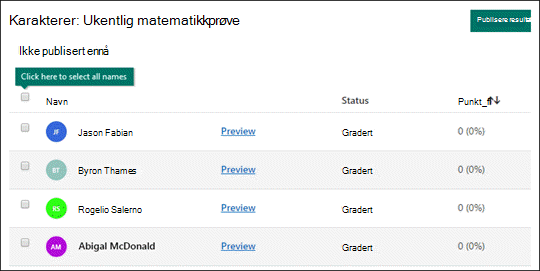
Velg Legg inn resultater.
Når du publiserer resultater, kan du gå tilbake til testen for å se gjennom resultatene og tilbakemeldingene dine. Elever kan se resultatene og tilbakemeldingene sine ved å åpne testen.
Tips!: Hvis en elev går tilbake til en spørrekonkurranse etter innsendingen, kan de se tidligere svar. Hvis du vil at de skal ta testen på nytt uten å se svarene deres, kan du opprette en kopi av den opprinnelige testen.
Analysere testresultatene i Excel
Du kan enkelt vise alle svardataene for testen i Microsoft Excel. Velg Åpne i Excel på Svar-fanen.
I Excel-arbeidsboken representeres detaljene for hvert spørsmål i spørre konkurransen i kolonner, og hvert svar vises i en rad. De første fem kolonnene viser respondent-ID, start- og fullføringstider for hvert svar og navnet og e-postadressen til hver elev. De etterfølgende kolonnene viser totalt antall poeng, tilbakemeldinger fra spørrekonkurranser, karaktertid, spørsmål om spørrekonkurranser, poeng for individuelle spørsmål og tilbakemeldinger for individuelle spørsmål.

Obs!:
-
Respondent-ID-en er eksklusiv for hver elev.
-
Eventuelle endringer du gjør i testdataene i Excel, endrer ikke innholdet i testen.
-
Navn og e-postadresser vises ikke hvis du tillater at testen godtar anonyme svar.
Dele resultater med andre
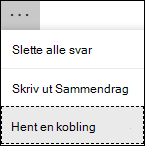
-
Velg Svar-fanen.
-
Velg Flere alternativer

-
Velg Kopier.
Når du limer inn denne koblingen, kan alle som har koblingen, se et sammendrag av svarene for testen.
Obs!:
-
Hvis du samarbeider på en test med bestemte lærere på skolen, kan bare du, som testeier, opprette en sammendragskobling for testen hvis en ikke finnes ennå. Samtidige forfattere kan fortsatt kopiere og dele sammendragskoblingen, men kan ikke opprette en selv. I andre samarbeidsmoduser som ikke er angitt for bestemte personer i organisasjonen, kan medforfattere opprette nye sammendragskoblinger.
-
Vær også oppmerksom på at hvis du deler testsvarene dine med alle på skolen, og deretter bestemmer deg for å dele med bare bestemte personer på skolen, kan alle koblinger for sammendragsdeling som allerede finnes, fortsatt nås av alle innenfor eller utenfor skolen. Du kan slette en eksisterende sammendragskobling for å deaktivere den, noe som vil redusere tilgangen til svardataene. Du kan gjøre dette ved å gå til Svar-fanen > Flere alternativer

Tilbakemelding for Microsoft Forms
Vi vil gjerne høre fra deg! Hvis du vil sende tilbakemelding om Microsoft Forms, går du til øvre høyre hjørne av skjemaet og velger Flere skjemainnstillinger 
Se også
Slik kontrollerer du at skjemaet og arbeidsboken er synkronisert










