Kontrollere stavemåten før en melding sendes
Microsoft-redaktør er praktisk integrert i mange versjoner av Outlook. Redaktør gir foreslåtte forbedringer for klarhet, konsisitet, inkluderende språk og mer. Du kan bruke Redaktør Innstillinger-panelet til å tilpasse innstillingene for Redaktør, inkludert korrekturspråket.
Obs!: Redaktør er kanskje ikke tilgjengelig i alle klassiske versjoner av Outlook. I disse versjonene kan du når som helst kontrollere stavemåten i e-postmeldingen ved å klikke se gjennom > stavekontroll & grammatikk.
Ikke sikker på hvilken versjon du bruker? Se hvilken versjon av Outlook har jeg?
Obs!: Hvis trinnene under denne Nye Outlook-fanen ikke fungerer, kan det hende du ikke bruker nye Outlook for Windows ennå. Velg Klassisk Outlook, og følg disse trinnene i stedet.
Bruke Redaktør når du kladder en melding
-
Hvis du vil bruke Redaktør, velger du Redaktør på Melding-fanen i Alternativer-gruppen.
-
Redigering-ruten kategoriserer stavemåte, grammatikk og stilistiske problemer.
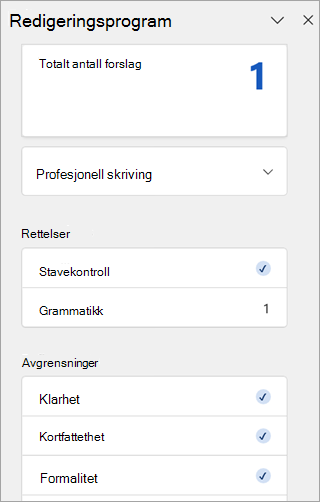
-
Klikk på hver enkelt kategori for å løse problemene.
Obs!: Hvis du ombestemmer deg om et problem du ignorerte, lukker du dokumentet og åpner det på nytt og går tilbake til Redigering. Redigering vil finne problemet på nytt.
Se gjennom forslag
Hvis du vil fokusere på de problemene du bryr deg mest om, velger du en rettelse eller forbedringstype, for eksempel grammatikk eller klarhet. Deretter kan du bruke pilene nær toppen av ruten til å se gjennom hver forekomst av den typen problem.
Velg et forslag for å inkludere det i dokumentet. Hvis du ikke liker forslaget, velger du Ignorer én gang. Hvis du aldri vil ha denne forslagstypen, velger du Ikke se etter dette problemet.
Obs!: Hvis du ombestemmer deg om et problem du ignorerte, lukker du dokumentet og åpner det på nytt og går tilbake til Redigering. Redigering vil finne problemet på nytt.

Aktivere eller deaktivere bestemte forslagstyper for Redaktør
-
Velg overflytmenyen (...) i det forenklede båndet mens du er i et e-postutkast.
Velg Redaktør-ikonet på klassisk bånd. -
Velg Redaktør > Redaktør Innstillinger ved hjelp av menylisten.
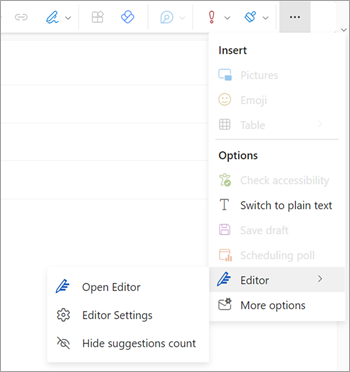
-
Innstillinger-panelet for Microsoft-redaktør vises. Velg knappene på eller av i henhold til innstillingene dine. Hvis det er nødvendig, kan du velge Tilbakestill til standard.
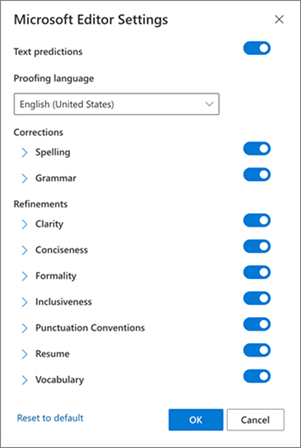
-
Velg OK for å gå tilbake til utkastet.
Administrer Redaktør forslag
Når du skriver e-postmeldingen, gir Microsoft-redaktør en oversikt over foreslåtte endringer i sanntid. Dette tallet vises under området for e-postsammensetning. Når ingen forslag identifiseres, vises Redaktør-ikonet på samme sted.


Du kan deaktivere visningen av Redaktør forslag teller som følger.
-
Velg overflytmenyen (...) på Outlook-båndet.
-
Velg Redaktør i overflytmenylisten.
-
Velg Skjul forslagsantall i den tilstøtende listen.
Endre korrekturspråk
Når du kladder en e-postmelding ved hjelp av det forenklede båndet, velger du overflytmenyen (... ). Velg Redaktør på klassisk bånd.
-
Fortsett til Redaktør > Redaktør Innstillinger.
-
Finn korrekturspråkboksen .
-
Velg pil ned for å vise listen over tilgjengelige språk.
-
Rull etter behov for å finne og velge et språk.
-
Tillat litt tid før systemet kan kontrolleres på nytt med det nylig valgte språket.
Obs!: Korrekturspråkvalget som gjøres i e-postsammensetningen, gjelder bare for det bestemte e-postutkastet.
Klassisk Microsoft 365 Outlook: Bruk Redaktør når du kladder en melding
Hvis du har Outlook for Microsoft 365, har du tilgang til Microsoft-redaktør.
-
Når du kladder en e-postmelding ved hjelp av det forenklede båndet, velger du overflytmenyen (... ). Velg Redaktør på klassisk bånd.
-
Se gjennom forslagene i Redaktør-ruten.
Klassisk Outlook 2019-2016: Bruke stavekontroll & grammatikk
Hvis du alltid vil ha kommandoen Stavekontroll og grammatikk innen rekkevidde, kan du legge den til på verktøylinjen for hurtigtilgang
Hvis du ikke vil kontrollere stavemåten manuelt for hver melding – eller du er bekymret for at du skal glemme det – kan du konfigurere Outlook til å gjøre det for deg hver gang.
-
Klikk på Fil > Alternativer > E-post.
-
Under Skriv meldinger merker du boksen Kontroller stavemåten i alle elementer før de sendes.
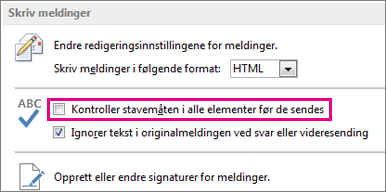
Når du nå klikker på Send, kontrollerer Outlook stavemåten automatisk. Hvis det ikke er stavefeil, sendes meldingen umiddelbart. Hvis du ombestemmer deg og vil redigere meldingen mer, klikker du på Avbryt for å stoppe kontrollen, og deretter klikker du på Nei.
Ser du etter stavekontrollinstruksjoner forMicrosoft 365 Outlook – Outlook på nettet eller Outlook.com? Se Kontrollere stavemåte, grammatikk og klarhet i Outlook.com og Outlook på nettet.
Bruke Redaktør når du kladder en melding
-
Hvis du vil bruke Redaktør, velger du Redaktør på Melding-fanen i Alternativer-gruppen.
-
Redigering-ruten kategoriserer stavemåte, grammatikk og stilistiske problemer.
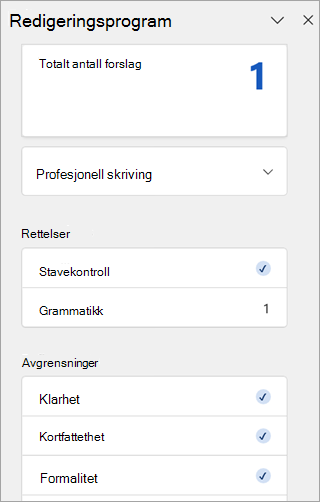
-
Klikk på hver enkelt kategori for å løse problemene.
Obs!: Hvis du ombestemmer deg om et problem du ignorerte, lukker du dokumentet og åpner det på nytt og går tilbake til Redigering. Redigering vil finne problemet på nytt.
Se gjennom forslag
Hvis du vil fokusere på de problemene du bryr deg mest om, velger du en rettelse eller forbedringstype, for eksempel grammatikk eller klarhet. Deretter kan du bruke pilene nær toppen av ruten til å se gjennom hver forekomst av den typen problem.
Velg et forslag for å inkludere det i dokumentet. Hvis du ikke liker forslaget, velger du Ignorer én gang. Hvis du aldri vil ha denne forslagstypen, velger du Ikke se etter dette problemet.
Obs!: Hvis du ombestemmer deg om et problem du ignorerte, lukker du dokumentet og åpner det på nytt og går tilbake til Redigering. Redigering vil finne problemet på nytt.
Aktivere eller deaktivere bestemte forslagstyper for Redaktør
-
Velg overflytmenyen (...) i det forenklede båndet mens du er i et e-postutkast.
Velg Redaktør-ikonet på klassisk bånd. -
Velg Redaktør > Redaktør Innstillinger ved hjelp av menylisten.
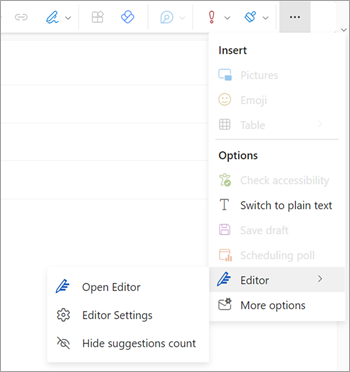
-
Innstillinger-panelet for Microsoft-redaktør vises. Velg knappene på eller av i henhold til innstillingene dine. Hvis det er nødvendig, kan du velge Tilbakestill til standard.
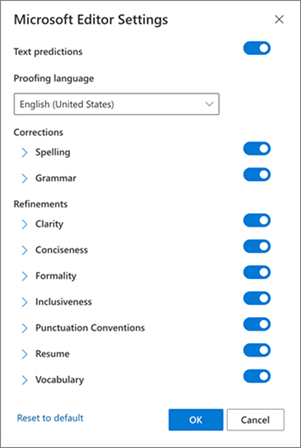
-
Velg OK for å gå tilbake til utkastet.
Administrer Redaktør forslag
Når du skriver e-postmeldingen, gir Microsoft-redaktør en oversikt over foreslåtte endringer i sanntid. Dette tallet vises under området for e-postsammensetning. Når ingen forslag identifiseres, vises Redaktør-ikonet på samme sted.


Du kan deaktivere visningen av Redaktør forslag teller som følger.
-
Velg overflytmenyen (...) på Outlook-båndet.
-
Velg Redaktør i overflytmenylisten.
-
Velg Skjul forslagsantall i den tilstøtende listen.
Endre korrekturspråk
Når du kladder en e-postmelding ved hjelp av det forenklede båndet, velger du overflytmenyen (... ). Velg Redaktør på klassisk bånd.
-
Fortsett til Redaktør > Redaktør Innstillinger.
-
Finn korrekturspråkboksen .
-
Velg pil ned for å vise listen over tilgjengelige språk.
-
Rull etter behov for å finne og velge et språk.
-
Tillat litt tid før systemet kan kontrolleres på nytt med det nylig valgte språket.
Obs!: Korrekturspråkvalget som gjøres i e-postsammensetningen, gjelder bare for det bestemte e-postutkastet.
Relaterte artikler
Kontroller grammatikk, stavemåte og mer i Word
Microsoft Redigering sjekker grammatikk og mer i dokumenter, e-post og på nettet










