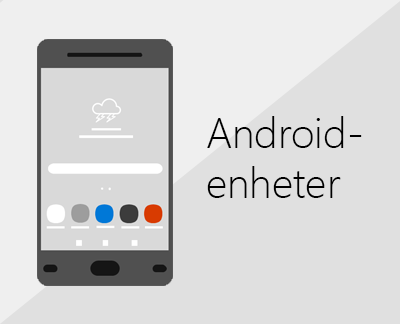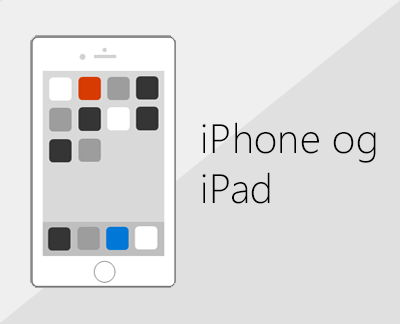Legge til en e-postkonto i Outlook
Det finnes mange forskjellige typer e-postkontoer du kan legge til i Outlook, inkludert en Outlook.com- eller Hotmail.com-konto, jobb- eller skolekontoen du bruker medMicrosoft 365-, Gmail-, Yahoo-, iCloud- og Exchange-kontoer.
Hvis du vil legge til en e-postkonto i Outlook, kan du også prøve veiledet støtte, eller velge fanen for Outlook-versjonen din og følge fremgangsmåten.
|
Veiledet støtte i nettleseren kan tilby digitale løsninger for Outlook-problemer |
Viktig!: Trinnene kan være forskjellige mellom nye og klassiske Outlook for Windows. Hvis du vil finne ut hvilken versjon av Outlook du bruker, kan du se etter Fil på båndet. Hvis det ikke finnes noe Fil-alternativ, følger du fremgangsmåten under Ny Outlook-fanen. Hvis Fil vises, velger du fanen for Klassisk Outlook.
Hvis du vil ha spesifikk hjelp med å konfigurere Gmail -kontoer (Google) eller iCloud-kontoer, kan du se Legge til en Gmail-konto eller Legge til en iCloud-konto.
Velg en fane for din versjon av Outlook
Ikke sikker på hvilken versjon du bruker? Se hvilken versjon av Outlook har jeg?
Obs!: Hvis trinnene under denne Nye Outlook-fanen ikke fungerer, kan det hende du ikke bruker nye Outlook for Windows ennå. Velg Klassisk Outlook, og følg disse trinnene i stedet.
Legg til en ny konto, eller administrer eksisterende kontoer
-
Velg Vis innstillinger på Visning-fanen.
-
Velg Kontoer > e-postkontoer.
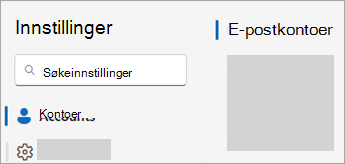
-
Du kan nå legge til en ny konto, eller administrere eller slette eksisterende kontoer.
Obs!: Noen tredjepartsleverandører, som Gmail, Yahoo og iCloud, krever at du endrer noen innstillinger på nettstedene deres før du kan legge til disse kontoene i Outlook.
Slik legger du til en konto:
-
Velg Legg til konto, velg en foreslått konto fra rullegardinmenyen eller skriv inn en annen e-postadresse, og velg Fortsett.
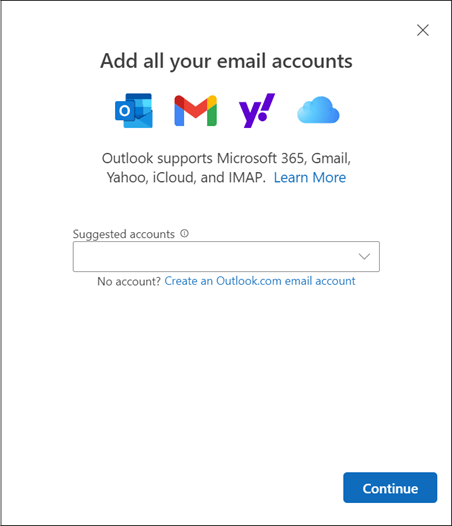
-
Hvis du blir bedt om det, skriver du inn passordet for kontoen og velger Ferdig.
Slik sletter eller administrerer du en konto:
-
Finn kontoen du vil slette eller behandle, i delen E-postkontoer , og velg deretter Behandle ved siden av kontonavnet.
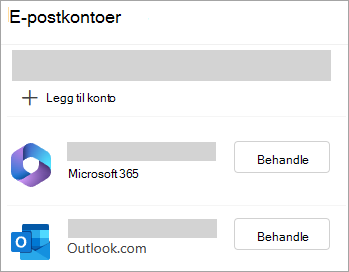
-
Velg et alternativ under Kontodetaljer, for eksempel Fjern eller Angi som primærkonto.
-
Når du er ferdig, velger du Gå tilbake til kontosiden eller lukker Innstillinger-vinduet .
-
Feilsøke passordproblemer når du legger til en konto
Har du glemt passordet
Hvis du har glemt passordet for en Microsoft-konto, kan du bruke vår påloggingshjelper til å gå tilbake til kontoen din, eller se Tilbakestille et glemt passord for Microsoft-kontoen.
Hvis du har glemt passordet for en jobb- eller skolekonto, kan du se Tilbakestille jobb- eller skolepassordet ved hjelp av sikkerhetsinformasjon.
Du får en melding om app-passord
Hvis du vet at du bruker riktig passord for e-postkontoen, og du får en melding som sier noe sånt som:
-
Opprett et appassord for Outlook på e-postleverandørens nettsted.
App-passord genereres tilfeldig engangspassord som gir midlertidig tilgang til nettkontoene dine. Midlertidige passord fungerer som et sikkerhetslag, noe som hindrer behovet for å dele hovedkontolegitimasjonen med potensielt mindre sikre eller ukjente programmer.
Avhengig av leverandøren kan et app-passord være nødvendig for å legge til bestemte kontotyper i Outlook, for eksempel IMAP- eller iCloud-kontoer.
Du må gå til e-postleverandøren for å få app-passordet. E-postleverandøren gir instruksjoner om hvordan du genererer et app-passord for e-postkontoen, slik at du kan bruke det i e-postprogrammer som Outlook.
Når du har fått app-passordet fra leverandøren, kopierer du det og limer det inn når du blir bedt om å oppgi kontopassordet i Outlook.
Hvis du vil ha spesifikk hjelp med å legge til en Gmail- eller iCloud-konto, kan du se Legge til en Gmail-konto eller Legge til eller administrere en iCloud-e-postkonto.
Se også
Obs!: Noen tredjepartsleverandører, som Gmail, Yahoo og iCloud, krever at du endrer noen innstillinger på nettstedene deres før du kan legge til disse kontoene i Outlook.
Du følger de samme trinnene både for å legge til den første e-postkontoen din og for å legge til flere e-postadresser i Outlook.
-
Velg Fil > Legg til konto.
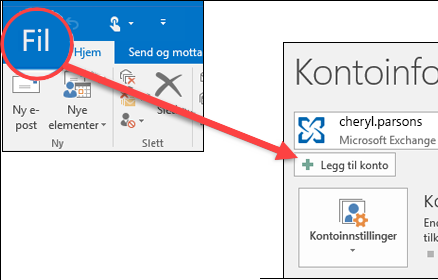
(Hvis du ikke ser en Fil-fane , bruker du kanskje Ny Outlook for Windows. Gå til Ny Outlook for instruksjoner.»
-
Hva du ser etter dette avhenger av hvilken Outlook-versjon du bruker.
For Outlook for Microsoft 365 og Outlook 2016, 2019 eller 2021
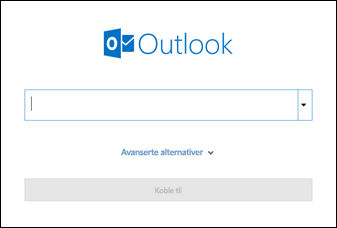
Skriv inn e-postadressen din og klikk på Koble til.
I Outlook 2013 og Outlook 2010
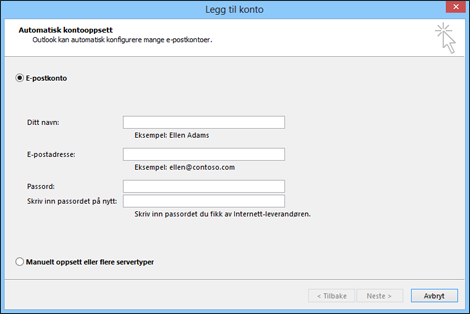
Skriv inn navnet ditt, e-postadressen og passordet, og klikk på Neste.
-
Hvis du blir spurt, skriver du inn passordet på nytt og velger OK og Fullfør for å begynne å bruke e-postkontoen i Outlook.
Outlook godkjenner ikke passordet mitt
Hvis du har glemt passordet for en Microsoft-konto, kan du bruke påloggingshjelperen for å komme tilbake til kontoen din.
Hvis du vet at du bruker riktig passord for e-postkontoen, men Outlook ikke godtar det, kan det hende du har en e-postkonto som krever ekstra sikkerhet.
Godkjenning med to faktorer brukes av Gmail-, Yahoo-, iCloud-, Outlook.com- og AOL-kontoer for å bekrefte at det faktisk er deg som prøver å få tilgang til e-postkontoen.
Hvis du vil legge til e-postkontoen i Outlook, trenger du kanskje et app-passord, også kjent som et programpassord, avhengig av leverandøren. Dette er et annet passord enn det vanlige for e-postkontoen. Én måte du ser du trenger et app-passord på er hvis du ser denne meldingen: Godkjenning med to faktorer er konfigurert for kontoen. Logg på ved hjelp av programpassordet.
Hver e-postleverandør har ulike trinn du må følge for å få et appassord. Velg e-postleverandøren i rullegardinlisten rett nedenfor for instruksjoner:
- Velg e-postkontoen din
- Gmail
- Outlook.com
- Yahoo
- iCloud
Outlook 2019, Outlook 2021, Outlook for Microsoft 365
Med de nyere versjonene av Outlook kan du legge til Gmail-kontoen som en IMAP-konto uten å konfigurere godkjenning med to faktorer, og du trenger ikke et app-passord. For økt kontosikkerhet anbefaler vi imidlertid at du aktiverer godkjenning med to faktorer for Gmail-kontoen. Dette legger til et ekstra lag med sikkerhet etter at du har skrevet inn passordet ved å be deg om å angi en kode fra telefonen for å godkjenne.
Outlook 2016 og tidligere versjoner, eller hvis du bruker en POP-konto
Hvis du bruker Outlook 2016 eller en tidligere versjon, eller hvis du vil legge til Gmail-kontoen som en POP-konto, må du aktivere godkjenning med to faktorer og opprette et app-passord. Du bruker app-passordet i stedet for det vanlige passordet til å legge til kontoen i Outlook.
Følg disse trinnene for å slå på godkjenning med to faktorer og få et appassord.
-
Gå til Gmail fra nettleseren, og velg Google Apps-ikonet øverst i høyre hjørne av skjermen.

-
Velg Konto. Velg Logg på Google under Sikkerhet.
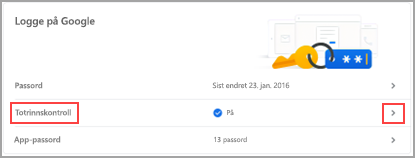
-
Hvis Totrinnskontroll er AVunder Passord, klikker du på > ved siden av AV. Ellers går du videre til trinn 4.
-
Klikk på Kom i gang på den første skjermen.
-
Hvis du blir spurt om det, skriv inn Gmail-passordet ditt, og klikk på NESTE.
-
Skriv inn telefonnummeret ditt og velg om du vil motta bekreftelseskoder som tekstmelding eller som en oppringning. Klikk deretter på NESTE.
-
Skriv inn koden du mottok, og klikk på NESTE.
-
Klikk på SLÅ PÅ for å fullføre oppsettet av totrinnskontroll.
-
Gå tilbake til forrige bilde ved å klikke på venstrepilen øverst på skjermen, ved siden av Totrinnskontroll.

-
-
Under Passord, velger du App-passord.
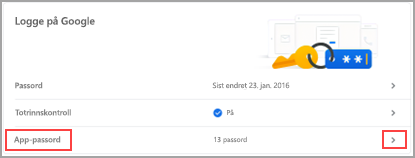
-
Skriv inn passordet for Google-kontoen, og velg deretter Logg på. Velg E-post og Windows-datamaskin fra rullegardinlistene nederst i neste skjermbilde, og velg Generer.
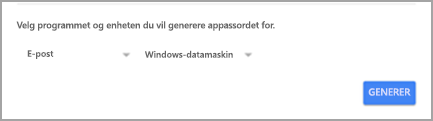
-
Google viser deg et appassord. Kopier dette passordet (uten mellomrommene), og oppgi dette passordet når Outlook ber deg om et passord.
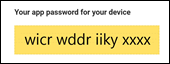
Hvis du bruker godkjenning med to faktorer for Outlook.com, kan du bruke denne fremgangsmåten for å generere et app-passord.
-
Gå til https://outlook.com, klikk på initialene øverst til høyre, og velg deretter Vis konto.
-
Velg Oppdater under Sikkerhet.
-
Velg Utforsk under Flere sikkerhetsalternativer.
-
Rull ned til appassorddelen, og velg deretter Opprett et nytt app-passord.
-
Appassordet vises på neste skjermbilde. Noter dette passordet siden du trenger det når du legger til kontoen i Outlook.
-
Bruk instruksjonene i begynnelsen av denne artikkelen til å legge til kontoen i Outlook, men når du blir bedt om passord, skriver du inn app-passordet ditt.
Når du legger til Yahoo-kontoen i skrivebordsversjonen av Outlook, kan du se Yahoo OAuth-ledeteksten . Hvis du ser denne meldingen, skriver du ganske enkelt inn passordet som du vanligvis bruker til å logge på nettpost. Du kan finne ut mer her.Hvis du ikke ser denne meldingen, må du opprette et app-passord som forklart nedenfor.
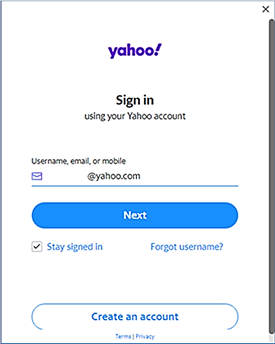
< Yahoo OAuth-ledetekst >
-
Gå til Yahoo-nettstedet fra nettleseren, og velg innstillinger-ikonet øverst til høyre på skjermen ...

-
Velg Kontoinformasjon > Kontosikkerhet. Du må kanskje logge på en gang til.
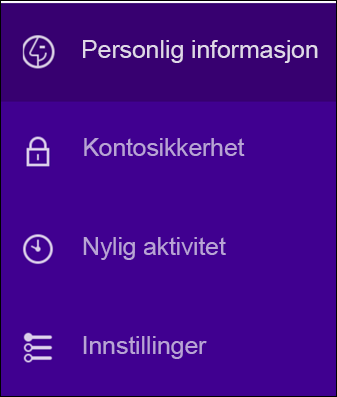
-
Hvis totrinnskontroll ikke er aktivert, må du gjøre dette før du fortsetter. Velg deretter Behandle appassord.
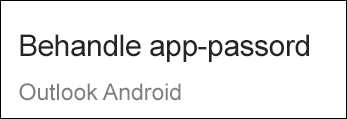
-
Velg Skrivebordsversjonen av Outlook fra rullegardinlisten, og velg deretter Generer.
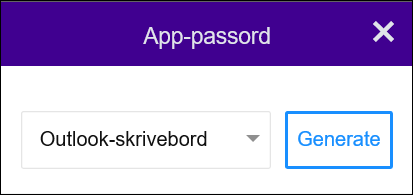
-
Yahoo viser deg et appassord. Kopier dette passordet (uten mellomrommene), og oppgi dette passordet når Outlook ber deg om et passord.
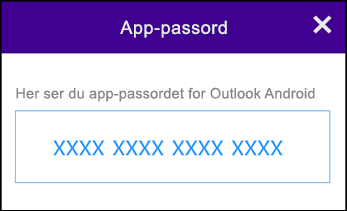
-
Gå til nettstedet for Apple-ID fra nettleseren, og skriv inn Apple-ID og passord.
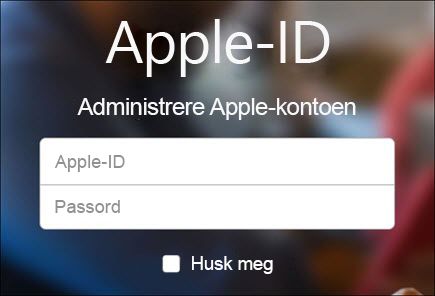
-
Hvis du allerede har aktivert godkjenning med to faktorer, får du en kode på én av enhetene. Skriv inn koden for å fortsette. Ellers må du aktivere godkjenning med to faktorer.
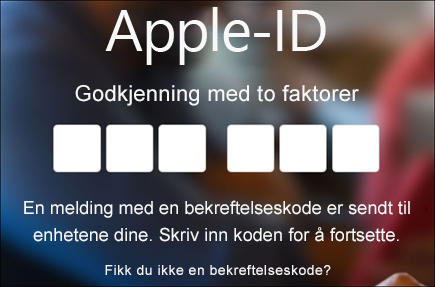
-
Velg Generere passord... i inndelingen Sikkerhet under APPSPESIFIKKE PASSORD
-
Skriv inn et navn, for eksempel Outlook, og velg Opprett.
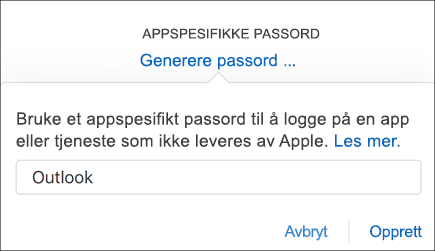
-
Apple viser deg et appassord. Kopier dette passordet (uten mellomrommene), og oppgi dette passordet når Outlook ber deg om et passord.
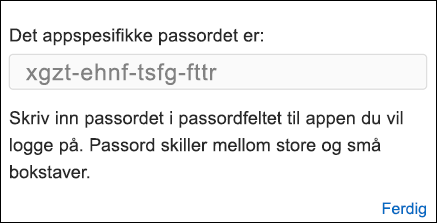
Problemer med å legge til e-postkontoen din? Bru avansert oppsett.
Det kan hende du må legge til e-postkontoen manuelt. Velg fra en av de avanserte metodene nedenfor:
Bruk avansert oppsett hvis du vil legge til en POP- eller IMAP-e-postkonto i Outlook for Windows
Hvis du må angi bestemte verdier for innkommende og utgående servernavn, portnumre eller SSL-innstillinger, kan du bruke alternativet Avansert oppsett for Outlook. Du kan bruke disse instruksjonene til å legge til en POP- eller IMAP-konto i Outlook.
-
Åpne Outlook, og velg Fil > Legg til konto.
-
Skriv inn e-postadressen din på neste skjermbilde, velg Avanserte alternativer, merk så av for La meg konfigurere kontoen manuelt, og velg Koble til.
-
Velg kontotypen din. Mesteparten av tiden når du trenger å bruke dette alternativet, velger du IMAP.
-
Kontoinnstillinger-skjermen skal være ferdig utfylt med de fleste kontoinnstillingene du trenger. Men hvis du trenger å slå opp innstillingene, kan du se emnet POP og IMAP Kontoinnstillinger. Angi de innkommende og utgående serverinnstillingene dine, og velg deretter Neste.
-
Skriv inn passordet ditt, og velg deretter Koble til.
Bruk avansert oppsett hvis du vil legge til en tredjeparts IMAP-e-postkonto i Outlook for Windows
Hvis du bruker en tredjeparts MAPI-leverandør, kan du laste ned og konfigurere MAPI-e-postapplikasjonen som foreslått av leverandørfirmaet.
-
Åpne Outlook, og velg Fil > Legg til konto.
-
Skriv inn e-postadressen din på neste skjermbilde, velg Avanserte alternativer, merk så av for La meg konfigurere kontoen manuelt, og velg Koble til.
-
Velg Annetpå skjermbildet Avansert konfigurasjon.
-
Velg servertypen du vil koble til, fra listen på Annet-skjermen .
Merk: Alternativet Annet og kontotypen som er oppført under den, vises bare hvis du har installert og konfigurert MAPI-leverandøren på riktig måte.
-
Klikk Koble til.
-
Tredjeparts MAPI-tjenesteleverandørens applikasjon som er installert på datamaskinen skal starte.
-
Fullfør konfigurasjon av kontoen ved å følge instruksjonene fra MAPI-leverandøren.
Trenger du å oppdatere innstillingene for en eksisterende e-postkonto i Outlook?
Hvis du allerede har opprettet en e-postkonto, men trenger å oppdatere eksisterende innstillinger på grunn av nylige problemer, går du til Endre eller oppdater innstillingene for e-postkonto i Outlook for Windows.
Se også
Endre eller oppdatere innstillingene for e-postkonto i Outlook for Windows
Obs!: Noen tredjepartsleverandører, som Gmail, Yahoo og iCloud, krever at du endrer noen innstillinger på nettstedene deres før du kan legge til disse kontoene i Outlook.
Obs! AOL- og Verizon-kunder som må oppdatere kontoinnstillingene etter AOLs siste endring av serverinnstillingene, bør se inndelingen Oppdatere e-postinnstillingene i Outlook for Mac. Når du kontrollerer krypteringsinnstillingene, må du sørge for at de er satt til SSL, SSL/TLS eller Automatisk og ikke bare TLS.
Legg til en ny konto raskt
De fleste e-postkontoer, inkludert Exchange server, Microsoft 365, Outlook.com, Hotmail.com og Live.com, kan konfigureres ved hjelp av noen få trinn.
-
Velg Outlook > Innstillinger > konto.
-
Klikk på plusstegnet (+) > Ny konto.
-
Skriv inn e-postadressen din > Fortsett.
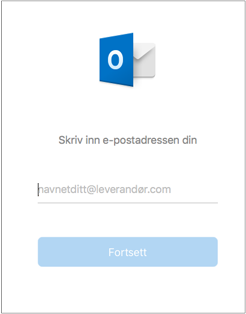
-
Skriv inn passordet > Legg til konto. (Skjermen kan se annerledes ut enn denne avhengig av hvilken konto du legger til.)
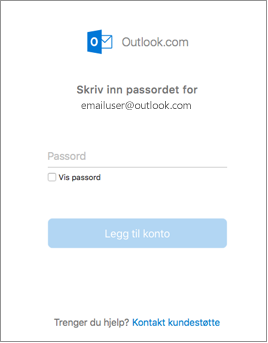
-
Hvis du legger til en Yahoo- eller annen IMAP- eller POP-konto, kan du bli overført til det tilhørende nettstedet og bedt om å gi Outlook tilgang til e-posten, kontaktene og kalenderne. Klikk på Tillat for å fortsette.
-
Hvis du vil legge til en Gmail-konto, får du en melding nedenfor i Outlook om å logge på Google-kontoen. Dette gjelder for brukere som benytter Bygg 16.15.18070902 og nyere.
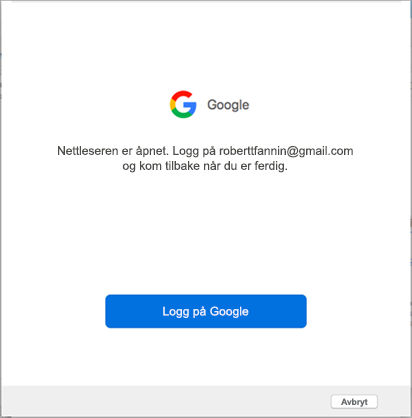
Hvis du allerede har lagt til Gmail-kontoen i Outlook, kan du se Forbedret godkjenning for eksisterende Gmail-brukere.
-
Velg Ferdig for å begynne å bruke Outlook 2016 for Mac.
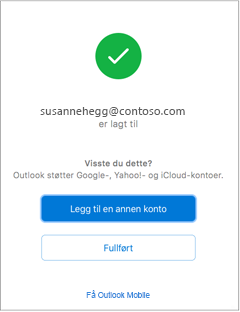
Hvis du har lagt til en Gmail-konto i Outlook for Mac før utgivelsen av den forbedrede godkjenningen for Google IMAP-kontoer, må du logge på nettleseren for å koble til kontoen.
-
Velg Logg på Google.
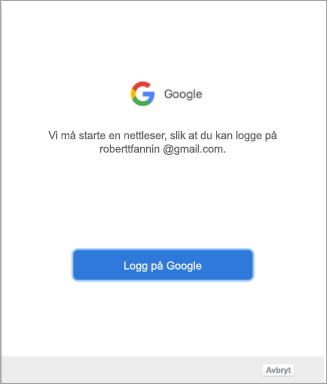
-
Velg en konto
-
Du vil bli bedt om å gi Outlook tilgang til e-posten, kontakter og kalendere. Velg Tillat.
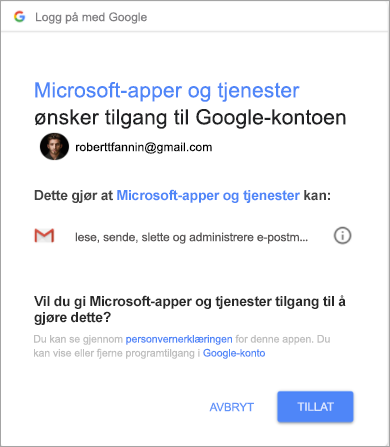
-
Du vil bli bedt om å gå tilbake til Outlook. Velg Tillat.
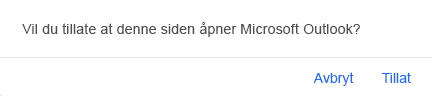
-
Velg Ferdig for å begynne å bruke Outlook 2016 for Mac.
-
Velg Verktøy > Kontoer.
-
Velg e-postkontoen du vil endre.
-
Oppdater kontobeskrivelsen, personlige opplysninger, brukernavnet og passordet eller andre innstillinger, avhengig av hva slags konto du redigerer.
-
Når oppdateringene er fullført, velger du OK.
Etter at den første kontoen din er konfigurert, følger du disse trinnene for å legge til alle påfølgende e-postkontoer.
-
Velg Verktøy > Kontoer.
-
Klikk plusstegnet (+) > Ny konto.
-
Angi e-postadressen til kontoen.
-
Følg instruksjonene for å fullføre konfigurasjon av kontoen.
Godkjenning med to faktorer er et ekstra lag med sikkerhet for kontoen din. Hver gang du logger på Gmail-kontoen fra en ny enhet, vil du motta en engangskode på telefonen. Skriv inn koden for å fullføre påloggingen.
-
Gå til Gmail fra nettleseren, og velg Google Apps-ikonet øverst i høyre hjørne av skjermen.

-
Velg Min konto. Velg Logge på Google under Pålogging og sikkerhet.
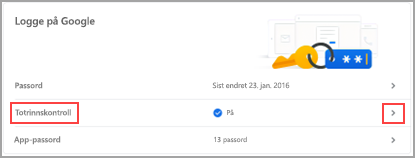
-
Velg Totrinnskontroll og følg instruksjonene.
-
Gå til Yahoo-nettstedet fra nettleseren, og velg deretter ikonet for innstillinger øverst i høyre hjørne av skjermen.

-
Velg Kontoinformasjon > Kontosikkerhet. Du må kanskje logge på en gang til.
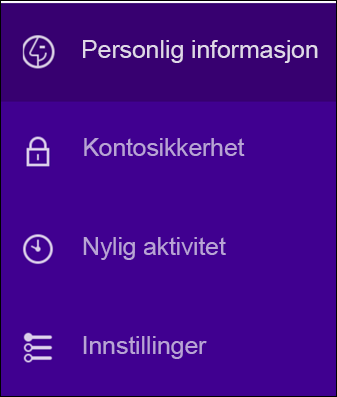
-
Hvis totrinnskontroll ikke er aktivert, må du gjøre dette før du fortsetter. Velg deretter Behandle appassord.
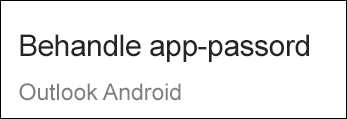
-
Velg Skrivebordsversjonen av Outlook fra rullegardinlisten, og velg deretter Generer.
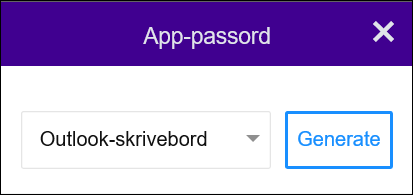
-
Yahoo gir deg et appassord. Noter dette passordet (uten mellomrom) og bruk det som passordet når du legger til en ny konto i Outlook.
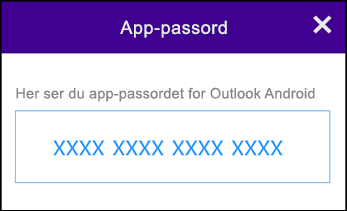
-
Gå til nettstedet for Apple-ID fra nettleseren, og skriv inn Apple-ID og passord.
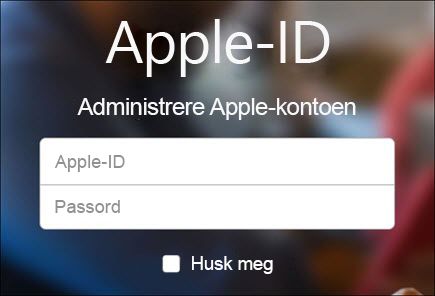
-
Hvis du allerede har aktivert godkjenning med to faktorer, får du en kode på én av enhetene. Skriv inn koden for å fortsette. Ellers må du aktivere godkjenning med to faktorer.
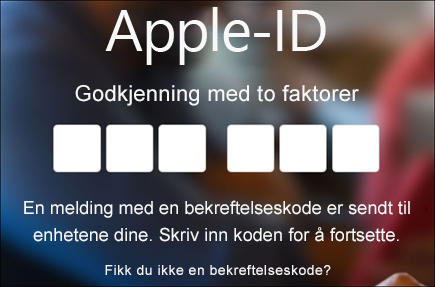
-
Velg Generere passord... i inndelingen Sikkerhet under APPSPESIFIKKE PASSORD
-
Skriv inn et navn, for eksempel Outlook, og velg Opprett.
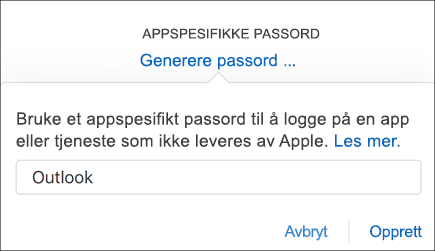
-
Apple gir deg et appassord. Noter dette passordet (uten mellomrom) og bruk det som passordet når du legger til en ny konto i Outlook.
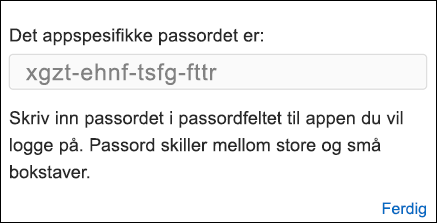
Se også
Tips!: Hvis du er eier av en liten bedrift på jakt etter mer informasjon om hvordan du får Microsoft 365 konfigurert, kan du gå til Hjelp og læring for små bedrifter.