Obs!: Vi ønsker å gi deg det nyeste hjelpeinnholdet så raskt som mulig, på ditt eget språk. Denne siden er oversatt gjennom automatisering og kan inneholde grammatiske feil eller unøyaktigheter. Formålet vårt er at innholdet skal være nyttig for deg. Kan du fortelle oss om informasjonen var nyttig for deg nederst på denne siden? Her er den engelske artikkelen for enkel referanse.
Koblinger for navigasjon (kalt navigeringselementer) vises i både den øverste koblingslinjen og på venstre side av sider på hurtigstartlinjen. Hvis du arbeider på et Microsoft Office SharePoint Server 2007 nettsted der Publiseringsfunksjonene er aktivert, kan du bruke siden Innstillinger for områdenavigering til å konfigurere hvilke navigeringselementer som vises, under hvilke overskrifter, og i hvilken rekkefølge. Hvis du vil ha mer informasjon om hvordan navigasjonsinnstillinger er forskjellige publiseringsområder og ikke-publisering av områder, kan du se Introduksjon til områdenavigasjon.
Obs!: Hvis du vil administrere navigasjon for et SharePoint-område, må du ha tillatelsesnivået Full kontroll eller utforming for området. Du har en av disse tillatelsesnivåene Hvis du har tilgang til områder innstillingssiden for området, og du ser kommandoen Navigasjon under utseende og funksjonalitet (på ikke publisering områder du vil se Hurtigstartlinjen og øverste koblingslinje kommandoer under utseende og funksjonalitet i stedet for Navigasjon ).
-
Hvis du vil gå til siden Innstillinger for områdenavigering, gjør du ett av følgende:
-
Klikk Innstillinger for webområde på Områdehandlinger-menyen.
-
Klikk Områdeinnstillinger på Områdehandlinger-menyen, og klikk deretter Endre alle områdeinnstillinger.
-
-
Klikk Navigasjon under Utseende og funksjonalitet.
Obs!: Kommandoen Navigasjon vises under utseende og funksjonalitet bare hvis Publiseringsfunksjonene er aktivert for nettstedet, og du har Full kontroll eller tillatelsesnivået Utforming.
Hva vil du gjøre?
Angi om sekundære områder og sider vises i områdenavigasjon
Du kan angi om du vil at sekundære områder og sider på nettstedet til å vises automatisk i den øverste koblingslinjen og på hurtigstartlinjen. I den øverste koblingslinjen vises sekundære områder og sider på gjeldende område som kategorier. (Dette forutsetter området ikke arver navigasjonen fra et overordnet område.) Hvis du velger å vise sekundære områder eller sider for alle områdene i områdesamlingen, vises sekundære områder og sider under sekundære områder for det overordnede området som koblinger i rullegardinmenyer på den øverste koblingslinjen for det overordnede området (og alle områder som arver denne øverste koblingslinje).
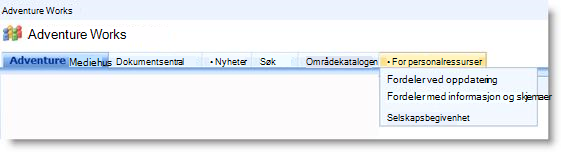
Sekundære områder og sider vises også på hurtigstartlinjen. Områder som vises på hurtigstartlinjen som enten overskrifter eller som koblinger nestet under det overordnede området, avhengig av om området arver navigering fra det overordnede området, eller om sekundære områder i områdesamlingen er konfigurert for å vise sekundære områder og sider.
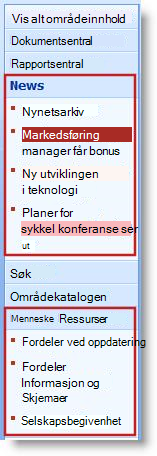
Hvis du bestemmer deg å vise navigeringselementer for sekundære områder eller sider, kan området vises rotete hvis området har mange sekundære områder eller sider. Hvis strukturen til områdesamlingen generell ikke skal være sentralt planlagt eller forvaltede, bør du konfigurere nettstedet slik at sekundære områder og sider ikke vises automatisk.
-
Gjør ett av følgende:
-
Klikk Innstillinger for webområde på Områdehandlinger-menyen.
-
Klikk Områdeinnstillinger på Områdehandlinger-menyen, og klikk deretter Endre alle områdeinnstillinger.
-
-
Klikk Navigasjon under Utseende og funksjonalitet.
Obs!: Kommandoen Navigasjon vises under utseende og funksjonalitet bare hvis Publiseringsfunksjonene er aktivert for nettstedet, og du har Full kontroll eller tillatelsesnivået Utforming.
-
Gjør ett av følgende i delen sekundære områder og sider:
-
Hvis du vil vise koblinger til sekundære områder i den øverste koblingslinjen og hurtigstartlinjen, Merk av for Vis sekundære områder.
-
Hvis du vil vise koblinger til sider i den øverste koblingslinjen og hurtigstartlinjen, Merk av for Vis sider.
-
Hvis du vil skjule koblinger til sekundære områder i den øverste koblingslinjen og hurtigstartlinjen, fjerner du merket for Vis sekundære områder.
-
Hvis du vil skjule koblinger til sider i den øverste koblingslinjen og hurtigstartlinjen, fjerner du merket for Vis sider.
Obs!:
-
Hvis du konfigurere nettstedet for å vise sekundære områder og sider, men området er konfigurert til å vise global navigasjon (øverste koblingslinje) og gjeldende navigasjon (hurtigstartlinjen) for det overordnede området, vil du ikke se koblinger til disse sekundære områder og sider i navigeringen for det gjeldende si te med mindre navigasjonen for det overordnede området også er konfigurert for å vise sekundære områder og sider.
-
Hvis du konfigurerer navigasjon for et område på øverste nivå, og du vil at sider eller sekundære områder under de sekundære områdene for øverste nivå skal vises på rullegardinmenyer fra øverste koblingslinje, må du konfigurere øverste nivå til å vise sekundære områder og sider, og du må også konfigurere de enkelte sekundære områdene til å vise sine sekundære områder og sider.
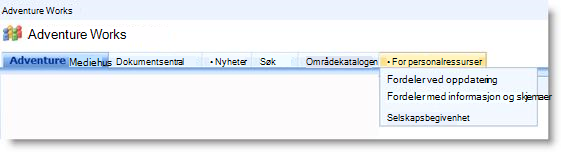
-
Hvis du ikke vil at alle sekundære områder eller sider som skal vises, kan du skjule sider og sekundære områder enkeltvis når du har konfigurert dem slik at den vises. Hvis du vil ha mer informasjon, kan du se Vis eller Skjul individuelle sekundære områder og sider. .
-
-
Konfigurere automatisk sortering for navigasjonselementer
Obs!: Sortering-innstillingene på siden Innstillinger for områdenavigering gjelder for både hurtigstartlinjen og den øverste koblingslinjen. Eventuelle endringer du gjør brukes til begge disse navigasjonselementer. Du kan velge å sortere navigasjon elementer automatisk etter bestemte kriterier, eller manuelt. Hvis du velger å sortere elementer manuelt, kan du se sortere navigeringselementer på nytt Hvis du vil ha mer informasjon om hvordan du endrer navigasjonskoblingene manuelt.
-
Gjør ett av følgende:
-
Klikk Innstillinger for webområde på Områdehandlinger-menyen.
-
Klikk Områdeinnstillinger på Områdehandlinger-menyen, og klikk deretter Endre alle områdeinnstillinger.
-
-
Klikk Navigasjon under Utseende og funksjonalitet.
Obs!: Kommandoen Navigasjon vises under utseende og funksjonalitet bare hvis Publiseringsfunksjonene er aktivert for nettstedet, og du har Full kontroll eller tillatelsesnivået Utforming.
-
Klikk Sorter automatisk Hvis du vil sortere sekundære områder, navigasjonskoblinger, lister, biblioteker og sider automatisk i stigende eller synkende alfabetisk eller numerisk rekkefølge basert på elementer titler, datoer opprettet eller sist endret i delen sortering Datoer.
Obs!: Hvis du vil sortere alle navigeringselementer manuelt bortsett fra sider, klikker du Sorter manuelt, og merk deretter av for Sorter sider automatisk . Bare sider er sortert i henhold til innstillingene som er konfigurert i under Automatisk sortering.
-
I Automatisk sortering-delen, i Sorter etter-listen, gjør du ett av følgende:
-
Hvis du vil sortere elementene etter tittel, klikker du Tittel.
-
Hvis du vil sortere elementene etter datoen de ble opprettet, klikker du Opprettingsdato.
-
Hvis du vil sortere elementene etter datoen de sist ble endret, klikker du Dato for siste endring.
-
-
Angi sorteringsrekkefølgen ved å klikke ett i stigende rekkefølge (A, B, C eller 1,2,3) eller i synkende rekkefølge (C, B, A eller 3,2,1).
-
Klikk OK.
Endre rekkefølgen på navigeringselementer
Du kan bruke knappene Flytt opp og Flytt ned i delen redigering og sortering på siden Innstillinger for områdenavigering til å endre rekkefølgen som koblinger vises i den øverste koblingslinjen eller Hurtigstart. Du kan også neste elementer under overskrifter.
Tilgjengeligheten og funksjonaliteten for knappene Flytt opp og Flytt ned avhenger av hvordan du konfigurerte sorteringen, hvilken type element du valgte og plasseringen av elementet du valgte.
I tabellen nedenfor vises virkemåten for knappen Flytt opp eller Flytt ned når du velger alternativet Sorter manuelt.
|
Navigasjon element |
Handling |
Navigeringselementets plassering |
Resultat |
|
Ikke-overskrift element |
Klikk Flytt opp |
Ikke på toppen av den lokale listen |
Elementet flyttes opp én plassering i den lokale listen. |
|
Ikke-overskrift element |
Klikk Flytt opp |
På toppen av den lokale listen |
|
|
Ikke-overskrift element |
Klikk Flytt ned |
Ikke på bunnen av den lokale listen |
Elementet flyttes ned én plassering i den lokale listen. |
|
Ikke-overskrift element |
Klikk Flytt ned |
På bunnen av den lokale listen |
|
|
Overskriftselement |
Klikk Flytt opp |
Ikke relevant |
Elementet flyttes opp én plassering. Alle elementer som er nestet i overskriften, flyttes sammen med den. |
|
Overskriftselement |
Klikk Flytt ned |
Ikke relevant |
Elementet flyttes ned én plassering. Alle elementer som er nestet i overskriften, flyttes sammen med den. |
I tabellen nedenfor vises virkemåten for knappen Flytt opp eller Flytt ned når du velger alternativet Sorter automatisk.
|
Navigasjon element |
Handling |
Resultat |
|
Ikke-overskrift element |
Klikk Flytt opp |
|
|
Ikke-overskrift element |
Klikk Flytt ned |
|
Legge til, redigere eller fjerne en overskrift eller kobling
Du kan også bruke navigere redigering og sortering-delen på siden Innstillinger for områdenavigering til å legge til eller redigere en overskrift eller kobling i den øverste koblingslinjen eller Hurtigstart.
-
Gjør ett av følgende:
-
Klikk Innstillinger for webområde på Områdehandlinger-menyen.
-
Klikk Områdeinnstillinger på Områdehandlinger-menyen, og klikk deretter Endre alle områdeinnstillinger.
-
-
Klikk Navigasjon under Utseende og funksjonalitet.
Obs!: Kommandoen Navigasjon vises under utseende og funksjonalitet bare hvis Publiseringsfunksjonene er aktivert for nettstedet, og du har Full kontroll eller tillatelsesnivået Utforming.
-
Klikk overskriften Global navigasjon for å velge den øverste koblingslinjen i delen redigering og sortering, eller klikk overskriften Gjeldende navigasjon for å velge hurtigstartlinjen.
Obs!: Hvis du ikke ser lister over koblinger som er organisert under Global navigasjon eller gjeldende navigasjon overskrifter, kan området arver den global navigasjonen fra det overordnede området. I dette tilfellet er du begrenset til å legge til eller redigere koblinger på hurtigstartlinjen, med mindre du vil stoppe arving global navigasjon fra det overordnede området.
-
Gjør ett av følgende:
-
Hvis du vil redigere en overskrift eller kobling, klikker du overskriften eller koblingen, og klikk deretter Rediger.
-
Hvis du vil legge til en ny overskrift, klikker du Legg til overskrift.
-
Hvis du vil legge til en ny kobling, klikker du Legg til kobling.
Obs!: Hvis du merker en overskrift og legge til en kobling, vises den nye koblingen under overskriften. Hvis du velger en kobling, og deretter legge til en kobling, vises den nye koblingen på samme nivå som den valgte koblingen.
-
Hvis du vil slette en overskrift eller kobling, klikker du koblingen eller overskriften, og klikk deretter Slett.
-
-
Hvis du legger til eller redigere en overskrift eller kobling, i dialogboksen Web konfigurere følgende:
-
Tittel. Skriv inn tittelen på navigeringselementet slik du vil det skal vises.
-
URL-adresse. Skriv inn URL-adressen for overskriften eller koblingen. En URL-adresse er obligatorisk for koblinger, men er valgfritt for overskrifter.
Hvis du vil åpne URL-adressen du angir for å bekrefte at det er den riktige URL-adressen, merker du av for Åpne kobling i nytt vindu. Når du klikker OK, åpnes URL-adressen i et nytt vindu.
-
Beskrivelse. Skriv inn en beskrivelse for overskriften eller koblingen.
-
Målgruppe. Hvis du vil begrense synligheten, registrerer du en målgruppe for overskriften eller koblingen. Bare målgruppene du registrerer, kan se koblingen eller overskriften (og alt under overskriften). Hvis du ikke registrerer målgrupper, kan alle brukere se koblingen.
-
-
Klikk OK.
Legge til eller fjerne en liste eller et bibliotek fra hurtigstartlinjen
På enkelte områder når du oppretter en ny liste eller et bibliotek, legges en kobling til elementet automatisk til Hurtigstart. Du kan endre navigasjonsalternativ på tidspunktet du oppretter en ny liste eller et bibliotek slik at listen eller biblioteket ikke vises på hurtigstartlinjen. Du kan også endre alternativet senere ved å redigere Generelle innstillinger for listen eller biblioteket. Hvis Publiseringsfunksjonene i Office SharePoint Server 2007 er aktivert for nettstedet, kan du også bruke siden Innstillinger for områdenavigering du raskt vil fjerne flere lister eller biblioteker fra hurtigstartlinjen.
Legge til eller fjerne én liste eller et bibliotek fra hurtigstartlinjen
-
Klikk Vis alt områdeinnhold.
-
Klikk navnet på listen eller biblioteket.
-
Klikk Listeinnstillinger på Innstillinger-menyen

Klikk for eksempel Innstillinger for dokumentbibliotek i et dokumentbibliotek.
-
-
Klikk Tittel, beskrivelse og navigering i kolonnen Generelle innstillinger.
-
Gjør ett av følgende i delen Navigasjon:
-
Hvis du vil fjerne elementet fra hurtigstartlinjen, klikker du Nei.
-
Hvis du vil legge til elementet på hurtigstartlinjen, klikker du Ja.
-
-
Klikk Lagre.
-
Klikk navnet på området for å gå tilbake til hjemmesiden for området.
Fjerne flere lister eller biblioteker fra hurtigstartlinjen
-
Gjør ett av følgende:
-
Klikk Innstillinger for webområde på Områdehandlinger-menyen.
-
Klikk Områdeinnstillinger på Områdehandlinger-menyen, og klikk deretter Endre alle områdeinnstillinger.
-
-
Klikk Navigasjon under Utseende og funksjonalitet.
Obs!: Kommandoen Navigasjon vises under utseende og funksjonalitet bare hvis Publiseringsfunksjonene er aktivert for nettstedet, og du har Full kontroll eller tillatelsesnivået Utforming.
-
Velg listen eller biblioteket du vil fjerne fra hurtigstartlinjen i delen redigering og sortering, og klikk deretter Slett.
-
Gjenta trinn 3 Hvis du vil fjerne flere lister eller biblioteker.
-
Når du er ferdig med å fjerne lister og biblioteker, klikker du OK.
Vise eller skjule individuelle sekundære områder og sider
-
Gjør ett av følgende:
-
Klikk Innstillinger for webområde på Områdehandlinger-menyen.
-
Klikk Områdeinnstillinger på Områdehandlinger-menyen, og klikk deretter Endre alle områdeinnstillinger.
-
-
Klikk Navigasjon under Utseende og funksjonalitet.
Obs!: Kommandoen Navigasjon vises under utseende og funksjonalitet bare hvis Publiseringsfunksjonene er aktivert for nettstedet, og du har Full kontroll eller tillatelsesnivået Utforming.
-
I delen redigering og sortering, merker du sekundært område eller siden du vil bruke, og gjør ett av følgende:
-
Hvis du vil vise en side eller sekundære områder som er skjult, Velg elementet, og klikk deretter Vis.
-
Hvis du vil skjule en side eller sekundære områder som er synlig, merke elementet, og klikk deretter Skjul.
-










