Konfigurere Outlook-appen for iOS
|
Denne artikkelen hjelper deg å konfigurere kontoen din! Hvis du har problemer med å bruke Outlook for iOS-appen, kan du gå til vanlige spørsmål for mer informasjon om selvhjelp. Hvis du har en jobb- eller skolekonto som bruker Microsoft 365 for business- eller Exchange-baserte kontoer, kan det være tilleggskrav angitt av IT-administratoren. Dette gjelder hvis du for eksempel har en enhet som administreres av firmaet, en lokal Exchange server, eller firmaet ditt krever administrasjon av mobilapper for beskyttelse av appen. Se Konfigurere jobb- eller skolekontoer med tilleggskrav under for mer informasjon. |


Obs!: Hvis du har en jobbkonto som krever Intune Firmaportal-appen, må du installere den fra App Store før du konfigurerer Outlook for iOS. IT-administrator kan, eller kan ikke, kreve at du skal Registrere iOS-enheten i Intune.
Last ned Outlook for iOS fra iOS App Store, og åpne den. Ikonet ser slik ut:

Obs!: Se systemkrav for iOS-enheter her.


Hvis det er første gang du bruker Outlook for iOS, skriver du inn den fullstendige e-postadressen, og trykker deretter på Legg til konto.
Hvis ikke åpner du Meny og trykker på Innstillinger 
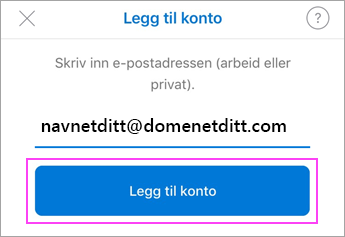


Hvis du blir bedt om å velge e-postleverandør, kan du kontakte systemansvarlig i tilfelle det er en feil i konfigurasjonen.
Du kan også konfigurere e-postkontoen manuelt eller bruke IMAP/POP.


Skriv inn passordet for e-postkontoen, og trykk på Logg på.
Obs!: Skjermbildet kan se annerledes ut, avhengig av e-postleverandøren.
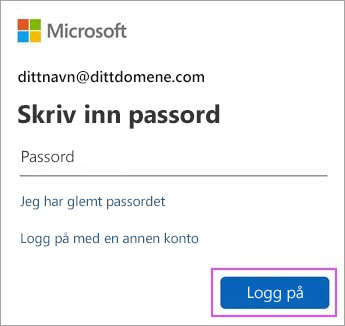


Hvis godkjenning med flere faktorer er aktivert, kan du bekrefte identiteten din. Hvis du vil ha mer informasjon, kan du se Oversikt over sikkerhetsinformasjon.
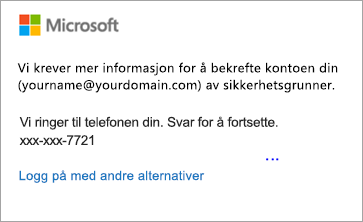


Godta alle spørsmål du får om tillatelser.
Sveip gjennom funksjonene, og du er klar til å bruke Outlook for iOS.
Konfigurere jobb- eller skolekontoer med tilleggskrav
Enkelte jobb- og skolekontoer har flere sikkerhetskrav som må oppfylles før du kan bruke Outlook for iOS. Hvis du ikke er sikker på hvilken av disse situasjonene som gjelder for jobb- eller skolekontoen din, snakk med Microsoft 365-administratoren
Klikk på en utvider for å åpne den:
Når du begynner registreringsprosessen, bør du fullføre prosessen i sin helhet siden pause i mer enn et par minutter vanligvis stopper fremdriften slik at du må starte på nytt. Hvis denne prosessen mislykkes, må du gå tilbake til Firmaportal-appen for å prøve på nytt.
-
Åpne iOS App Store. Søk etter og last ned appen Intune firmaportal.
-
Søk deretter etter og last ned Microsoft Authenticator-appen.
-
Følg fremgangsmåten i artikkelen om å konfigurere tilgang til firmaressurser for å registrere iOS-telefonen eller -nettbrettet. Viktig: Når du begynner registreringsprosessen, bør du fullføre prosessen i sin helhet siden pause i mer enn et par minutter vanligvis stopper fremdriften slik at du må starte på nytt. Hvis denne prosessen mislykkes, må du gå tilbake til Firmaportal-appen for å prøve på nytt.
Obs!: I tilfelle du blir bedt om godkjenning med flere faktorer, kan du se Oversikt over sikkerhetsinformasjon.
-
Åpne Outlook for iOS-appen. Ikonet ser slik ut:

Obs!: Når en enhet er registrert, kan administrerte programmer – inkludert Outlook – installeres på flere måter:
-
Du kan installere programmet fra Company Portal-appen
-
Firmaet kan automatisk installere det under registreringsprosessen
-
-
Hvis kontoen blir funnet, trykker du på Legg til konto.
Obs!: Hvis kontoen ikke automatisk blir funnet, kan du manuelt angi firma-e-postadressen din, og deretter trykke på Legg til konto.
-
Skriv inn passordet for e-postkontoen, og trykk deretter på Logg på.
-
Firmaet kan ha implementert kontroller som krever at du registrerer deg før du kan fortsette. Du bekrefter identiteten din ved å registrere deg, slik at enheten kan valideres av organisasjonen. Hvis du blir bedt om å registrere enheten, trykker du på Registrer.
-
Når du åpner Outlook bestemmes brukeropplevelsen av en rekke faktorer, inkludert firmaets policyinnstillinger og om du tidligere har åpnet bedriftens ressurser med enheten. Du kan for eksempel bli bedt om å autentisere ved hjelp av Microsoft Authenticator-appen. Du kan også bli bedt om å angi en PIN-kode. Følg instruksjonene som vises på enheten etter dine behov.
Nå er du klar til å begynne å bruke Outlook for iOS. Få mest mulig ut av Outlook:
Optimalisere Outlook-mobilappen for telefonen eller nettbrettet
-
Åpne iOS App Store. Søk etter og last ned Microsoft Authenticator-appen.
-
Hvis du ikke allerede har gjort det, kan du installere Outlook for iOS-appen fra iOS App Store eller klikke her for å angi telefonnummeret ditt og motta en nedlastingskobling.
-
Åpne Outlook for iOS-appen. Ikonet ser slik ut:

-
Hvis kontoen blir funnet, trykker du på Legg til konto.
Obs!: Hvis kontoen ikke automatisk blir funnet, kan du angi firma-e-postadressen din, og deretter trykke på Legg til konto.
-
Skriv inn passordet for e-postkontoen, og trykk på Logg på.
Obs!: Dette kan variere avhengig av firmaets krav. Du kan bli bedt om å autentisere ved hjelp av Microsoft Authenticator-appen eller bekrefte at det er deg via tekst eller telefon. Du finner mer informasjon under Oversikt over sikkerhetsinformasjon.
-
Firmaet kan ha implementert kontroller som krever at du registrerer deg før du kan fortsette. Du bekrefter identiteten din ved å registrere deg, slik at enheten kan valideres av organisasjonen. Hvis du blir bedt om å registrere enheten, trykker du på Registrer.
-
Hvis du blir bedt om å legge til en annen konto, trykker du Kanskje senere.
-
Trykk på Hopp over, eller sveip gjennom funksjonene på skjermen.
-
Meldingen Organisasjonen din beskytter nå sine data i denne appen. Du må starte appen på nytt for å fortsette, vises. Trykk på OK.
-
Start Outlook for iOS på nytt, og konfigurer et personlig identifikasjonsnummer (PIN) når du blir spurt.
Nå er du klar til å begynne å bruke Outlook for iOS. Få mest mulig ut av Outlook:
Optimalisere Outlook-mobilappen for telefonen eller nettbrettet
-
Hvis du ikke allerede har gjort det, kan du installere Outlook for iOS-appen fra iOS App Store eller klikke her for å angi telefonnummeret ditt og motta en nedlastingskobling.
-
Åpne Outlook for iOS-appen og trykk på Komme i gang hvis det er første gang du gjør dette. Hvis ikke åpner du Meny

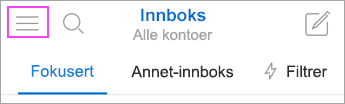
-
Trykk på Innstillinger

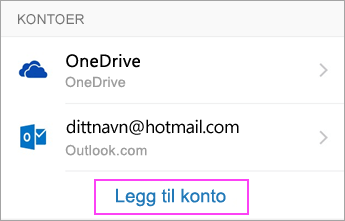
-
Angi den fullstendige e-postadressen til selskapet ditt, og trykk deretter på Legg til konto.
-
Trykk Exchange.
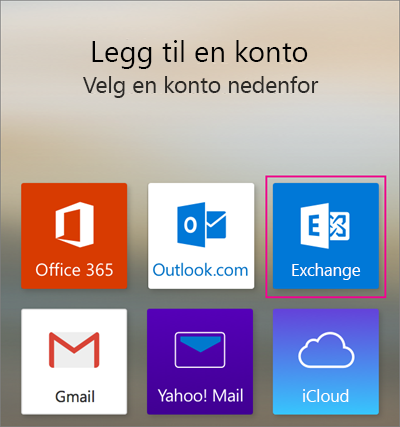
-
Angi firmaets e-postadresse og passord for å konfigurere kontoen din automatisk. Trykk Logg på.
Obs!: Hvis automatisk konfigurasjon mislykkes, trykk Fortsett, og Skriv inn følgende innstillinger manuelt:
-
Servernavnet: Dette er vanligvis det samme navnet som du skriver inn når du ser e-post på nettet.
-
Domene: Dette er vanligvis valgfritt. Hvis du er usikker, ta kontakt med systemansvarlig.
-
Brukernavn: Dette er ditt firmas e-postadresse.
-
Passord: Dette er passordet for e-postkontoen din i firmaet.
-
-
Trykk Neste når du er ferdig og sveip gjennom funksjonene.
Nå er du klar til å begynne å bruke Outlook for iOS. Få mest mulig ut av Outlook:
Optimalisere Outlook-mobilappen for telefonen eller nettbrettet
-
Gå til Innstillinger > Legg til konto > Legg til e-postkonto i Outlook for iOS.
-
Skriv inn e-postadresse. Trykk på Legg til konto.
-
Hvis du ser skjermen Velg din e-postleverandør, velger du Microsoft 365 eller Exchange avhengig av organisasjonen din.
-
Skriv inn passordet og slå på Bruk avanserte innstillinger.
-
Angi dine serverinnstillinger:
Innstillinger for innkommende server
-
Domene\brukernavn
Skriv inn hele e-postadressen din, for eksempel navnetditt@domenetditt.com. -
Passord
Bruk det passordet du bruker for å få tilgang til e-posten. -
Server
-
Exchange-kontoer – Se inndelingen Finn serverinnstillingene for Exchange-postboksen eller spør IT-administratoren om serverinformasjonen.
-
Microsoft 365 Jobb- eller skolekontoer – Bruk outlook.office365.com.
-
-
Port
Bruk 443 eller 993. -
Sikkerhetstype
Velg SSL/TLS eller kontroller at Bruk sikker tilkobling (SSL) er merket av, og trykk deretter på Neste.
Innstillinger for utgående SMTP-server
-
SMTP-server
-
Exchange-kontoer – Spør IT-administratoren om serverinformasjon.
-
Microsoft 365 Jobb- eller skolekontoer – Bruk smtp.office365.com.
-
-
Sikkerhetstype
Velg TLS. -
Portnummer
Skriv inn 587. Trykk på Neste.
-
-
Trykk på Logg på.
Trenger du mer hjelp til å konfigurere Outlook for iOS?
Denne artikkelen ble sist oppdatert 3. desember 2018 som følge av tilbakemeldinger fra brukere. Hvis du fortsatt trenger hjelp med å konfigurere e-post ved hjelp av Outlook for iOS, kan du åpne en appintern støtteforespørsel i Outlook, eller bruke kommentarboksen nedenfor til å forklare problemet ditt, slik at vi kan løse det i fremtiden.
Klikk på en utvider for å åpne den:
Hvis du vil konfigurere en IMAP- eller POP-e-postkonto, eller ikke har en e-postkonto med Exchange ActiveSync, kan du bruke disse instruksjonene. Når du konfigurerer en e-postkonto ved hjelp av IMAP eller POP, synkroniseres bare e-posten – ikke kalenderen eller kontaktene. Hva er IMAP og POP?
Se Konfigurere en POP-e-postkonto i Outlook for iOS eller Android hvis du vil konfigurere en POP-konto.
Konfigurer en IMAP konto manuelt i Outlook for iOS
-
Gå til Innstillinger > Legg til konto > Legg til e-postkonto i Outlook for iOS.
-
Skriv inn e-postadresse. Trykk på Legg til konto.
-
Hvis du ser Velg din e-postleverandør-skjermen , velgIMAP.
-
Skriv inn passordet og slå på Bruk avanserte innstillinger.
-
Skriv inn nødvendig informasjon for serverinnstillingene. Trykk på Logg på.
Obs!: Hvis du ikke allerede har denne infoen tilgjengelig, må du hente den fra e-postleverandøren eller -administratoren. Se Hvilke e-postserverinnstillinger trenger jeg fra leverandøren min? hvis du trenger en liste over vanlige serverinnstillinger og referansehjelp.
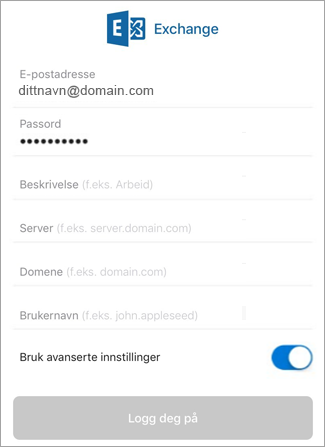
Hvis du vil endre passordet, må du gå til nettstedet til e-postleverandøren for å endre det.
-
Gå til nettstedet til e-postleverandøren.
Hvis du for eksempel bruker en e-postkonto fra @hotmail.com, logger du deg på outlook.com, eller hvis du bruker Gmail, går du til Gmail.com.
-
Gå til konto- eller profilinnstillingene.
-
Endre passordet ditt.
-
Outlook for iOS oppdager en synkroniseringsfeil og vil be deg om å skrive inn passordet ditt på nytt.
Hvis du har problemer med å få Outlook for iOS til å synkronisere med det nye passordet, kan du slette e-postkontoen og deretter legge den til på nytt.
Obs!: Hvis du endrer passordet for e-postkontoen som også er Microsoft-kontoen din, må du logge på på nytt på andre Microsoft-programmer og -nettsteder.
Det viktigste først. Hvis du bruker en e-postkonto i Outlook.com (for eksempel hotmail.com, msn.com, live.com og så videre), kontrollerer du serverstatusen for Outlook.com her. Velg blant alternativene nedenfor:
-
«Jeg har konfigurert Outlook, men jeg trenger hjelp med noe i appen.» – Se Åpne en støtteforespørsel i Outlook-appen, og klikk på «Kontakt kundestøtte» for å se hvordan du chatter med agenter i appen.
-
«Jeg trenger hjelp til å feilsøke for å konfigurere e-posten min» – Se Feilsøke e-postoppsettet på mobile.
-
«Jeg konfigurerer e-post for første gang, og kalenderen eller kontaktene mine vil ikke synkronisere» – Se Synkronisere kalenderen med telefonen eller nettbrettet.
-
«Jeg bruker en Outlook.com-e-postadresse (for eksempel hotmail.com eller live.com) og den synkroniserte tidligere, men ikke nå lenger» – Se Løse synkroniseringsproblemer for e-post i Outlook.com.
Få mest mulig ut av Outlook
Optimalisere Outlook-mobilappen for telefonen eller nettbrettet










