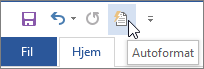Velg autoformatalternativene du vil bruke, på fanen Fortløpende autoformatering .
Forskjellen mellom «Autoformat» og «Fortløpende autoformatering»
-
Innstillingene for Fortløpende autoformatering brukes på tekst mens du skriver.
-
Innstillingene i kategorien Autoformat brukes når du manuelt kjører kommandoen Autoformat (som krever bruk av verktøylinjen for hurtigtilgang).
Fortløpende endringer
|
Alternativ |
Beskrivelse |
|
"Rette anførselstegn" med «typografiske anførselstegn» |
Erstatter rette anførselstegn (" ") og rette apostrofer (' ') med buede, åpne og lukkede anførselstegn og apostrofer. |
|
Brøker (1/2) med brøktegn (½) |
Erstatter vanlig skrevne brøker (for eksempel 1/2) med enkelttegn-ekvivalenter (½). Dette alternativet fungerer for følgende skrevne brøker: 1/4, 1/2 og 3/4. |
|
*Fet* og _kursiv_ med ordentlig formatering |
Bruker fet skrift på tekst som er omsluttet av stjerner (*) og kursiv skrift på tekst som er omsluttet av understrekingstegn (_). *datamaskin* blir for eksempel datamaskinen , og _computer_ blir datamaskinen. Vær oppmerksom på at i Word erstattes (*) eller (_) med formateringen. I Outlook blir (*) og (_) værende selv etter at formateringen er brukt. |
|
Internett- og nettverksbaner med hyperkoblinger |
Erstatter innskrevne Internett-adresser, nettverksbaner og e-postadresser med hyperkoblinger. |
|
Engelske ordenstall (1st) med hevet skrift |
Erstatter ordenstall (som viser den relative posisjonen til et element i en sekvens), for eksempel 1st, 2nd eller 3rd med hevet skrift (for eksempel |
|
Bindestreker (--) med tankestrek (–) |
Erstatter en dobbel bindestrek (--) med en lang tankestrek (—) og en bindestrek med mellomrom før og etter ( - ) med en kort tankestrek (–). Vær oppmerksom på at hvis du vil ha en lang tankestrek, må du ikke bruke mellomrom før og etter den doble bindestreken. |
|
Smilefjes :-) og piler ==> med spesialtegn |
Erstatter innskrevne smilefjes og piler med tilsvarende symboler og uttrykksikoner. |
Bruke fortløpende
|
Alternativ |
Beskrivelse |
|
Automatisk punktmerket liste |
Oppretter en punktliste når en tekstlinje starter med stjerne, bindestrek eller vinkel (*, -, >) etterfulgt av mellomrom eller tabulatortegn. Trykk på ENTER to ganger for å avslutte en punktliste. |
|
Kantlinjer |
Tegner en strek når du skriver følgende tegn tre ganger etter hverandre på en ny linje og deretter trykker på ENTER: ~, #, *, -, _, =. Hvis du for eksempel skriver ~~~ på en ny linje og trykker på ENTER, tegnes en bølget linje på tvers over siden. |
|
Innebygde overskriftsstiler |
Bruker overskriftsstiler på avsnitt med fem eller færre ord (som ikke slutter med tegnsetting) etter at du har trykket på ENTER to ganger. For overskrift 1: Skriv en ny linje uten foregående tabulatortegn. For overskrift 2: Skriv et tabulatortegn foran den nye linjen. For overskrift 3: Skriv to tabulatortegn foran den nye linjen. Obs!: Du må trykke på ENTER to ganger etter foregående avsnitt for å bruke overskriftsstiler automatisk. |
|
Automatisk nummererte lister |
Oppretter en nummerert liste når en tekstlinje starter med tallet 1 etterfulgt av et punktum eller en tabulator. Trykk på ENTER to ganger for å avslutte en nummerert liste. |
|
Tabeller |
Oppretter en tabell på én enkelt rad når du setter inn en sekvens med plusstegn (+) og bindestreker (-) på begynnelsen av en tekstlinje og deretter trykker på ENTER. Det må være et plusstegn først og sist i sekvensen. Sekvensen +---+---+------+ vil for eksempel opprette en tabell med én rad og tre kolonner. Kolonnebredden er lik antallet bindestreker som skrives mellom plusstegnene. Hvis du vil sette inn rader et sted i tabellen, plasserer du markøren på slutten av raden der du vil sette inn den nye raden, og deretter trykker du på ENTER. |
Automatisk fortløpende
|
Alternativ |
Beskrivelse |
|
Formaterer begynnelsen av listeelementet som foregående |
Formaterer den innledende teksten i et listeelement på samme måte som den innledende teksten til foregående listeelement. Innledende formatering gjentas opptil første tegnsettingstegn i listeelementet, vanligvis punktum, kolon, bindestrek, tankestrek, spørsmålstegn, utropstegn eller lignende tegn. Det er bare formatering som brukes på hele den innledende teksten som gjentas i det neste listeelementet. Formatering som brukes kun på en del av den innledende teksten, blir ikke gjentatt i innledende tekst i påfølgende listeelementer. |
|
Sett venstre og første innrykk med tab- og tilbaketasten |
Rykk inn den første linjen i et avsnitt ved å plassere markøren foran den første linjen og trykke på TAB. Rykk inn hele avsnittet ved å plassere markøren foran en av linjene i avsnittet (bortsett fra første linje), og trykk deretter på TAB. Hvis du vil fjerne et innrykk, plasserer du markøren foran den første linjen i avsnittet, og trykker deretter på TILBAKE-tasten. |
|
Definer stiler basert på formateringen |
Bruker en innebygd stil på manuelt formatert tekst når teksten har samme formatering som en innebygd stil. |
Når Word bruker formateringen, holder du musepekeren over teksten og velger knappen Alternativer for Autokorrektur 
-
Angre formateringen for denne forekomsten bare ved å klikke angrealternativet . (Du kan velge å gjøre om formateringen etter at du har angret, hvis du ønsker.)
Tips!: Hvis du vil angre en formateringsendring umiddelbart bare for denne forekomsten. trykk CTRL+Z.
-
Endre dette spesifikke alternativet for automatisk formatering globalt ved å klikke på alternativet Stopp, slik at Office stopper å utføre den automatiske endringen som nylig ble utført.
-
Endre alternativer for autoformat ved å klikke Alternativer for autoformat for å åpne fanen Fortløpende autoformatering og endre innstillingene.
Autoformat-fanen brukes vanligvis ikke, fordi alternativene på den bare brukes når du kjører Autoformat-kommandoen, som du må legge til på verktøylinjen for hurtigtilgang for å bruke den.
Autoformat -kommandoen utfører samme type endringer som de som utføres ved bruk av Fortløpende autoformatering, men formateringen brukes på tekst som allerede har blitt skrevet inn. Du kan for eksempel bruke Autoformat for å erstatte rette anførselstegn med doble vinkeltegn eller brøk med brøktegn i et helt dokument samtidig.
Hvis du vil bruke kommandoen Autoformat, legger du den først til på verktøylinjen for hurtigtilgang, som følger:
-
Klikk på ikonet Tilpasse verktøylinjen for hurtigtilgang i Word, og klikk deretter på Flere kommandoer.
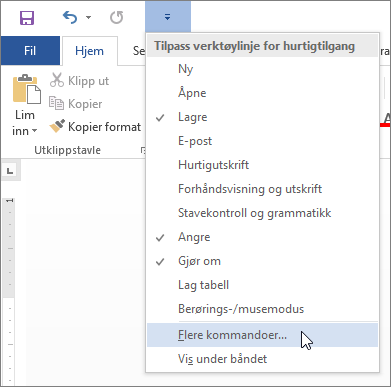
-
Velg Alle kommandoer under Velg kommandoer fra.
-
Rull nedover i listen, velg Autoformat... eller Autoformater nå, klikk på Legg til og klikk deretter på OK.
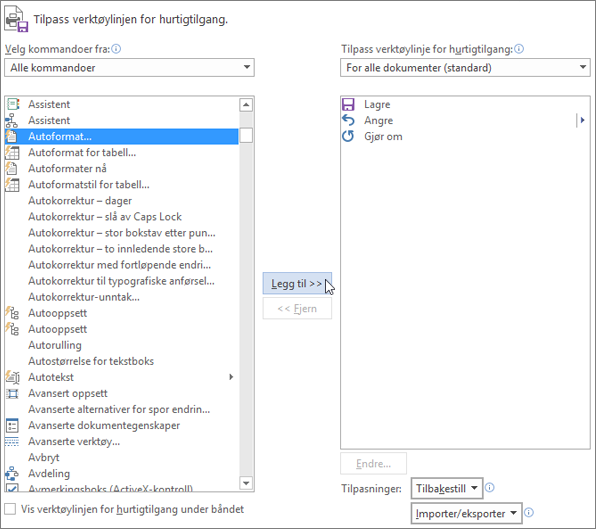
-
Klikk på Autoformat-ikonet i verktøylinjen for hurtigtilgang.