Oppdatert: 27. oktober 2016 kl.
|
Skype for Business Online på Mac er nå tilgjengelig! Installer Skype for Business på Mac fra Microsoft Download Center. |
Slik får du tilgang til nedlastingen og installasjonen av Lync for Mac 2011
Hvis du vil ha instruksjoner for hvordan du laster ned og installerer Lync for Mac 2011 fra Microsoft 365-portalen, velger du pilen (>) ved siden av planen du har.
Viktig!: Du må bruke Internet Explorer eller Safari til å utføre disse trinnene. Nedlastingen fungerer ikke med Chrome.
-
Logg deg på Microsoft 365.
-
Velg

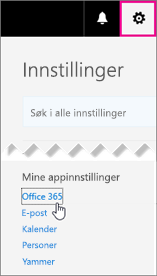
-
Velg Installer og administrer programvare.
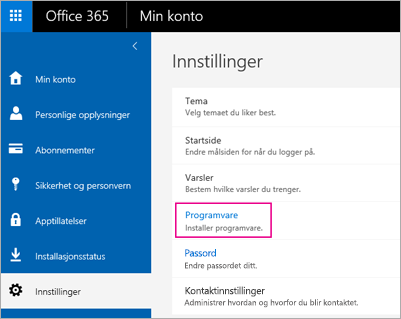
-
Velg Skype for Business > Installer for å laste ned installasjonsprogrammet for Lync for Mac 11 til Mac-maskinen.
Hvis du ikke ser Skype for Business oppført, er det ikke inkludert i Microsoft 365 forretningsplanen du har.
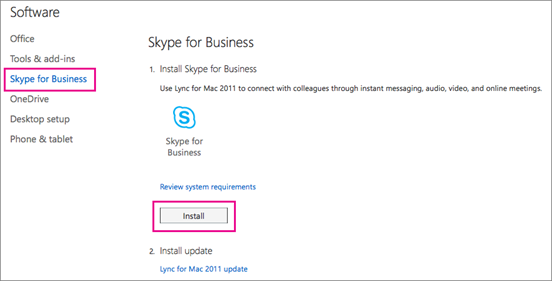
Filen lync_14.<x.x>_<xxxxxx>.dmg lastes ned på datamaskinen. Dette er installasjonsprogrammet for Lync for Mac 11.
-
Når installasjonsprogrammet for Lync for Mac 11 lastes ned til Mac-maskinen, går du tilbake til Skype for Business-siden og velger Lync for Mac 2011-oppdatering.
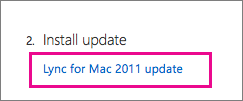
-
Velg Last ned på Microsoft Download Center for å laste ned lync for Mac 2011-oppdateringsprogrammet til Mac-maskinen.

Filen lync_14.<x.x>_<xxxxxx-2>.dmg lastes ned på datamaskinen. Dette er Lync for Mac 11-oppdateringen.
-
Når programmene er lastet ned, går du til Nedlastinger på Mac-maskinen. Du ser to Lync-programmer der.

-
Velg den første, lync_<xx>_<xxxxxx>.dmg, for å åpne installasjonsprogrammet.
Viktig!: Avhengig av Mac-innstillingene kan Lync Installer være blokkert fra å kjøre fordi det ikke er fra Mac-App Store og identifiserte utviklere. Åpne generelt-ruten i sikkerhets- & personverninnstillinger, velg lås opp-ikonet, og velg deretter Hvor som helst for å tillate at Lync Installer kjøres.
-
Velg Installer-knappen i Lync for å starte installasjonsprogrammet.
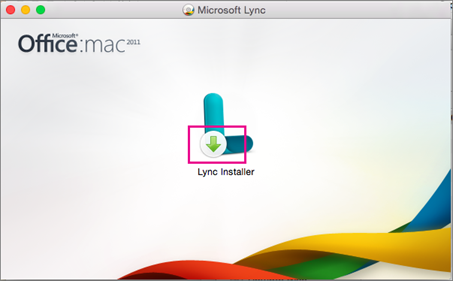
-
Følg instruksjonene i Lync for Mac Installer til den er ferdig, og velg deretter Lukk på slutten.
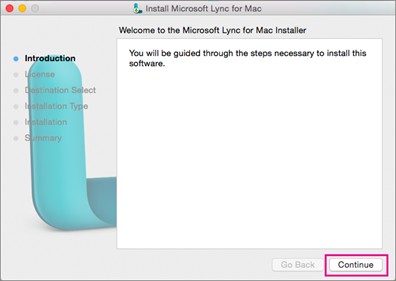
-
Deretter går du tilbake til Nedlastinger på Mac-en og velger oppdateringsprogrammet, lync_<xx>_<xxxxxx>-2.dmg.
-
Velg Installer-knappen i Lync for å starte installasjonsprogrammet for oppdateringen.
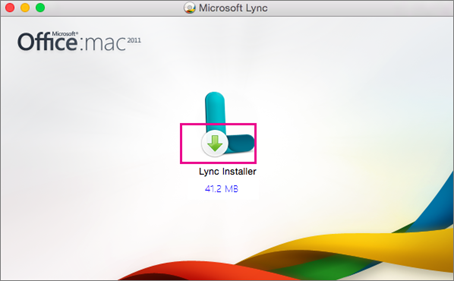
-
Følg instruksjonene i Lync for Mac Installer til den er ferdig, og velg deretter Lukk på slutten.
Gratulerer! Du er ferdig med å installere Lync for Mac 2011. Nå er du klar til å logge på for første gang.
Var disse trinnene nyttige? Gi oss en kommentar.
Da du kjøpte en Skype for Business Online Plan, opprettet du enMicrosoft 365 bruker-ID samtidig, selv om du ikke kjøpte Microsoft 365.
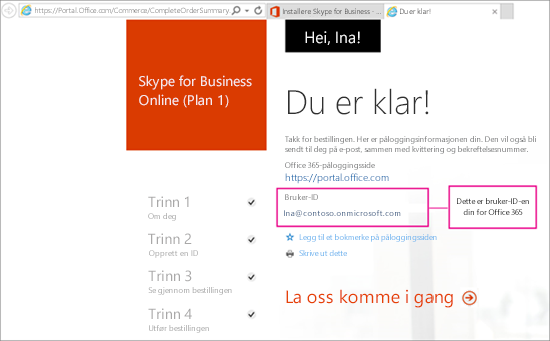
Hvis du vil installere Lync for Mac 2011, må du logge på Microsoft 365 først. Slik gjør du det:
-
Finn bruker-ID-en din for Microsoft 365. Du har mottatt en e-postmelding fra Microsoft Online Services-teamet som inneholder bruker-ID-en din for Microsoft 365. Den ser vanligvis slik ut:
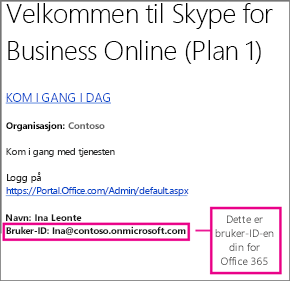
-
Gå til https://admin.microsoft.com/ , og skriv inn Microsoft 365 bruker-ID og passord. Når du har logget deg på, ser du Administrasjonssenter for Office 365.
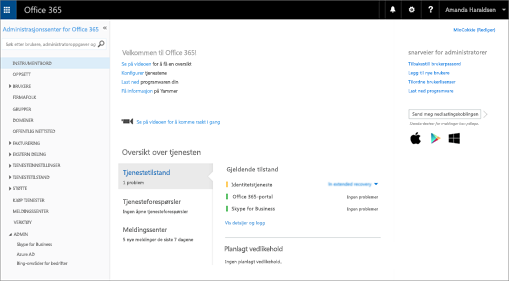
-
Velg Last ned programvare.
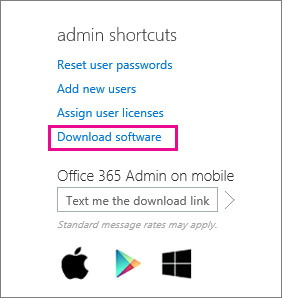
-
Velg Programvare.
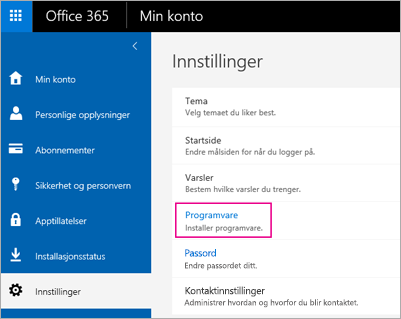
-
Velg Skype for Business.
-
Velg Installer for å laste ned installasjonsprogrammet for Lync for Mac 11 til Mac-maskinen.
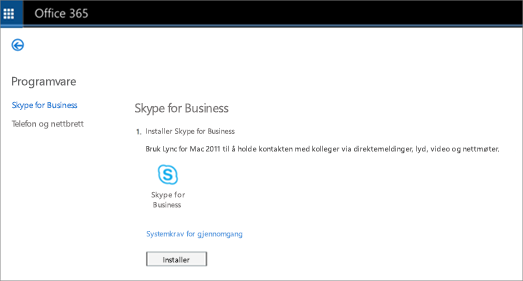
-
Når installasjonsprogrammet for Lync for Mac 11 lastes ned til Mac-maskinen, går du tilbake til Skype for Business-siden og velger Lync for Mac 2011-oppdatering.
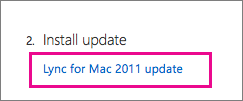
-
Velg Last ned på Microsoft Download Center for å laste ned lync for Mac 2011-oppdateringsprogrammet til Mac-maskinen.

-
Når programmene er lastet ned, går du til Nedlastinger på Mac-maskinen. Du ser to Lync-programmer der.

-
Velg den første, lync_14.<x.x>_<xxxxxx>.dmg, for å åpne installasjonsprogrammet.
Viktig!: Avhengig av Mac-innstillingene kan Lync Installer være blokkert fra å kjøre fordi det ikke er fra Mac-App Store og identifiserte utviklere. Åpne generelt-ruten i sikkerhets- & personverninnstillinger, velg lås opp-ikonet, og velg deretter Hvor som helst for å tillate at Lync Installer kjøres.
-
Velg Installer-knappen i Lync for å starte installasjonsprogrammet.
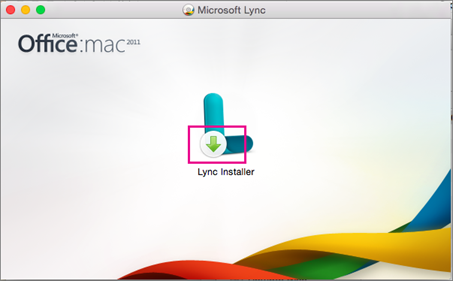
-
Følg instruksjonene i Lync for Mac Installer til den er ferdig, og velg deretter Lukk på slutten.
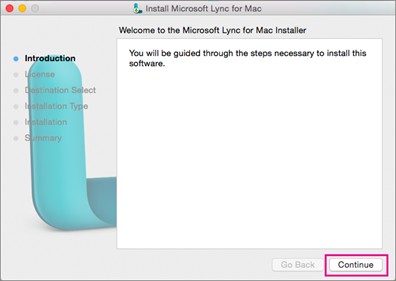
-
Deretter går du tilbake til Nedlastinger på Mac-en og velger oppdateringsprogrammet, lync_14.<x.x>_<xxxxxx>-2.dmg.
-
Velg Installer-knappen i Lync for å starte installasjonsprogrammet for oppdateringen.
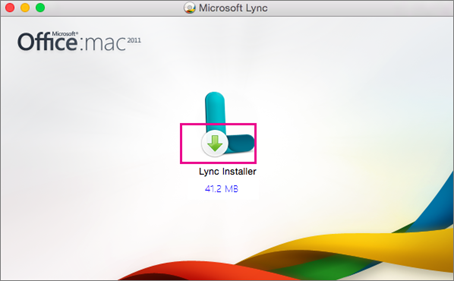
-
Følg instruksjonene i Lync for Mac Installer til den er ferdig, og velg deretter Lukk på slutten.
Gratulerer! Du er ferdig med å installere Lync for Mac 2011. Nå er du klar til å logge på for første gang. Gå til Logg på Lync for Mac 2011 for første gang.
-
Finn bruker-ID-en din for Microsoft 365. Du har mottatt en e-postmelding fra Microsoft Online Services-teamet som inneholder bruker-ID-en din for Microsoft 365. Den ser vanligvis slik ut:
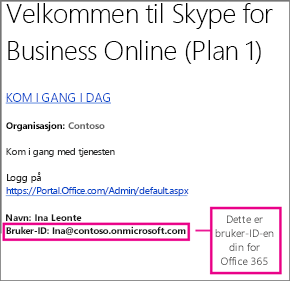
Hvis du ikke finner bruker-ID-en, kan du spørre personen som kjøpte planen.
-
Gå til https://admin.microsoft.com/ , og skriv inn Microsoft 365 bruker-ID og passord. Når du har logget på, vil du se en side som dette:
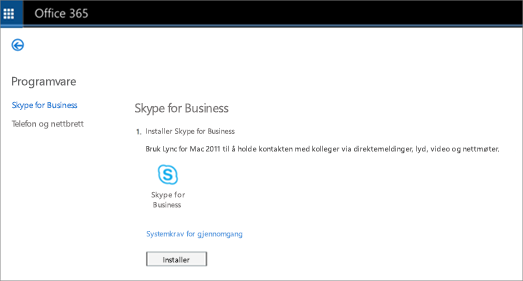
-
Velg Installer for å laste ned installasjonsprogrammet for Lync for Mac 11 til Mac-maskinen.
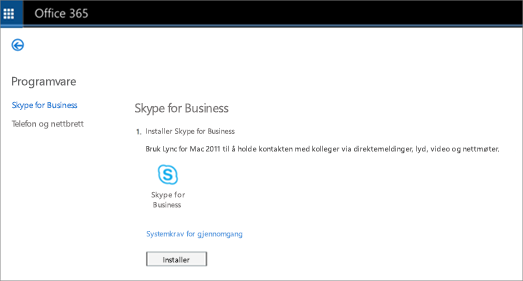
-
Når installasjonsprogrammet for Lync for Mac 11 lastes ned til Mac-maskinen, går du tilbake til Skype for Business-siden og velger Lync for Mac 2011-oppdatering.
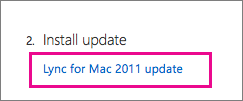
-
Velg Last ned på Microsoft Download Center for å laste ned lync for Mac 2011-oppdateringsprogrammet til Mac-maskinen.

-
Når programmene er lastet ned, går du til Nedlastinger på Mac-maskinen. Du ser to Lync-programmer der.

-
Velg den første, lync_14.<x.x>_<xxxxxx>.dmg, for å åpne installasjonsprogrammet.
Viktig!: Avhengig av Mac-innstillingene kan Lync Installer være blokkert fra å kjøre fordi det ikke er fra Mac-App Store og identifiserte utviklere. Åpne generelt-ruten i sikkerhets- & personverninnstillinger, velg lås opp-ikonet, og velg deretter Hvor som helst for å tillate at Lync Installer kjøres.
-
Velg Installer-knappen i Lync for å starte installasjonsprogrammet.
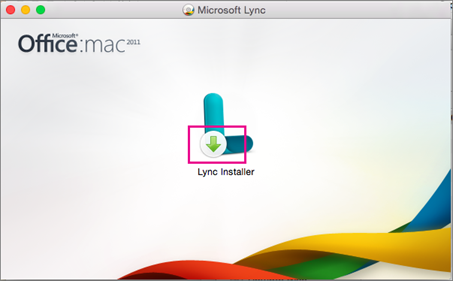
-
Følg instruksjonene i Lync for Mac Installer til den er ferdig, og velg deretter Lukk på slutten.
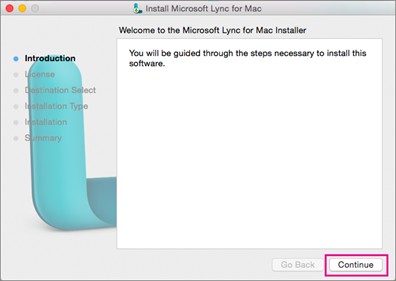
-
Deretter går du tilbake til Nedlastinger på Mac-en og velger oppdateringsprogrammet, lync_14.<x.x>_<xxxxxx>-2.dmg.
-
Velg Installer-knappen i Lync for å starte installasjonsprogrammet for oppdateringen.
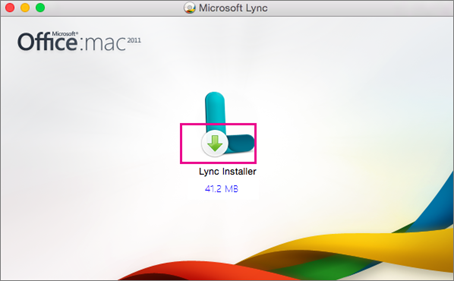
-
Følg instruksjonene i Lync for Mac Installer til den er ferdig, og velg deretter Lukk på slutten.
Obs!: Takket være tilbakemeldinger fra leseren ble disse trinnene oppdatert 14.12.2015 for å tydeliggjøre at din Microsoft 365 bruker-ID også er e-postadressen din.
-
Dobbeltsjekk at du er koblet til Internett.
-
Velg Lync-ikonet

-
Når du blir bedt om det, velger du Bruk Lync hvis du vil foreta og motta telefonsamtaler gjennom det. Ellers velger du Ikke endre.
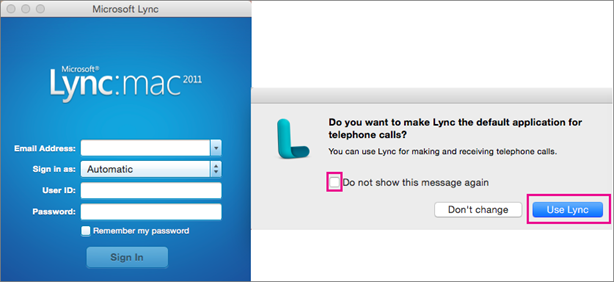
-
Velg Avansert nederst på siden på Lync for Mac 2011-påloggingssiden etter at du har angitt Microsoft 365 bruker-ID-en (som også er e-postadressen din) i både e-postadresseboksen og bruker-ID-boksen og passordet.
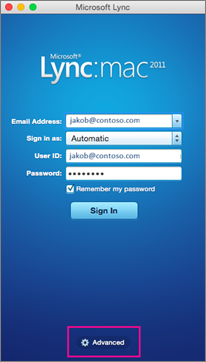
-
Fjern merket for Bruk Kerberos under Godkjenning, slik at den er tom.
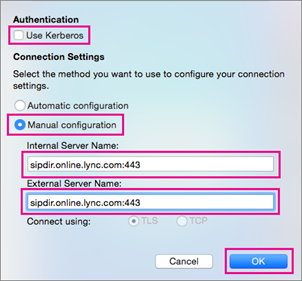
-
Velg Automatisk og OKunder Tilkobling Innstillinger.
-
Gå tilbake til Pålogging-siden, og velg Logg på.
Viktig!:
-
Hvis du får en melding om at påloggingen mislyktes, dobbeltsjekker du passordet og Internett-tilkoblingen. Hvis du fortsatt får meldingen, kan det være at tilkoblingen er treg på grunn av mye trafikk på Internett. Prøv på nytt. det kan ta et par ganger å komme gjennom.
-
Hvis du fortsatt har problemer, kan du se Løse problemer med konfigurasjon eller pålogging.
-
-
Når du er logget på, ser Lync for Mac 2011 slik ut:
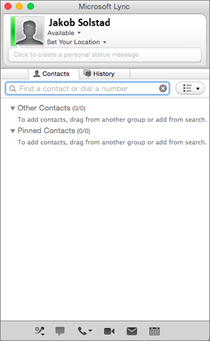
Var disse trinnene nyttige? Gi oss en kommentar.
-
Hvis du får feilmeldingen «Ingen Kerberos-billett oppdages»:
-
Velg Avansert nederst på siden på Lync for Mac 2011 påloggingssiden, etter at du har skrevet inn Microsoft 365 bruker-ID-en i både e-postadresseboksen og bruker-ID-boksen , og skriv inn passordet.
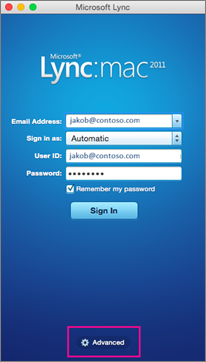
-
Fjern merket for Bruk Kerberos under Godkjenning, slik at den er tom.
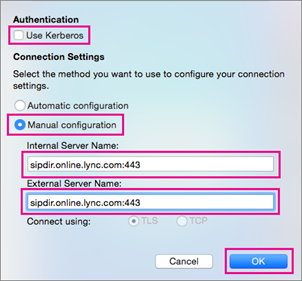
-
Velg OK.
-
Prøver å logge på igjen.
-
-
Hvis du får meldingen «Lync kan ikke logge på. Kontroller påloggingslegitimasjonen, og prøv på nytt eller «Tjenesten er kanskje ikke tilgjengelig». Problemet kan kanskje ikke opprettes en tilkobling med Lync.
Forfatterens notat: Da jeg testet disse instruksjonene hjemmefra, der Internett-tjenesten ikke er særlig god, kunne jeg ikke koble til og fortsatte å få feil, selv etter å ha prøvd i 30 minutter. Men neste dag kunne jeg koble til. Da jeg testet instruksjonene på jobben, fungerte tilkoblingen første gang.
-
Hvis du fortsatt ikke kan koble til, eller for andre problemer, kan du se Feilsøke påloggingsproblemer med Lync for Mac 2011 i Skype for Business Online.
Gi oss en tilbakemelding
Var disse trinnene nyttige? I så fall må du gjerne gi oss beskjed nederst i dette emnet. Hvis de ikke var det, og du fortsatt har problemer med å konfigurere Lync for Mac 2011, kan du fortelle oss hva som var forvirrende eller galt. Vi bruker tilbakemeldingen din til å dobbeltsjekke trinnene våre.










