Kom i gang med en hub for samarbeid i Office 365 Education
Effektiviser kommunikasjonen på skolen, og samarbeid raskt og enkelt
«Microsoft Teams har endret måten personalet på skolen kommuniserer på. Ved å ha ett sentralt sted der all kommunikasjon og fillagring foregår, har vi kunnet redusere antallet e-postmeldinger som sendes.» – Viserektor ved en barneskole
Microsoft Teams er en digital hub som samler samtaler, møter, filer og apper på ett sted i Office 365 Education. personale som bruker Teams, kan gå fra samtaler til oppretting av innhold raskt og enkelt. Teams dekker de forskjellige behovene til forskjellige grupper og gjør det lettere for dem å samarbeide:
-
Styr prosjekter, oppgaver og innhold med programmene du bruker hver dag. Alt er tilgjengelig i ett enkelt egendefinert arbeidsområde
-
Følg med på det som skjer, med løpende oppdateringer som deles i teamsamtaler, private chatter (disse kan modereres hvis det er nødvendig), teammøter og andre kanaler
-
Støtt rikt samarbeid og sømløse opplevelser med integrerte apper fra Microsoft 365, slik som Word, Excel, PowerPoint og OneNote, og skoleprogrammer som busuu, Canvas, Flipgrid og Kahoot!
Obs!: Office 365 Education for utdannelse inkluderer nå Teams. Dette betyr at Teams er gratis for alle medlemmer av fakultetet, personale og elever gjennom Office 365 Education!
Tabellen nedenfor viser et par eksempler på måter lærere kan samarbeide i Teams på for å støtte innovative læremetoder og anbefalte fremgangsmåter i samarbeidsorienterte skoler.
Lær mer om de nye funksjonene i Teams for lærere, elever og personale!
|
Scenario |
Beskrivelse |
|
Komiteer for skoleforbedring |
Effektiv forbedring av skoler krever at personalet har tilgang til dataanalyser (slik som prosentvise rangeringer), samt at samarbeidet mellom administratorer, fakultetet og andre er enkelt. |
|
Planer for respons på hendelser |
Når det oppstår en hendelse (slik som en helserisiko), er rask og presis kommunikasjon viktig for å sikre en effektiv respons. Med Teams kan teamene enkelt skrive ned og dele informasjon med elever, foreldre og lokalsamfunnet og koordinere ressurser, slik som helsesøstre. |
|
Programmer for sosial og emosjonell læring (SEL) |
SEL-programmer kan fremme suksess i skolen og positiv atferd samtidig som de reduserer følelsesmessig stress og generell dårlig oppførsel¹. Kanaler i Teams kan for eksempel organiseres etter de fem hovedkompetansene i SEL: selvbevissthet, selvstyring, sosial bevissthet, relasjonelle ferdigheter og ansvarlig beslutningstaking. |
|
Lærerevalueringer |
Evaluering av lærerytelse er en tidkrevende, men viktig vanlig aktivitet. Ved hjelp av Teams kan administratorer dele profesjonelle utviklingsressurser med alle lærere i Generelt-kanalen, og administrere privat kommunikasjon (i samtaler) og innhold (for eksempel ved hjelp av OneNote Staff Notebooks) med individuelle lærere i separate kanaler. |
¹Hinton, M. (2017, mars). Studie knytter fritidsordninger til bedre kjennskap til realfag. Education Week. Tatt fra http://blogs.edweek.org/edweek/time_and_learning/2017/03/new_study_examines_link_between_after-school_programs_stem_knowledge.html?cmp=eml-enl-eu-news3
Forstå Teams
Opprett personalgrupper for ulike prosjekter, aktiviteter, komiteer og prosesser etter behov. Du kan også invitere andre i skolen eller distriktet til å bli med som teammedlemmer. Teams kan også opprettes basert på eksisterende Microsoft 365-grupper, og eventuelle endringer i Microsoft 365-grupper synkroniseres automatisk i Teams. Dette forenkler prosessen med å invitere og administrere teammedlemmer. Gruppefiler lagres i Teams.
Tips!: Det kan være fristende å automatisk gruppere e-postdistribusjonslister for til individuelle personalteam, men Teams handler om samarbeid mot et felles mål. Overvinn eksklusivitet og «trenger å vite»-begrensninger for distribusjonslister ved å opprette relevant personalteam på riktig nivå for arbeidsgrupper i skolen eller distriktet.
Individuelle ansatteteam kan organiseres i kanaler som har faner for samtaler, filer, notater og mye mer. Kanalene kan opprettes basert på behovene til teamet, for eksempel etter emne, fag eller prosjekt. Faner lar personalet laste opp, se gjennom og redigere filer, notater og tilpasset innhold (slik som dokumenter, regneark, presentasjoner, videoer, eksterne koblinger, andre programmer og mye mer). Alle i teamet får tilgang til dette innholdet.
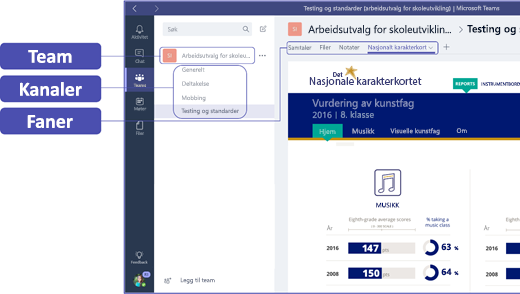
Tips!: Det er enkelt å konfigurere Teams på den mobile enheten og sikre at du enkelt kan holde kontakten med teamet fra hvor som helst, når som helst og på alle enheter. Du kan laste ned Teams fra Windows Store (Windows Phone), App Store (Apple iOS) eller Google Play (Android).
Introduser Teams til kollegene
Start med et møte for å finne ut hvilke forventninger folk har, gi veiledning og vise de grunnleggende funksjonene i Teams. Be kollegene bruke Teams når de skal kommunisere om og arbeide med oppgaver de jobber sammen om. Prøv å bruke Chat i Teams til å erstatte korte e-postmeldinger og tekstmeldinger som en enkel måte å introdusere folk til funksjonalitetene i Teams på.
Tilpass Teams til egne behov
For at ansatteteamene skal lykkes, trenger de enkle og intuitive verktøy, slik at de kan kommunisere og jobbe raskt og effektivt. Uansett om du er leder for en gruppe, forbereder planer for svar på hendelser, oppretter tilpassede elevprogrammer, evaluerer lærere eller administrerer annen samarbeidsaktivitet, kan Teams hjelpe deg med å bli organisert for suksess. La oss sette i gang med å tilpasse Teams til dine behov:
Opprette team og invitere teammedlemmer
-
Logg på Office.com og åpne startprogrammet for apper

Obs!: Hvis du har problemer med å åpne Teams, tar du kontakt med systemansvarlig for å sikre at du har riktig lisens.
-
Velg Legg til team i Teams.
-
Velg Opprett team > Ansattmedlemmer.
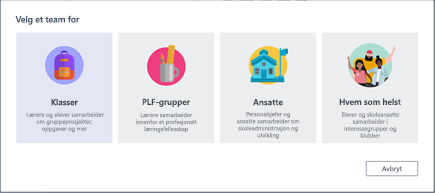
Obs!: Hvis skolen bruker School Data Sync, opprettes klassene automatisk med klasselistene i skolens informasjonssystem, så da trenger du ikke å tenke på dette trinnet.
-
I Opprett teamet-vinduet navngir du klassen og skriver en kort beskrivelse av formålet. Velg Neste.
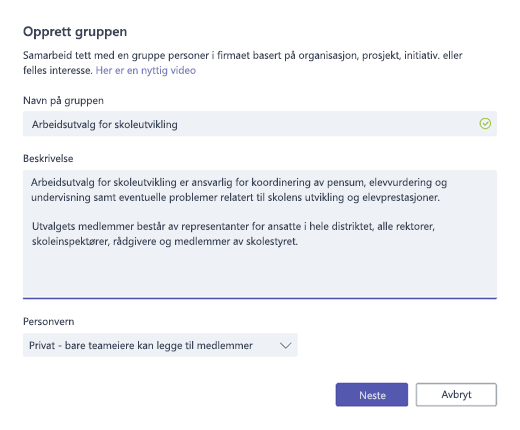
Obs!: La personvernalternativet stå på Privat – bare teameiere kan legge til medlemmer (du kan endre dette senere).
Tips!: Før du begynner å gi klassen opplæring, kan du tilpasse konfigurasjonen til Teams. Begynn med å opprette klassen, lage et par kanaler og legge til et par faner. Kom deretter i gang ved å legge ut relevant, engasjerende og nyttig innhold.
-
Det er enkelt å legge til personer, grupper og distribusjonslister fra skolen eller distriktet. Når du begynner å skrive et navn, vises en liste over personer i e-postlisten din som samsvarer med det du skriver.
-
Velg Legg til for å legge til teammedlemmer, eller velg Hopp over for å legge til teammedlemmer senere hvis du vil konfigurere innholdet først (anbefales).
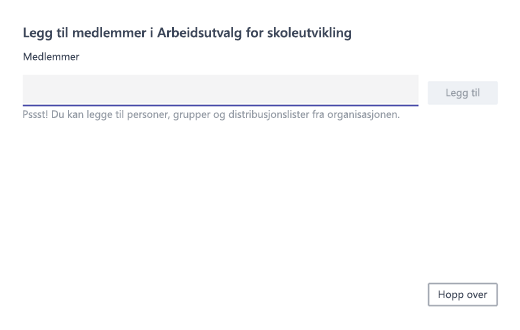
Opprett et par kanaler og faner med nyttig innhold
Når du oppretter et nytt ansatteteam, legges det automatisk til en «Generelt»-kanal.
-
Du kan opprette andre kanaler for å organisere teamet. Standardinnstillingen er at alle i teamet har tilgang til disse kanalene.
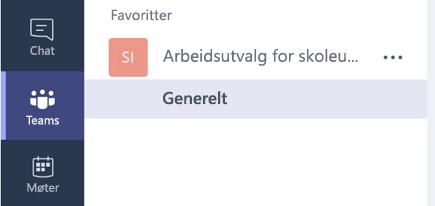
Tips!: Legg ut læretips for Teams og kunngjøringer i Generelt-kanalen, slik at de er enkle å finne. Her kan hele klassen få hjelp og veiledning, og den er spesielt nyttig for nye medlemmer.
-
Når du vil opprette flere kanaler, velger du ellipsen (...) ved siden av teamnavnet i kanallisten og velger Legg til kanal på menyen.
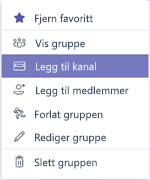
Tips!: Opprett et par kanaler for å komme i gang. Så kan du oppmuntre teammedlemmene til å opprette flere kanaler basert på emner, initiativer eller andre behov.
-
Skriv inn navnet på kanalen og en kort beskrivelse av den i dialogboksen, og velg deretter Legg til.
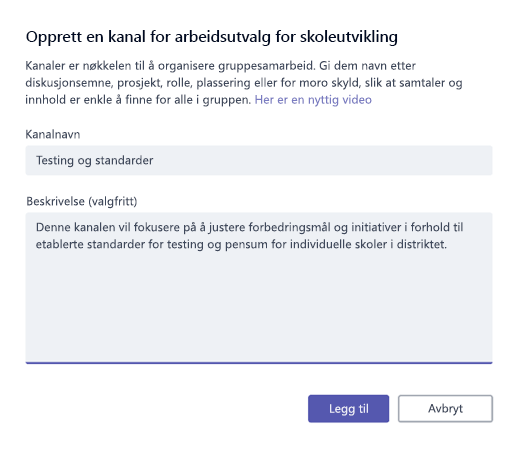
Tips!: Når du har opprettet et par kanaler, kan du legge til innhold, slik at klassen ikke ser en tom side første gang de logger seg på. Du kan for eksempel starte en ny samtale ved å legge ut et par spørsmål i hver kanal for å få i gang diskusjoner og @omtale elever for å få dem med i samtalen.
-
I en kanal kan du opprette faner for forskjellig innhold og forskjellige apper. Hver kanal har flere standardfaner, slik som Samtaler, Filer, Klassenotatblokker og Oppgaver. Hvis du vil opprette en ny fane, velger du + til høyre for standardfanene og velger så en app eller en fil for fanen (slik som PowerBI), gir den et navn og velger Lagre.

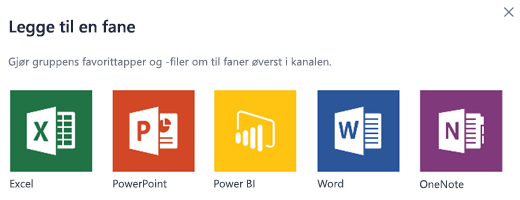
Obs!: Konfigurasjonen for visse apper og tjenester kan være litt forskjellig fra disse instruksjonene.
-
For å opprette en ny fane som kobler direkte til en spesifikk fil (slik som nasjonale standarder, nasjonale vurderinger eller testresultater), velger du +-ikonet til høyre for standardfanene.
-
Velg deretter appen for filtypen (for eksempel et Word-dokument, et Excel-regneark eller en PowerPoint-presentasjon), bla til filnavnet under Filer, navngi fanen, og velg Lagre.
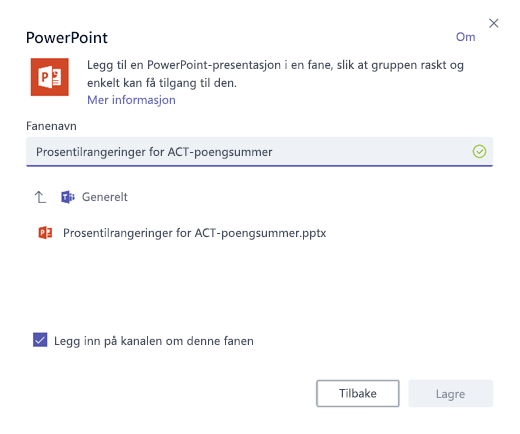
Tips!: Du kan feste en eksisterende OneNote-klassenotatblokk fra et SharePoint-område eller annet nettsted (globusikon) som en fane direkte i kanalen.
Flytte e-postsamtaler til Teams
Du kan sende e-post til en kanal i Teams, slik at du har all kommunikasjonen til teamet på ett sted.
-
Hvis du vil opprette en e-postadresse for en kanal, velger du ellipsen (...) til høyre for kanalen. Så velger du Få e-postadresse på menyen.
-
Velg Kopier, og lagre e-postadressen i kontaktlisten eller adresseboken.
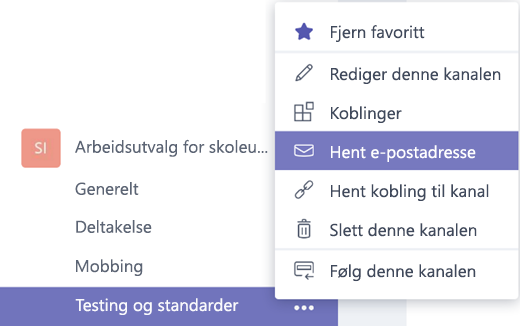
Tips!: Videresend e-postmeldinger til en kanal for å fortsette med diskusjoner i Teams.
-
Du kan velge avanserte innstillinger-koblingen i vinduet Få e-postadresse for å begrense hvem som kan sende e-post til teamet (for eksempel alle, bare teammedlemmer eller bare e-post sendt fra spesifiserte domener).
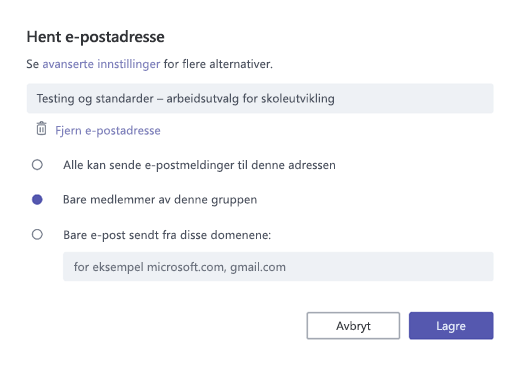
Tips!: Hvis du begrenser hvem som kan sende e-poster til en kanal, reduserer du sjansen for at dere får søppelpost eller phishing i Teams.
-
Du kan tilpasse innstillingene for e-postvarsling til forskjellige hendelser (slik som personlige @omtaler eller svar i samtaler du har startet) ved å velge profilbildet i nedre venstre hjørne av Teams og deretter velge Varsler på rullegardinmenyen.
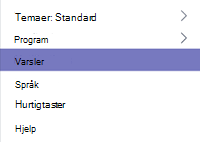
Planlegg møter i Teams
-
Hvis du vil planlegge et møte i Teams, velger du Kalender i venstre navigasjonsrute og deretter velger du + Nytt møte.
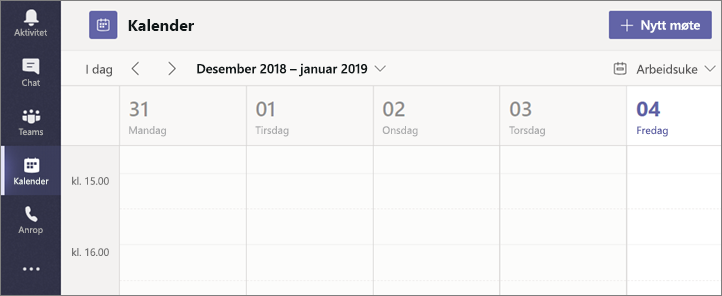
Tips!: Planlagte møter er oppført i den midterste navigasjonsruten. Du kan bli med i et møte direkte fra Teams ved å velge Bli med ved siden av møtet.
-
Legg til møtedetaljer og inviter folk (navn som samsvarer, vises mens du skriver) i Nytt møte-vinduet. Du kan også velge en kanal som dere kan møtes i, slik at alle i teamkanalen kan bli med.
-
Bruk planleggingsassistenten til å kontrollere tilgjengeligheten til teammedlemmene og merk av for Gjenta for å konfigurere et regelmessig møte. Velg Planlegg et møte når du er ferdig.
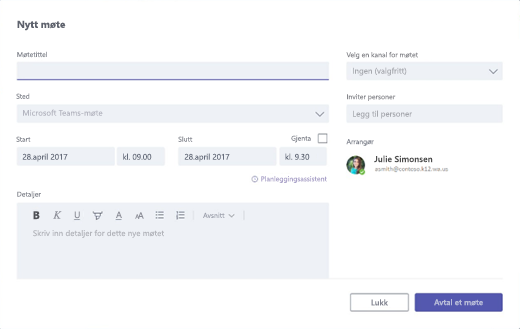
Tips!: Møt nå

Gå gjennom hva du har lært om Teams
-
Teams er en hub for samarbeid som er fullstendig integrert med Office 365 Education, slik at teammedlemmene kan kommunisere og samarbeide med kjente Microsoft 365-programmer som Word, Excel, OneNote og PowerPoint. Teams er gratis for Office 365 Education-abonnenter, slik at du kan starte med en gang!
-
Du kan organisere teamet med egendefinerte kanaler og faner som du selv oppretter, slik at dere kan samarbeide på best mulig måte. Faner kan ha direktekoblinger til filer eller annet innhold, eller til Microsoft 365-programmer som Planner og PowerBI, eller apper fra utdanningspartnere, som busuu, Canvas, Flipgrid og Kahoot!
-
Flytt e-postsamtaler til Teams for å holde teammedlemmene oppdatert på ett sted. Bruk Chat i Teams i stedet for korte e-postmeldinger for å holde innboksen ryddig.
-
Planlegg videomøter eller Skype-samtaler i Teams med Møter, eller bruk funksjonen Møt nå for å ha spontane møter med andre teammedlemmer.
-
Du kan se videoer som hjelper deg i gang, her: Hurtigstart for Microsoft Teams.
-
Her finner du mer hjelp: Hjelp for Microsoft Teams.
-
Du kan lese mer om de nye funksjonene i Teams i Office 365 Educationher i utdanningsbloggen.
-
Gå til Microsofts hjelpesenter for utdanning hvis du trenger mer hjelp.










