Obs!: Vi anbefaler at du bruker OneNote fra Microsoft 365 på Windows fordi OneNote for Windows 10 når slutten av støtten i oktober 2025. Du kan laste ned OneNote på Windows fra Microsoft Store. Når du er klar, kan du endre standardinnstillingene slik at de peker til OneNote i stedet for OneNote for Windows 10, slik at delte notatblokker alltid åpnes i den foretrukne versjonen.
Et oppdatert oppsett
OneNote på Windows-appen ble nylig oppdatert, slik at den føles mer moderne og kjent med resten av Office-appene. Du kan velge å vise navigasjonsruten for notatblokken og inndelingen når du trenger dem, og deretter skjule dem igjen når du er ferdig, slik at du kan fokusere på arbeidet, tankene dine og ideene dine.
Navigasjonsrute i OneNote i Windows
Navigasjonsknappen (
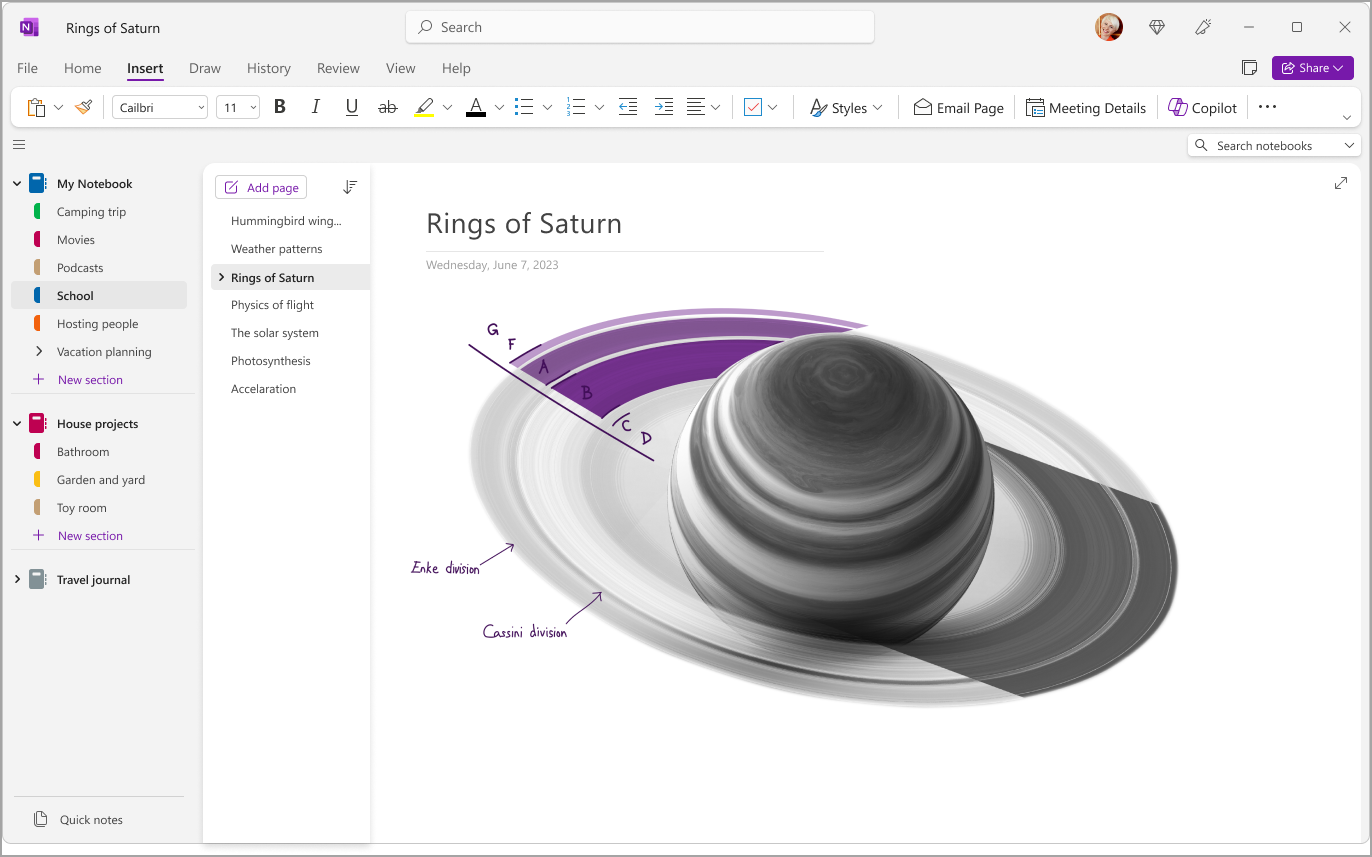
Få rask tilgang til notatblokker, inndelinger og sider.
Hvis du vil vise inndelingene i gjeldende notatblokk, velger du Navigasjon (
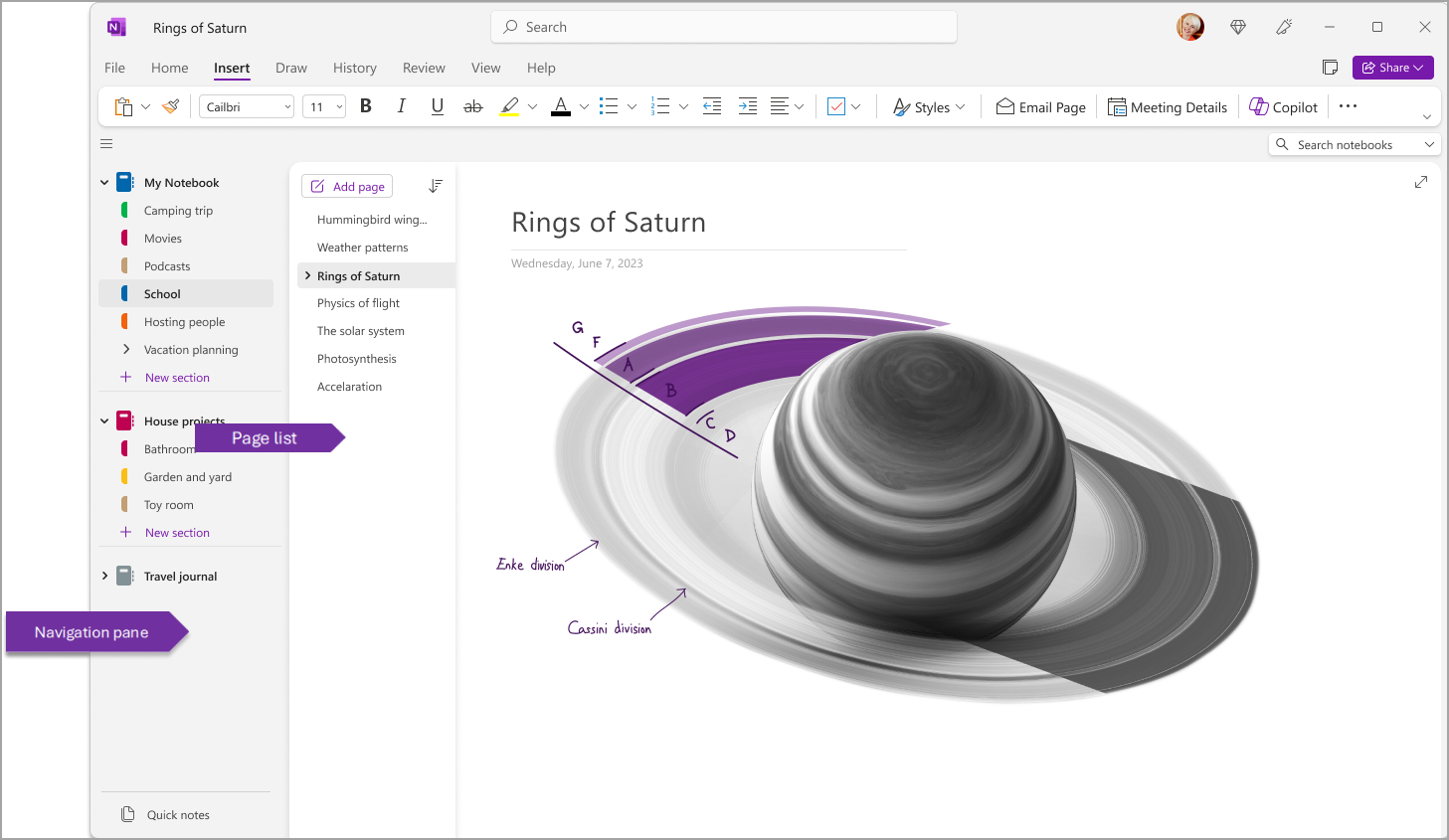
Du kan også tilpasse disse rutene ved å gå til Vis > tabulatoroppsett > Vannrette faner slik at inndelingene vises som topptekster øverst på siden.
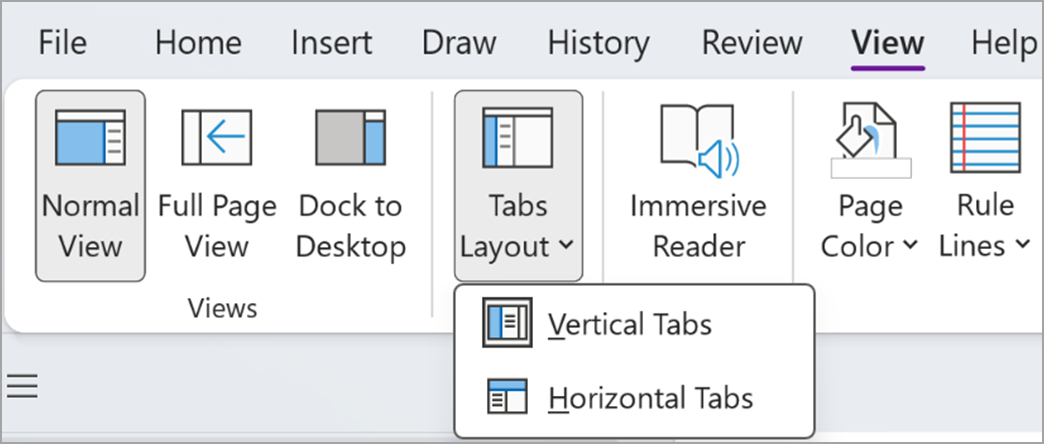
Når du bytter til vannrette faner, kan du velge å feste sidelisten til venstre eller til høyre for skjermen ved å gå til Fil > Alternativer for OneNote > Vise og endre alternativet Flytt sideliste til venstre.
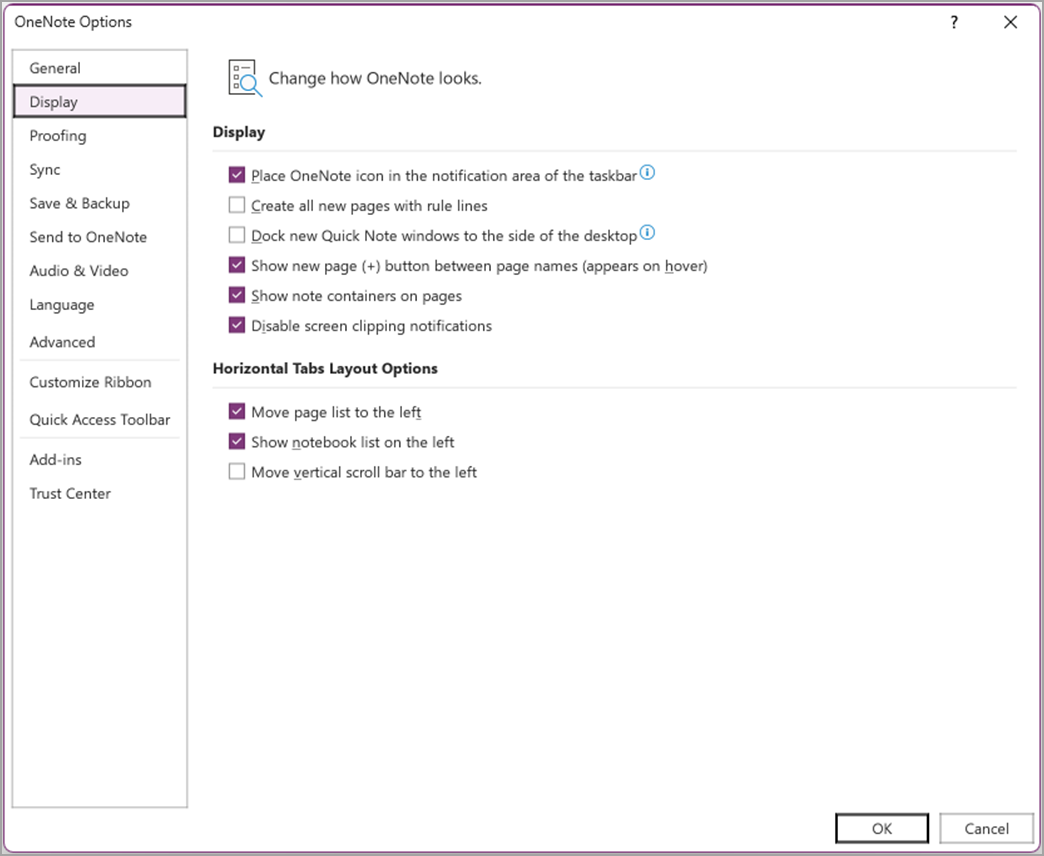
Hvis du vil vise en annen inndeling, klikker du tittelen i navigasjonsruten.
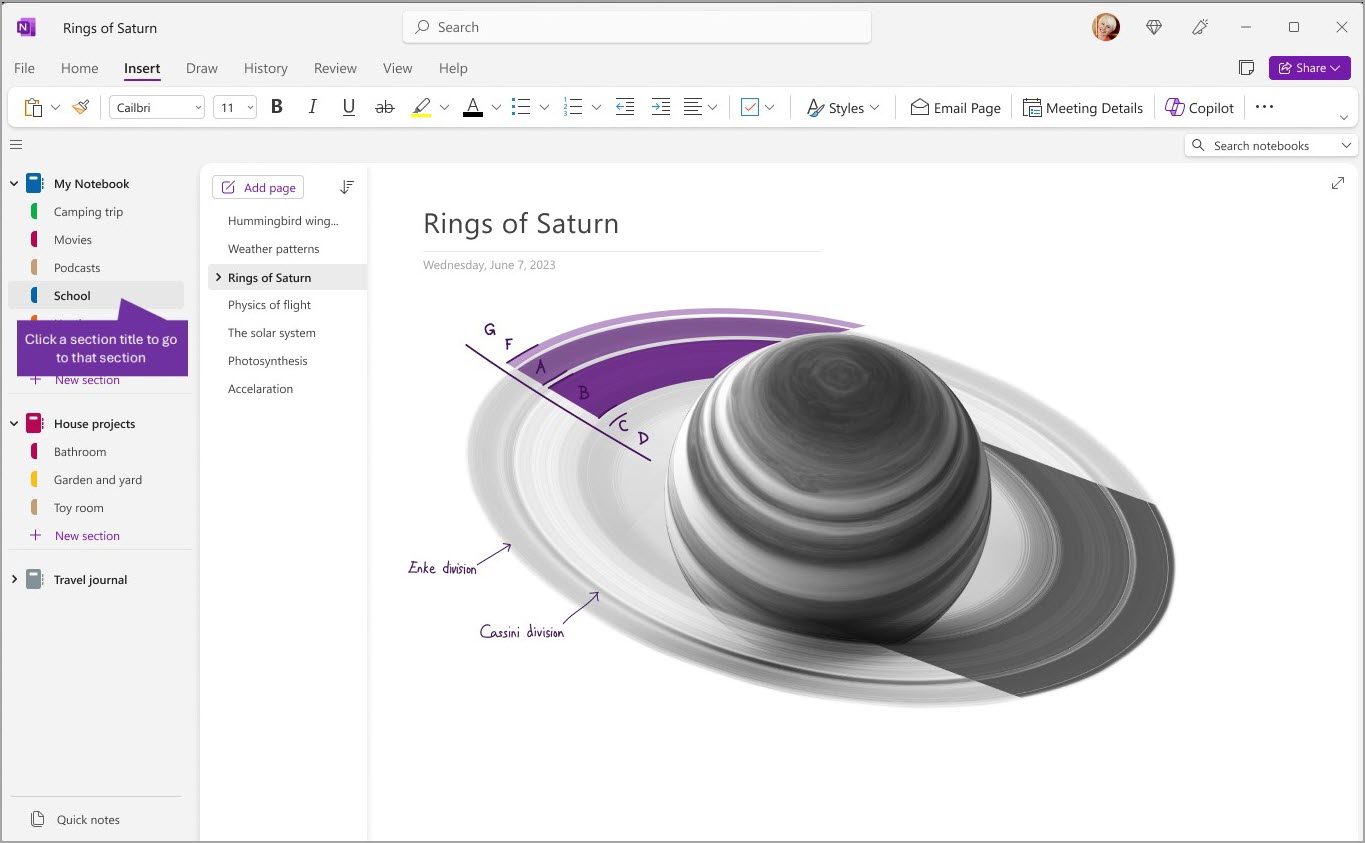
Hvis du vil velge en annen side, klikker du tittelen i sidelisten.
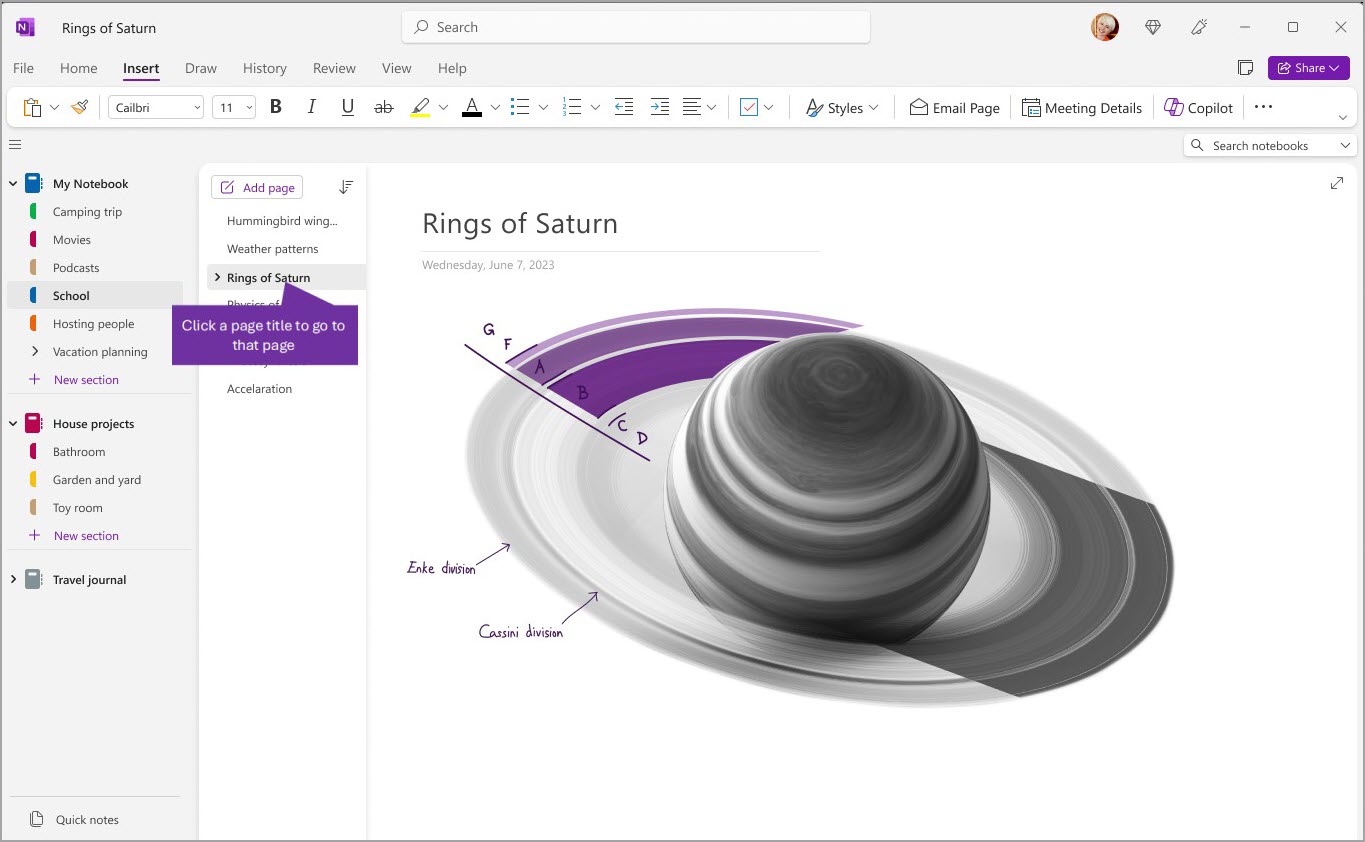
Hvis du tidligere har brukt OneNote på datamaskinen eller enheten, åpnes den siste notatblokken og den siste siden du arbeidet i.
Tips!: Du kan høyreklikke en side eller inndelingstittel og deretter velge blant flere alternativer på menyen som vises.
Hvis du vil bytte til en annen notatblokk som du tidligere har åpnet, velger du navigasjonsknappen (
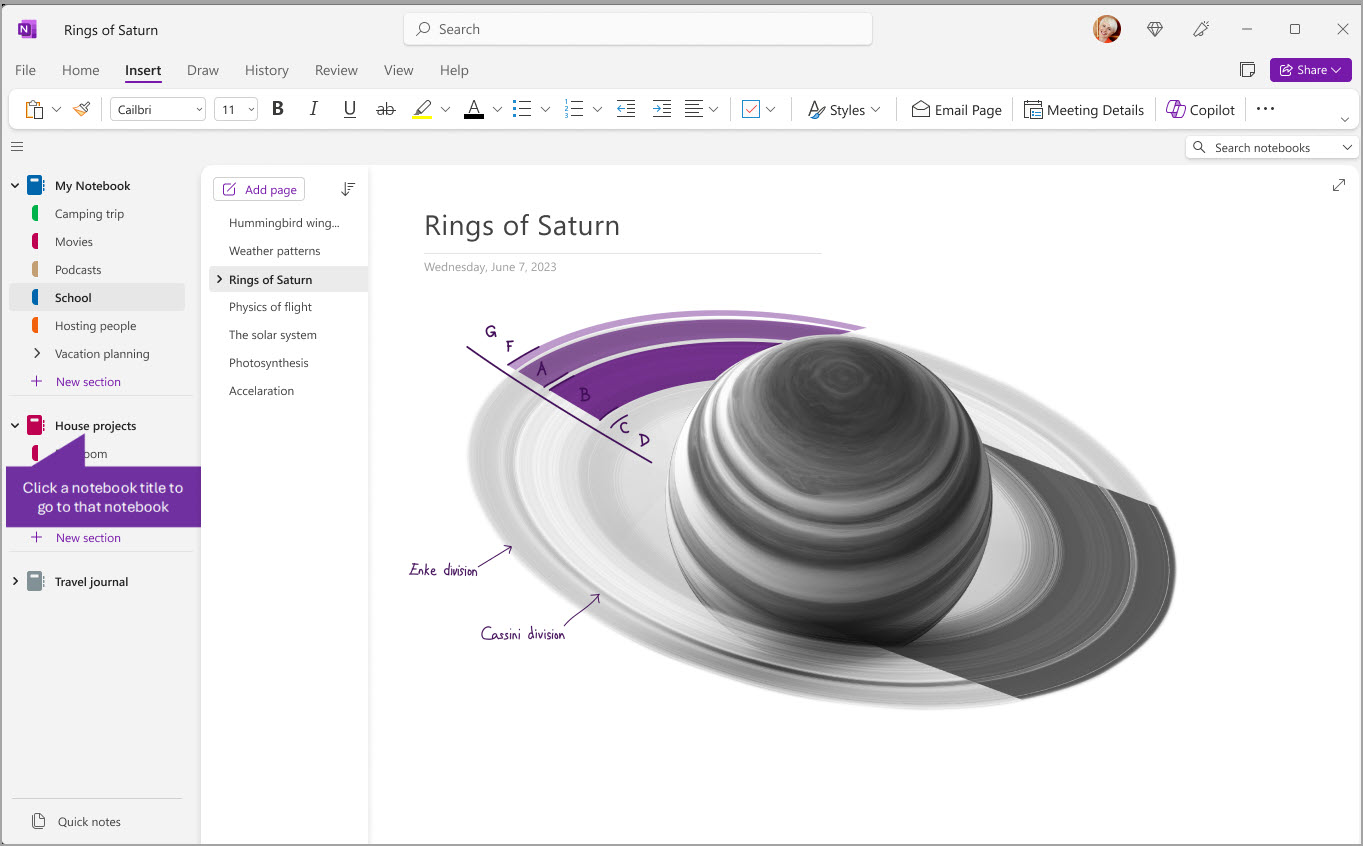
Legge til nye inndelinger, sider og notatblokker
Notatblokkene går aldri tom for sider i OneNote. Du kan enkelt legge til flere sider eller inndelinger i en notatblokk– og du kan legge til nye notatblokker for å skille innholdet etter emnene og prosjektene dine, eller etter plasseringene der du tar notater (for eksempel hjemme, på skolen eller på jobben).
Start ved å velge Navigering-knappen (
-
Hvis du vil opprette en ny inndeling i gjeldende notatblokk, velger du Ny inndeling-knappen nederst i inndelingslisten. Hvis inndelingene vises vannrett øverst, klikker du på + eller høyreklikker og velger Deretter Ny inndeling for å legge til en ny inndeling.
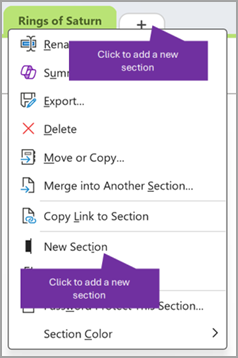
-
Hvis du vil opprette en ny side i gjeldende inndeling, velger du Legg til side øverst i sidelisten. Du kan også bruke +-alternativet som vises på musen, til å sette inn en ny side på denne plasseringen.
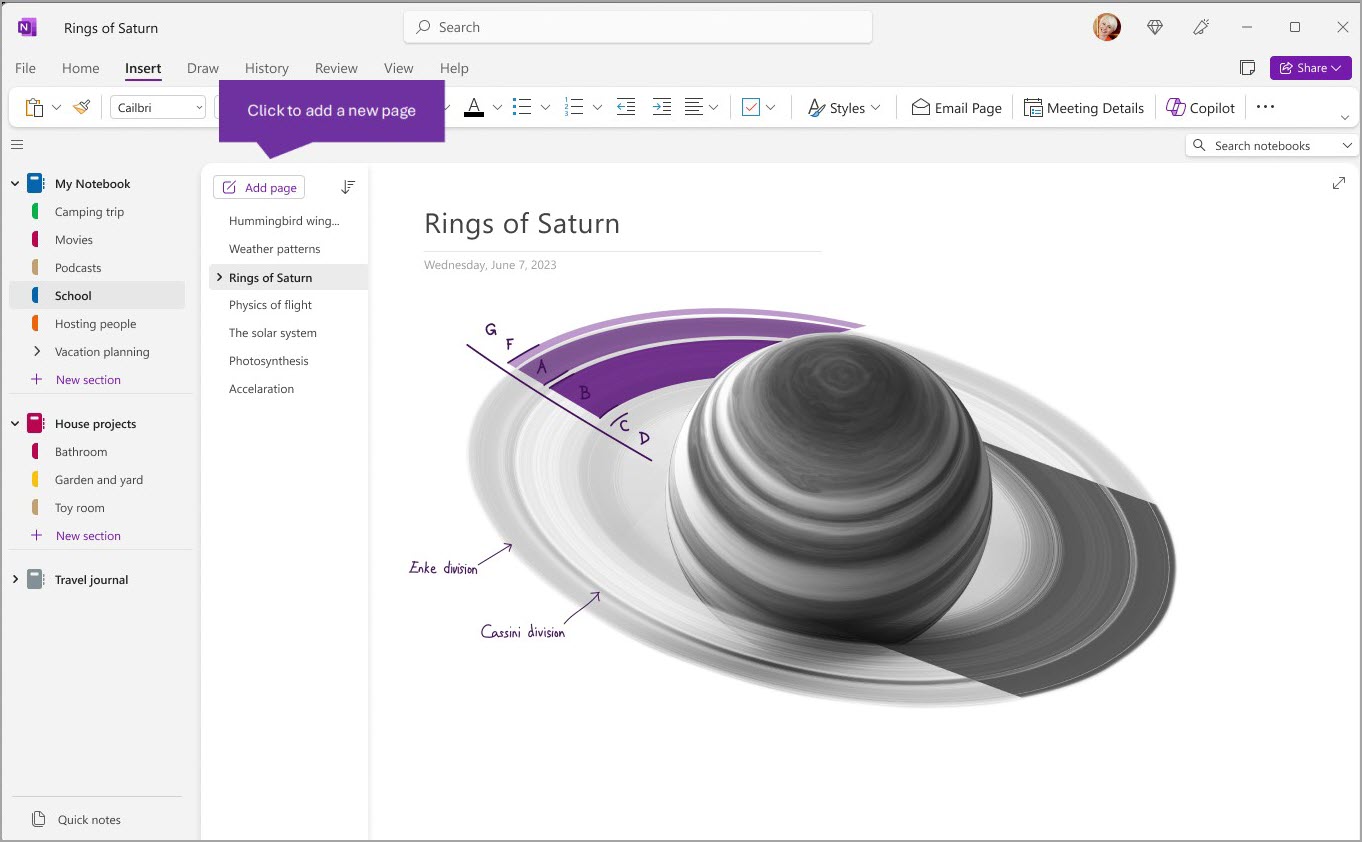
-
Hvis du vil opprette en ny notatblokk, velger du Fil > Ny for å vise alternativene for ny notatblokk.
Gjør navigasjonsruter så brede eller så smale som du ønsker
Du kan enkelt endre størrelsen på navigasjonsrutene for å gjøre dem bredere eller smalere. Dette er nyttig hvis inndelings- og sidetitlene ofte avkortes, eller hvis du vil maksimere plassen for notattaking mens navigasjonsruten vises.
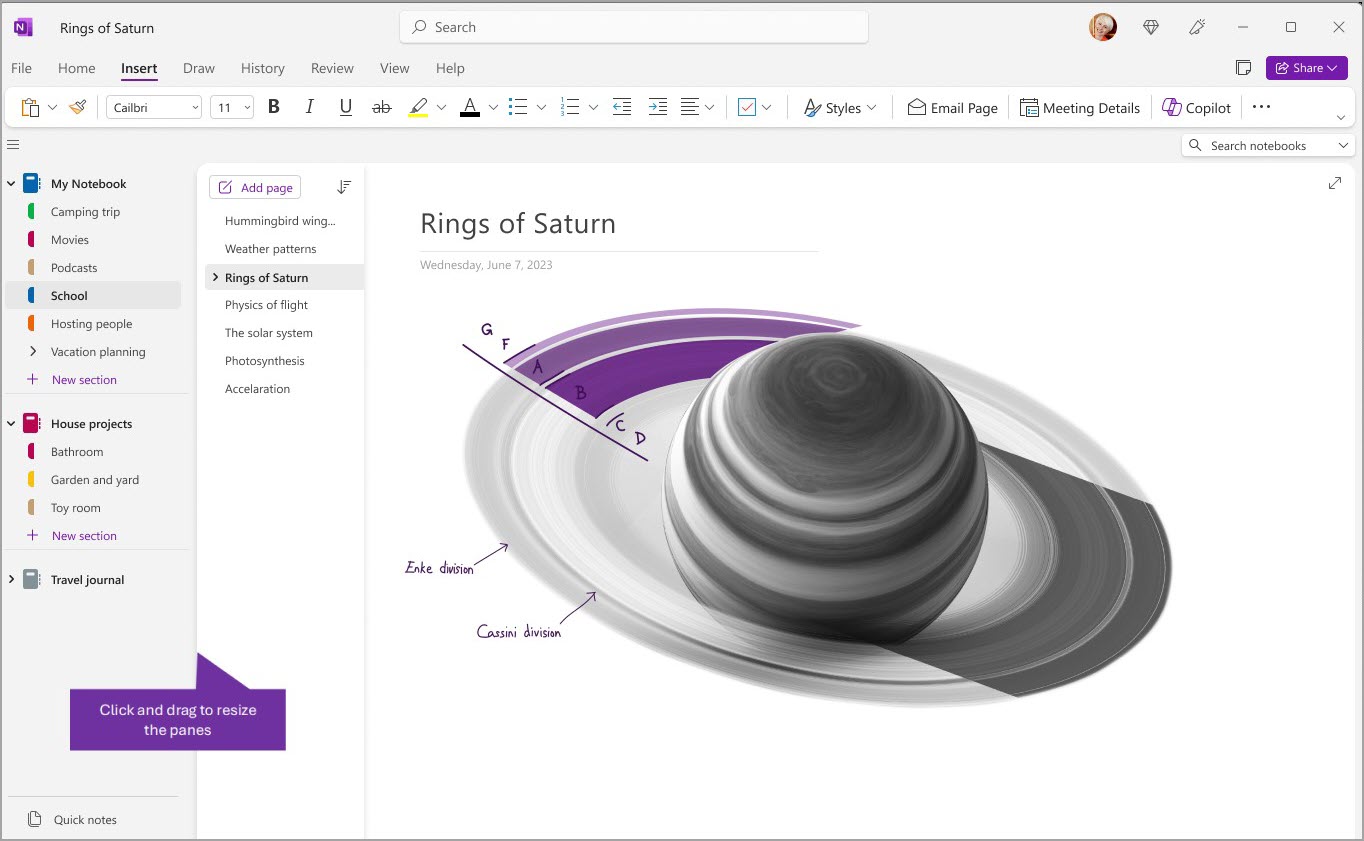
-
Flytt musepekeren over den loddrette kanten til høyre for navigasjonsruten du ønsker å endre størrelse på.
-
Når en tohodet pilpeker vises, klikker og drar du kanten av ruten til venstre eller høyre for å gjøre den så bred som du ønsker, og deretter slipper du museknappen.
Finne notater umiddelbart, uansett hvor de befinner seg
Noe av det beste med OneNote er muligheten til å søke i hele notatblokker umiddelbart, eller til og med alle notatblokkene. Start ved å klikke i søkeboksen nær høyre side av skjermen, og begynn å skrive.
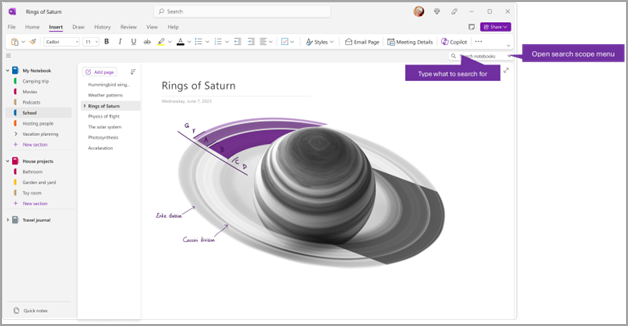
-
Skriv inn et nøkkelord eller et uttrykk du vil søke etter, i søkeboksen.
Tips!: Du kan bruke anførselstegn rundt et uttrykk som du skriver inn i søkeboksen. Når du gjør dette, finner du alle forekomster av det nøyaktige uttrykket i stedet for de individuelle ordene.
-
OneNote søker som standard etter teksten du har skrevet inn i Alle notatblokker som for er åpne. Du kan imidlertid angi søkeomfanget til bare å søke i Denne inndelingen, Denne inndelingsgruppen, Denne notatblokken eller Søk på denne siden. Du kan også lagre utvalget som standard søkeomfang.
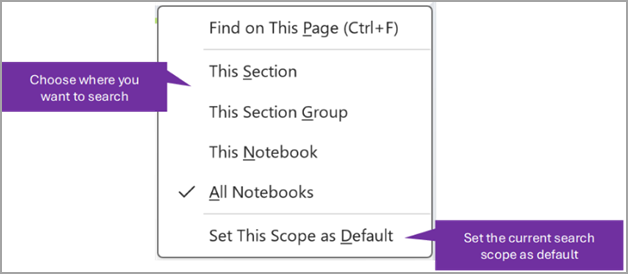
Tips!: Hvis du trykker CTRL+F, angis søkeboksens omfang til Søk på denne siden, slik at det er en snarvei du kan bruke til raskt å finne innhold på gjeldende side.
-
Hvis du finner teksten du søker etter, vises den i søkeresultatlisten. Klikk på det resultatet du ønsker å vise, så hopper OneNote til denne siden. Når du er ferdig med å se gjennom søkeresultatene, klikker du X-knappen for å lukke navigasjonen og gå tilbake til gjeldende side eller klikke på siden for å lukke søkeresultatene.
Bruke flere kontoer
OneNote for Windows-brukere kan forbli pålogget med flere personlige kontoer, jobb- eller skolekontoer og enkelt navigere mellom notatblokkene.
Hvis du vil vise eller endre kontoene du bruker med OneNote i Windows, klikker du kontobytteren øverst til høyre i appvinduet. Kontroller at kontoen du vil bruke, vises i listen over kontoer som åpnes, eller velg Legg til en konto hvis du vil legge til en ny konto.
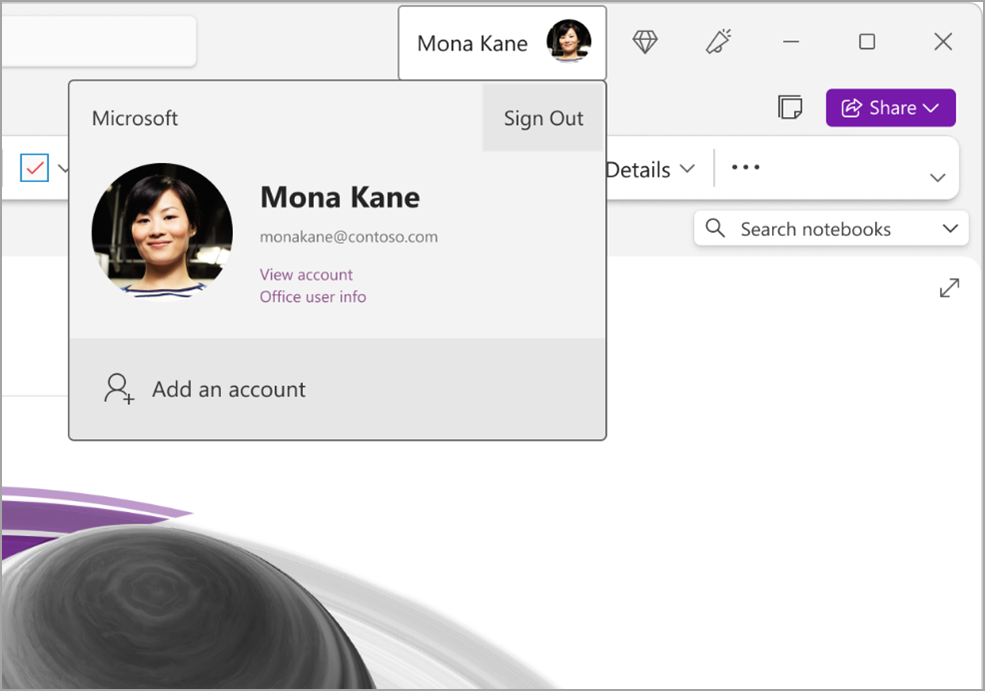
Hvis du vil fjerne en konto som du ikke lenger vil bruke med OneNote, klikker du på ... for kontoen i listen, og deretter velger du Logg av. Vær oppmerksom på at notatblokkene ikke lukkes automatisk fra denne kontoen. Vi anbefaler at du fjerner dem fra notatblokklisten. Dette gjør du ved å høyreklikke navnet på en notatblokk du vil lukke fra navigasjonsruten, og deretter velge Lukk notatblokk.
Tilpasse OneNote med appinnstillinger
Du kan enkelt tilpasse OneNote-opplevelsen ved å velge blant de tilgjengelige innstillingsalternativene. Velg Fil øverst til venstre, og deretter Alternativer.
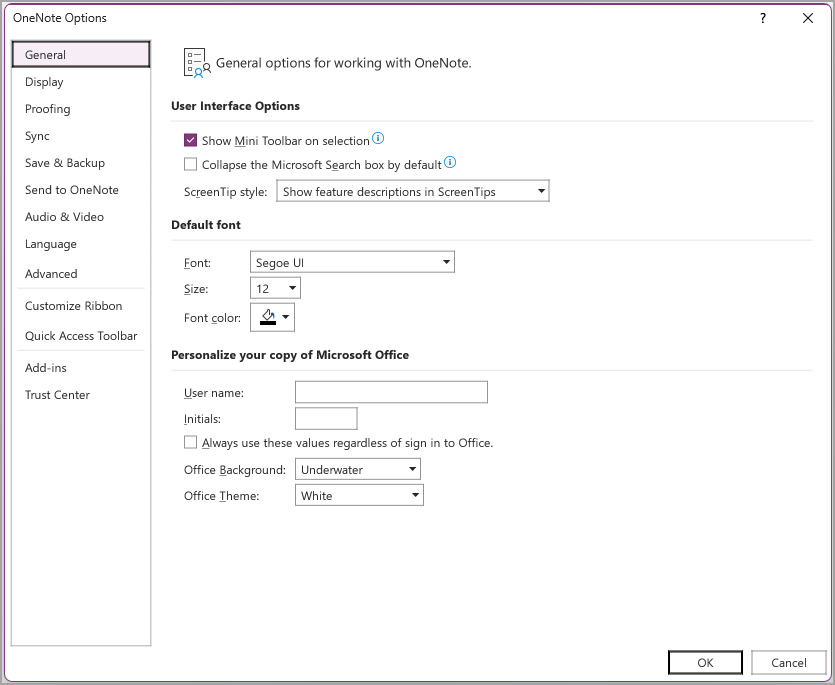
Et enklere oppsett – med mer plass til notater
OneNote-appvinduet i Windows- og Mac-versjonene gir mer plass til notatskriving ved å gi en enklere måte å kontrollere navigasjonsgrensesnittet på. Du kan velge å vise notatblokken, inndelingen og sidenavigasjonsrutene når du trenger dem, og deretter skjule dem igjen når du er ferdig, slik at du kan fokusere på arbeid, tanker og ideer.
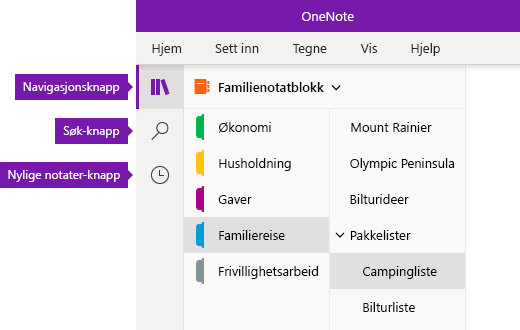
-
Navigasjon-knappen veksler mellom å slå navigasjonsrutene på (


-
Knappen Søk gir et inngangspunkt for å søke etter nøkkelord og uttrykk på bestemte steder i notatene eller på tvers av alle notatblokkene. Du kan i tillegg til tekst også søke etter eventuelle merker du har brukt på utvalgte notater. Klikk på et søkeresultat i listen for å hoppe til plasseringen i notatene.
-
Nylig brukte notater-knappen viser en kronologisk liste over sider du nylig har vist eller redigert, samt inndelinger og notatblokker der de finnes. Dette er nyttig når du raskt trenger å bytte frem og tilbake mellom sider i ulike inndelinger eller forskjellige notatblokker, eller når du vil fortsette å ta notater raskt på en annen datamaskin eller enhet.
Tips!: Nylig brukte notater-knappen er for øyeblikket bare tilgjengelig i OneNote for Windows 10. Hvis du ’ bruker OneNote for Mac, kan du imidlertid enkelt bla gjennom og åpne nylig brukte notater ved å klikke Fil > Åpne nylig brukte på menylinjen.
Få rask tilgang til notatblokker, inndelinger og sider.
Hvis du tidligere har brukt OneNote på datamaskinen eller enheten, åpnes den siste notatblokken og den siste siden du arbeidet i.
Hvis du vil vise hierarkiet til gjeldende notatblokk, klikker du på Navigasjon-knappen 
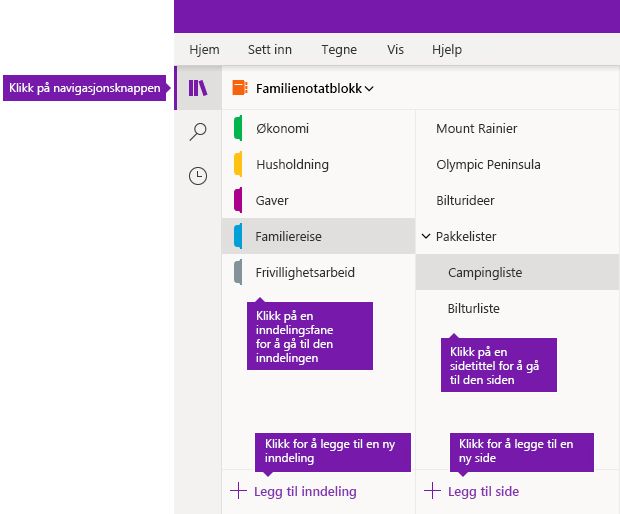
Tips!: Du kan høyreklikke (Windows) eller Kontrollklikke (Mac) på en hvilken som helst side- eller inndelingstittel, og deretter velge blant flere alternativer på menyen som vises.
Hvis du vil bytte til en annen notatblokk, som du tidligere har åpnet, klikker du på rullegardinpilen Notatblokker, som vises over inndelings- og sidelistene.
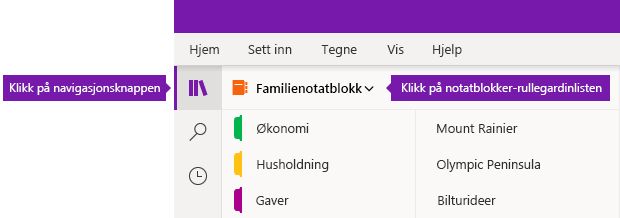
Klikk på navnet til notatblokken du ønsker å åpne, i Notatblokk-listen som vises. Hvis ingen andre notatblokker vises i listen, eller du ikke ser notatblokken du vil ha, klikker du på Flere notatblokker for å åpne flere notatblokker som er tilgjengelige i skykontoen du brukte for å logge på OneNote.
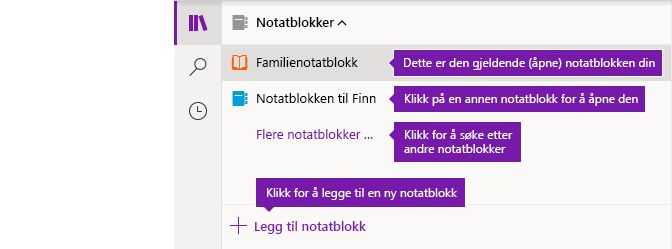
Tips!: Hvis notatblokken du vil ha er på en annen konto, kan du se Bytte mellom kontoene du bruker hjemme, på arbeid eller skolen senere i denne artikkelen.
Legge til nye inndelinger, sider og notatblokker
Notatblokkene går aldri tomme for plass i OneNote. Du kan enkelt legge til flere sider eller inndelinger i enhver notatblokk – og du kan legge til nye notatblokker for å dele arbeidet etter emne og prosjekt, eller etter plasseringer der du tar notater (for eksempel hjemme, på skolen eller på jobb).
Start ved å klikke på Navigasjon-knappen 
-
Hvis du vil opprette en ny inndeling i gjeldende notatblokk, klikker du på Legg til inndeling-knappen, nederst i inndelingslisten.
-
Hvis du vil opprette en ny side i den gjeldende inndelingen, klikker du på Legg til side-knappen, nederst på sidelisten.
-
Hvis du vil opprette en ny notatblokk, klikker du på rullegardinpilen Notatblokker, som vises over inndelings- og sidelistene. Klikk på Legg til notatblokk-knappen, i Notatblokker-listen som vises.
Obs!: OneNote for Mac-brukere kan også bruke kommandoene Fil > Ny på menylinjen for å opprette nye inndelinger, sider og notatblokker. Med både OneNote for Mac og OneNote for Windows 10 kan du i tillegg opprette nye elementer ved å bruke hurtigtaster. Hvis du vil ha mer informasjon, kan du se de relaterte koblingene på slutten av denne artikkelen.
Gjør navigasjonsruter så brede eller så smale som du ønsker
Du kan enkelt endre størrelsen på navigasjonsrutene for å gjøre dem bredere eller smalere. Dette er nyttig hvis side- og inndelingstitlene ofte vises avkortet, eller hvis du vil maksimere plassen til å ta notater mens navigasjonsfeltene vises.
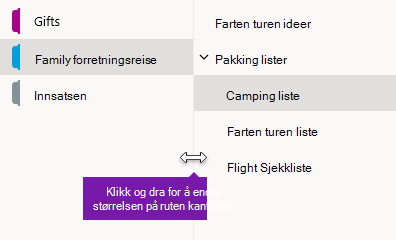
-
Flytt musepekeren over den loddrette kanten til høyre for navigasjonsruten du ønsker å endre størrelse på.
-
Når en tohodet pilpeker vises, klikker og drar du kanten av ruten til venstre eller høyre for å gjøre den så bred som du ønsker, og deretter slipper du museknappen.
Finne notater umiddelbart, uansett hvor de befinner seg
Noe av det beste med OneNote er muligheten til å søke i hele notatblokker umiddelbart, eller til og med alle notatblokkene.
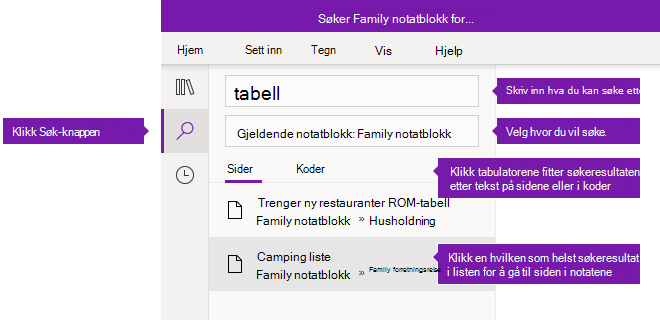
Start ved å klikke på Søk-knappen for å vise søkeruten, og gjør deretter ett av følgende:
-
Skriv inn et nøkkelord eller uttrykk å søke etter i søkeboksen øverst. Hvis du har søkt etter noe liknende før, kan du se forslag i Nylige søk, som du kan klikke på på nytt.
Tips!: Du kan bruke anførselstegn rundt et uttrykk du skriver inn i søkeboksen i alle versjoner av OneNote. Når du gjør dette, finner du alle forekomster av det nøyaktige uttrykket i stedet for de individuelle ordene.
-
OneNote søker som standard etter teksten du har skrevet inn i Alle notatblokker som for er åpne. Du kan imidlertid angi søkeomfanget til å søke bare i Gjeldende notatblokk, Gjeldende inndeling eller på Gjeldende side. Klikk på rullegardinpilen for listen under søkeboksen for å velge søkeomfang, i OneNote for Windows 10. Klikk på traktikonet i OneNote for Mac, og velg deretter søkeomfang fra menyen som vises.
-
Klikk på Sider for å se søkeresultatene som finnes i teksten i notatene, under søkeboksen og utvalget til søkeomfanget, og klikk på Merker for å søke bare i den beskrivende teksten, med notatmerker du har brukt på utvalgte notater (for eksempel «Viktig» eller «Spørsmål»).
-
Hvis du finner teksten du søker etter, vises den i søkeresultatlisten. Klikk på det resultatet du ønsker å vise, så hopper OneNote til denne siden. Når du er ferdig med å se gjennom søkeresultatene, klikker du på Søk-knappen på nytt for å lukke navigasjonen og gå tilbake til gjeldende side.
Tips!: Finner du ikke det du leter etter? Kontroller at du har logget på riktig konto, og åpne deretter notatblokkene du vil søke i på denne kontoen. Hvis du vil ha mer informasjon, kan du se Bytte mellom kontoene du bruker hjemme, på arbeid eller skolen i inndelingen rett nedenfor.
Bytte mellom kontoene du bruker hjemme, på arbeid eller skolen
Hvis en notatblokk skal vises i Notatblokk-listen, eller sidene skal vises i søkeresultatene for notatblokken, må du være logget på kontoen som inneholder denne notatblokken, og du må ha åpnet denne notatblokken minst én gang. Hvis notatblokken du vil bruke ikke er lagret på skykontoen du er logget på med, må du enten legge til eller bytte til en annen konto.
OneNote for Windows 10-brukere kan forbli pålogget med flere kontoer for hjemmebruk, på arbeid eller skolen, og enkelt navigere mellom notatblokkene.
-
Hvis du vil vise eller endre kontoene du bruker med OneNote for Windows 10, klikker du knappen Innstillinger og Mer

-
Hvis du vil fjerne en konto du ikke lenger ønsker å bruke med OneNote, klikker du for å velge denne kontoen i listen, og deretter klikker du på Logg av. Hvis du vil hindre at slike notatblokker åpnes igjen, anbefaler vi at du fjerner dem fra Notatblokker-listen. Du gjør dette ved å høyreklikke på navnet på notatblokken du vil lukke, og deretter klikker du på Lukk notatblokk.
Tips!: Hvis du vil bytte kontoer i OneNote for Mac, klikker du på OneNote > Logg av på menylinjen for å logge av gjeldende konto, og deretter klikker du på OneNote > Logg på for å logge på kontoen du vil bruke.
Tilpasse OneNote med appinnstillinger
Enten du bruker OneNote på en PC eller en Mac, kan du enkelt tilpasse OneNote-opplevelsen ved å velge fra tilgjengelige appinnstillinger.
-
Klikk på knappen Innstillinger og mer som du finner

-
Klikk på OneNote på menylinjen i OneNote for Mac, og klikk deretter på Innstillinger.











