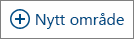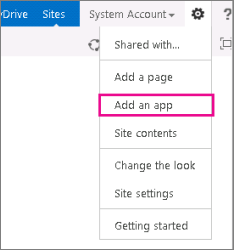Når du logger på Microsoft 365, eller organisasjonens SharePoint Server nettsted, velger du SharePoint eller Nettsteder i navigasjonsfeltet i startprogrammet for apper eller i toppfeltet. Dette er inngangspunktene til SharePoint.
SharePoint i Microsoft 365
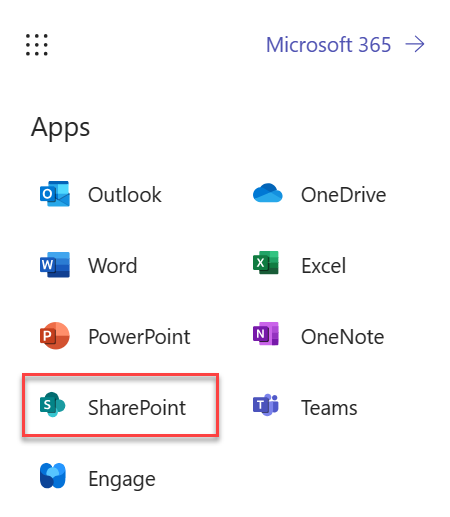
SharePoint Server 2016
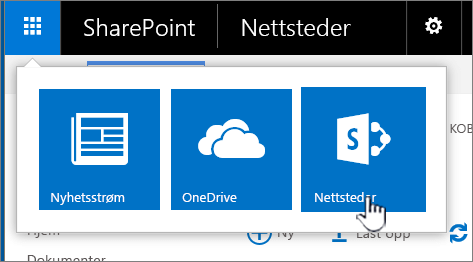
Dette er i et SharePoint-område
Organisasjoner bruker SharePoint til å opprette områder. I Microsoft 365 kan du opprette områder på SharePoint-startsiden. Du får også et SharePoint-gruppeområde når du oppretter en Microsoft 365-gruppe i Outlook Online eller Microsoft 365. Hvis du er i SharePoint Server, kan du opprette en gruppe eller et antall andre typer områder. Du kan bruke områdene som et sikkert sted å lagre, organisere, dele og få tilgang til informasjon fra en hvilken som helst enhet. Du trenger bare en nettleser, for eksempel Microsoft Edge, Internet Explorer, Google Chrome eller Mozilla Firefox. Skaff deg SharePoint-mobilappen for å forbli tilkoblet fra mobilenhetene dine.
10 ting du kan gjøre med SharePoint
|
Hvis du vil gjøre dette |
Prøv dette … |
|---|---|
|
Laste opp filer til SharePoint-dokumentbiblioteket, slik at du har tilgang til dem fra hvor som helst |
Du kan dra filer fra datamaskinen til dokumentbiblioteket. Velg Last opp på kommandolinjen i SharePoint i Microsoft 365 og SharePoint Server 2016. Hvis du bruker Microsoft Edge, kan du laste opp enten filer eller mapper. Hvis du vil ha mer informasjon, kan du se Laste opp filer til et bibliotek. |
|
Åpne et dokument i et dokumentbibliotek |
Velg for å åpne dokumentet du vil arbeide med, så åpnes det i Microsoft 365 for nettet. Hvis du har programmet installert på datamaskinen og vil bruke det, velger du Rediger dokument > Rediger i <programnavn>. Hvis du vil ha mer informasjon om dokumentbiblioteker, kan du se Hva er et dokumentbibliotek?
|
|
Samarbeide med andre om det samme dokumentet, samtidig |
Velg i et dokumentbibliotek for å åpne dokumentet du vil arbeide med. Det åpnes i Microsoft 365 for nettet. Antallet personer som redigerer dokumentet for øyeblikket, vises oppe til høyre i dokumentet.
|
|
Dele dokumenter |
Velg dokumentet du vil dele, velg ellipsen (...) for å åpne menyen, og velg deretter Del. SharePoint Online  SharePoint Server 2016 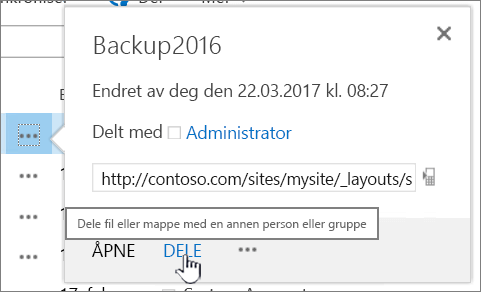 Se Del SharePoint-filer eller -mapper i Microsoft 365 eller Video: Dele dokumenter i SharePoint Server. |
|
Dele områder |
Hvis du har tillatelser som områdeeier, velger du |
|
Opprette et gruppeområde |
Hvis du bruker Microsoft 365, kan du opprette et område på SharePoint-startsiden, så opprettes det automatisk en Microsoft 365-gruppe. Hvis du oppretter enMicrosoft 365 gruppe i Outlook eller Folk, får du automatisk et gruppenettsted i SharePoint i Microsoft 365. Hvis du vil ha mer informasjon om hvordan du oppretter gruppeområder, kan du se Opprette et gruppeområde i SharePoint Online. Hvis du har områdeeiertillatelser med SharePoint Server 2016 velger du Områder, og deretter velger du + nytt område eller + nytt.
|
|
Legge til en liste eller et bibliotek på gruppeområdet |
Hvis du vil legge til en liste eller et bibliotek i SharePoint i Microsoft 365, velger du + Ny fra et område, og deretter velger du Liste eller Bibliotek fra listen. 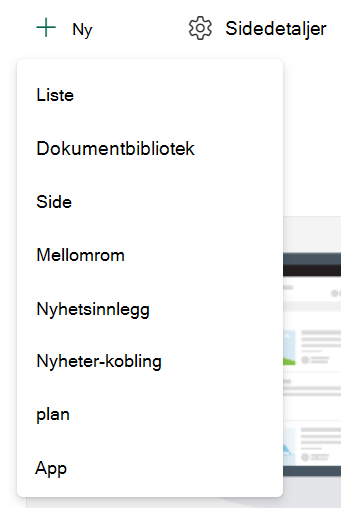 Hvis du vil legge til en liste eller et bibliotek for SharePoint Server versjoner av SharePoint velger du Innstillinger
Hvis du vil ha mer informasjon, kan du se Opprette en liste i SharePoint eller Opprette et dokumentbibliotek i SharePoint. |
|
Beholde tidligere versjoner av et dokument når du endrer det |
Høyreklikk et dokument i et bibliotek i SharePoint i Microsoft 365, og velg deretter Vis flere alternativer > versjonslogg (det kan hende du må bla gjennom menyen) 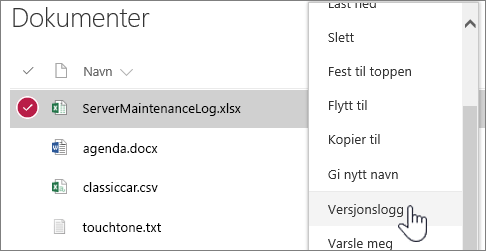 For SharePoint Server versjoner velger du ellipsen (...) ved siden av filen, og deretter velger du ellipsen (...) på nytt i dialogboksen for å gå til menyen, eller velger dokumentet og velger Versjonslogg på Filer-fanen . 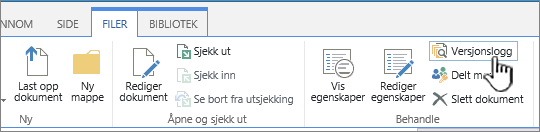 SharePoint Server-båndet og Filer-fanen Hvis du vil ha mer informasjon, kan du se Aktivere og konfigurere versjonskontroll for en liste eller et bibliotek. |
|
Søke etter noe |
Skriv inn et søkenøkkelord i Søk-boksen, og velg deretter Søk-ikonet SharePoint Online  SharePoint Server 2016 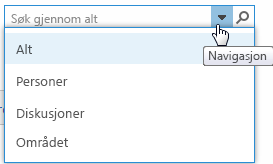 |
|
Dele informasjon med organisasjonen |
I Microsoft 365SharePoint i Microsoft 365 velger du Opprett nyhetsinnlegg og skriver inn meldingen. Velg deretter Legg inn nyheter. |
Kopiere og flytte filer og mapper mellom biblioteker
Det finnes flere måter å kopiere eller flytte filer på, avhengig av hvilken versjon av SharePoint du bruker. I SharePoint i Microsoft 365 kan du bruke Kopier til eller Flytt til til å kopiere eller flytte filer mellom biblioteker. Hvis du vil ha mer informasjon, kan du se Flytte eller kopiere en mappe, en fil eller en kobling i et dokumentbibliotek.
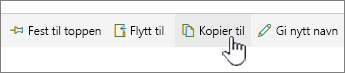
Flytt til- og Kopier til-knappene i SharePoint i Microsoft 365
Hvis du henter inn SharePoint-biblioteket i en Utforsker-visning, kan det gi en rask måte å utføre alle typer filoperasjoner på. Du kan hovedsakelig gjøre det på to måter: synkronisere mappene, eller åpne i Utforsker. Forskjellen er at de synkroniserte mappene beholdes og kan brukes når som helst fra hvilken som helst app, mens Åpne i Utforsker er en engangsoperasjon.
Når du synkroniserer et bibliotek, opprettes en lokal kopi på den stasjonære datamaskinen. Hvis du synkroniserer to biblioteker, kan du kopiere eller flytte filer og mapper, opprette mapper og slette én eller flere filer eller mapper. Det synkroniserte biblioteket synkroniseres automatisk med SharePoint-biblioteket. Hvis du vil synkronisere biblioteker med SharePoint i Microsoft 365, kan du se Synkronisere filer på datamaskinen fra et dokumentbibliotek. Hvis du vil ha SharePoint Server 2016, kan du se Konfigurere datamaskinen til å synkronisere lokale Filer for SharePoint Server.
En annen måte å bruke Windows Utforsker til å manipulere filene på er å åpne et bibliotek i Utforsker. På samme måte som med synkroniserte mapper kan du kopiere, flytte og redigere filer og mapper slik du gjør på datamaskinen. Filer oppdateres automatisk i SharePoint-biblioteket. Hvis du vil ha mer informasjon, kan du se åpne et bibliotek i filutforsker.
Ønsker du å styre tilgang til materialet ditt?
SharePoint handler om tillatelser. Få en bedre forståelse av hvordan tillatelser fungerer, slik at du kan styre tilgang til materiale på områder. Se Video: Forstå tillatelser i SharePoint.
Når du forstår hvordan tillatelser fungerer, kan du se hvordan du gjør det i Redigere og behandle tillatelser for en SharePoint-liste eller et SharePoint-bibliotek.
Klar til å fortsette med mer avanserte funksjoner?
Ta en titt på opplæringen vår for nybegynnere og viderekommende for å lære mer om: