Logg på Outlook Web App i en nettleser ved hjelp av nettadressen du mottok av personen som administrerer e-post for organisasjonen. Angi brukernavn og passord, og velg deretter Logg på.
|
Denne artikkelen gjelder for Outlook Web App, som brukes av organisasjoner som administrerer e-postservere som kjører Exchange Server 2013 eller 2010. Hvis du bruker Microsoft 365, Exchange Server 2016 eller 2019, er e-postprogrammet Outlook på nettet. Hvis du trenger hjelp med Outlook på nettet, kan du se Få hjelp med Outlook på nettet. |
Øverst i Outlook Web App finner du varsler, koblinger til hver informasjonstype som er lagret i postboksen, og koblinger til personlige opplysninger og alternativer.
-
Ikoner vises på oppgavelinjen når du har en ny melding eller en kalender- eller oppgavepåminnelse. Du kan velge konvolutten for å se en forhåndsvisning av den nyeste nye meldingen, eller kalenderen for å vise og behandle kalender- og oppgavepåminnelser. Ikonene vises bare når det finnes en ny melding eller en aktiv påminnelse.
-
Velg E-post, Kalender, Folk eller Oppgaver for å bytte til andre moduler i Outlook Web App.
Du leser og oppretter elementer som standard i leseruten i Outlook Web App eller i et vindu som ligger over hovedvinduet. Dette er imidlertid ikke alltid ideelt. Av og til må du kunne vise eller redigere et element i et eget vindu.
De fleste elementer åpner du i et eget vindu ved å bruke uttaksikonet 
Hvis du vil åpne en melding du leser i et eget vindu, velger du ikonet for utvidet meny 
Du kan bruke Outlook Web App på den bærbare eller den stasjonære datamaskinen når du ikke er koblet til Internett. Hvis du vil ha mer informasjon om hvordan du konfigurerer frakoblet tilgang, kan du se Bruke Outlook Web App når du er frakoblet.
Når du logger på Outlook Web App, går du direkte til innboksen. Hvis du vil ha mer informasjon om meldinger i Outlook Web App, gå til E-post i Outlook Web App.
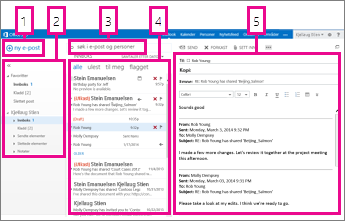
Her finner du meldingene.
-
Opprett en ny melding ved å velge Ny e-post.
-
Mapper. Mappelisten inneholder mappene i postboksen og Favoritter. Den kan inneholde andre mapper, for eksempel arkivmapper. Du kan skjule denne ruten ved å velge mappeikonet øverst. Du kan vise og skjule mapper i denne visningen ved å velge trekantikonene ved siden av mappenavnene.
-
Søkevindu. Her skriver du inn det du vil søke etter, for eksempel navnet på en person du vil finne meldinger fra, eller tekst du vil søke etter for å finne en bestemt melding.
-
Liste over meldinger i gjeldende mappe. Hver oppføring i listevisningen har tilleggsinformasjon, for eksempel hvor mange meldinger det er i en diskusjon, og hvor mange som er uleste, eller om det er et vedlegg, et flagg eller en kategori knyttet til meldinger i diskusjonen. En diskusjon kan ha en eller flere meldinger. Når en samtale er valgt, kan du slette den, legge til et flagg eller legge til en kategori ved å velge ikonene. Øverst i listevisningen finner du filtre som du kan velge for raskt å finne meldinger som er uleste, som inneholder navnet ditt på Til- eller Kopi-linjen, eller som er flagget. I tillegg til filtrene vises navnet på mappen du viser, og visningen du har valgt.
-
Leseruten, der den valgte diskusjonen vises. Du kan svare på en melding i samtalen ved å velge koblingene til høyre.
Nest etter innboksen er kalenderen der du sannsynligvis kommer til å bruke mesteparten av tiden når du bruker Outlook Web App. Hvis du vil ha mer informasjon om kalendere i Outlook Web App, gå til Kalender i Outlook Web App.
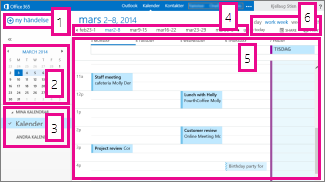
-
Opprett en ny hendelse ved å velge Ny hendelse. En hendelse kan være en avtale, et møte eller en heldagshendelse.
-
Bruk kalenderne til å gå fra én dato til en annen. Skyggelegging angir hvilken uke du viser, og mørkere skyggelegging angir gjeldende dato. Du kan bruke kalenderikonet øverst til å skjule eller vise denne siden av kalendervisningen.
-
Du kan vise flere kalendere om gangen. Du kan bruke denne delen til å legge til andre personers kalendere og velge den du vil vise.
-
Dette er et annet område du kan bruke til å navigere fra én dag til en annen. Velg en av datoene for å gå til denne datoen. Eller velg pilene i begge ender for å se datoene før eller etter det som vises.
-
Hovedvinduet, der kalendere vises.
-
Velg ønsket visning, og del eller skriv ut kalenderen.
Her lagres kontaktene dine. Herfra kan du søke etter, opprette og redigere kontakter. Du kan i tillegg søke etter kontakter i organisasjonens katalog. Hvis du vil ha mer informasjon om kontakter i Outlook Web App, gå til Oversikt over Personer - Outlook Web App.
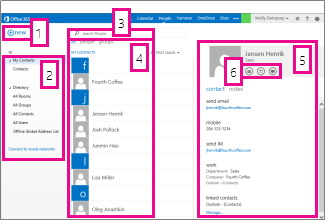
-
Opprett en ny kontakt ved å velge Ny.
-
Alle steder der du kan finne kontaktinformasjon.
-
Søk. Skriv inn navnet på en person her for å søke etter vedkommende i kontaktene dine og i organisasjonens katalog.
-
Liste over alle kontakter i gjeldende mappe.
-
Kontaktkortet for valgt person.
-
Handlinger du kan utføre direkte fra kontaktkortet. Velg ikonene for å sende en melding eller opprette en møteinnkallelse.
Du bruker Oppgaver til å lagre oppgaver du oppretter eller får tilsendt, samt meldinger du har flagget. Når du viser oppgavene, er standardvisningen Flaggede elementer og oppgaver. Du kan endre dette ved å velge Oppgaver i mappelisten til venstre. Hvis du vil ha mer informasjon om oppgaver i Outlook Web App, kan du gå til Oversikt over Oppgaver.
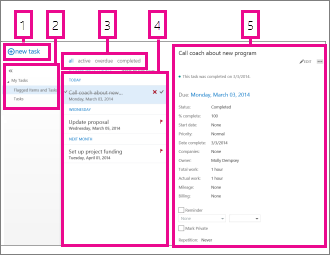
-
Opprett en ny oppgave ved å velge Ny aktivitet.
-
Bruk denne kolonnen til å vise flaggede elementer og oppgaver, eller bare oppgaver.
-
Filtre. Velg filter avhengig av hvilke elementer du vil vise. Oppgaver og flaggede elementer som ikke har en tilknyttet dato og ikke er fullført, vises bare når du velger Alle.
-
Liste over elementer som oppfyller gjeldende filtervilkår. Velg et element for å vise det i leseruten. Du kan bruke kontrollene i listevisningen til å endre statusen for et element. Du kan for eksempel merke en oppgave som fullført eller fjerne et flagg fra en melding.
-
Leseruten, der innholdet i de valgte elementene vises. Du kan bruke kontrollene i øvre hjørne til å endre elementet hvis det er en oppgave. Hvis det er en melding, er kontrollene de samme som vises når du leser e-post.
Obs!: Oppgaver er kanskje ikke tilgjengelige for deg, avhengig av organisasjonens innstillinger.










