OneNote-klassenotatblokk er en app som hjelper deg med å sette opp OneNote i klassen din. Appen oppretter en klassenotatblokk som inneholder tre undertyper av notatblokker:
-
Elevnotatblokker – private notatblokker som deles mellom hver lærer og de enkelte elevene. Lærere kan få tilgang til disse notatblokkene når som helst, men elevene kan ikke se notatblokkene til andre elever.
-
Innholdsbibliotek – en notatblokk for lærere for å dele kursmateriell med elever. Lærere kan legge til og redigere materialet, men for elever er notatblokken skrivebeskyttet.
-
Samarbeidsområde – en notatblokk som elevene og læreren i klassen kan dele, organisere og samarbeide i.
I tillegg har vi lansert klassenotatblokktillegget, som er et verktøy som forbedrer klassenotatblokkens effektivitet for lærere. Dette tillegget er fritt tilgjengelig for alle brukere av OneNote 2013 og 2016 for Windows. Hvis du vil ha mer informasjon, kan du se klassenotatblokktillegget for OneNote for Windows.
Hva du trenger
-
EtMicrosoft 365 abonnement for Education som omfatter OneDrive for Business. Hvis du ikke er sikker på at du har dette, kan du spørre systemadministratoren.
-
En organisasjonskonto for deg selv (læreren) med tillatelse til å bruke OneNote-klassenotatblokk-appen til å opprette klassenotatblokkene.
-
Elevene må haMicrosoft 365 organisasjonskontoer.
Komme i gang
Start OneNote-klassenotatblokk
-
Velg startprogrammet for apper

-
Velg Klassenotatblokk.
Opprette en klassenotatblokk
Legg til en annen lærer i klassenotatblokken
Legge til eller fjerne lærere i klassenotatblokken for OneNote
Legge til elever i klassenotatblokken
Behandle klassenotatblokker
Hvis du vil administrere andre funksjoner for klassenotatblokkene, klikker du behandle notatblokker-knappen fra veiviseren for klassenotatblokk.
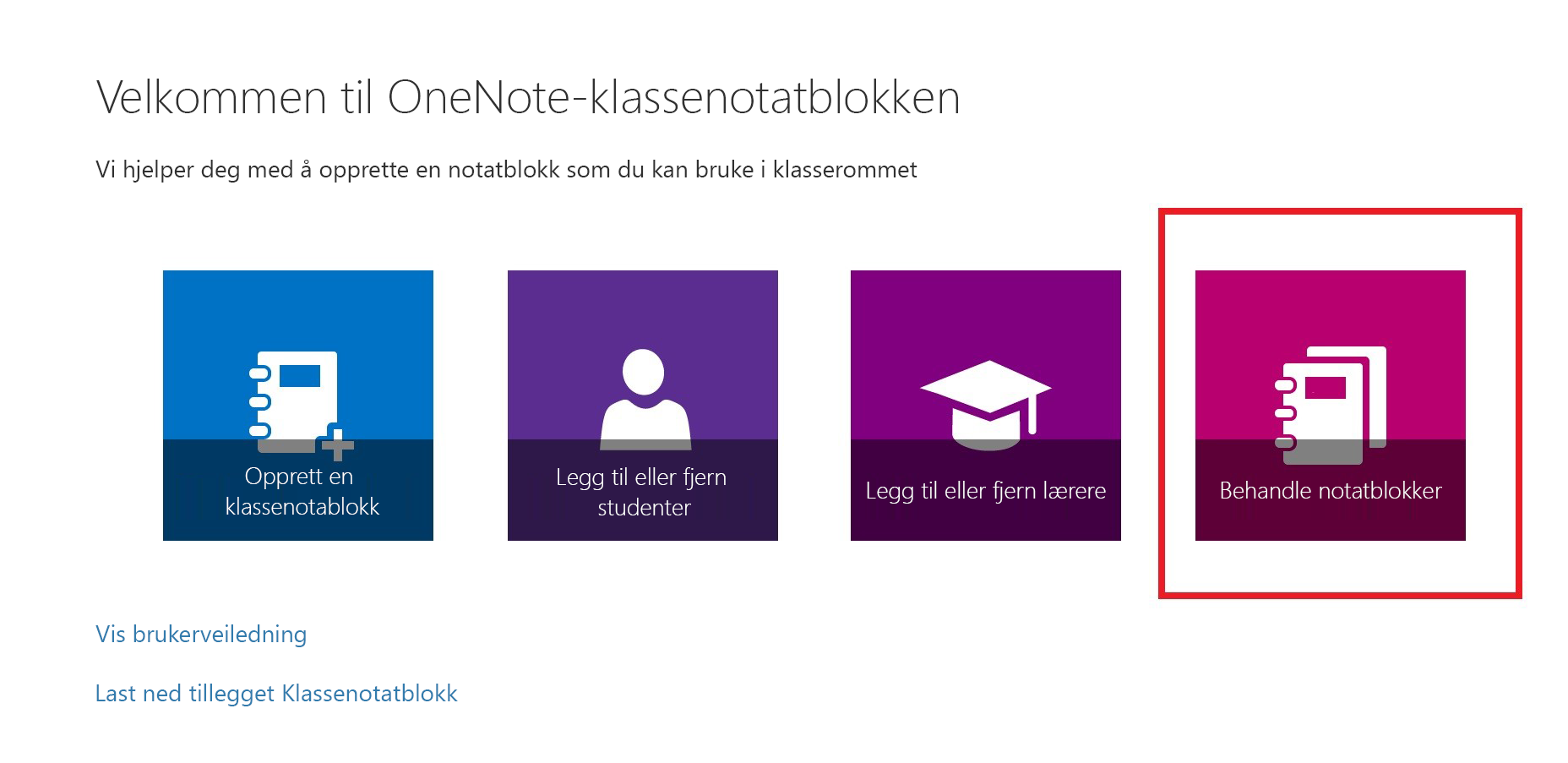
Dette viser en side som viser alle klassenotatblokker som er opprettet av deg, samt informasjon for tilpassing av hver av dem.
Alternativer inkluderer:
-
Gi nytt navn til elevinndelinger – Hvis du vil gi nytt navn til elevinndelinger, velger du blyantikonet og skriver deretter inn det nye navnet på inndelingen. Pass på at du velger Lagre etter å ha gi nytt navn til elevinndelinger.
-
Legge til elevinndelinger – Hvis du vil distribuere en ny inndeling til alle elevene, velger du Legg til inndeling. Pass på at du velger Lagre etter at du har lagt til elevinndelinger.
-
Aktivering av inndelingsgruppen Teacher-Only – inndelingsgruppen Teacher-Only er et privat område der bare læreren kan se innholdet. Hvis du vil legge til en Bare for lærere-inndelingsgruppe i Klassenotatblokken, klikker du Aktiver inndelingsgruppen Bare for lærere. Andre lærere som har tilgang til klassenotatblokken, har også tilgang til inndelingsgruppen Teacher-Only, men elevene kan ikke se noe her.
-
Låse samarbeidsområdet – Hvis du aktiverer dette alternativet, endres samarbeidsområdet til skrivebeskyttet og hindrer elever i å redigere innhold. Du kan veksle bytting fra låst til ulåst når som helst.
-
Åpne klassenotatblokken – Velg Åpne for å åpne klassenotatblokken.
-
Del en kobling til Klassenotatblokken – hvis du vil sende en kobling til Klassenotatblokken til klassen, kan du merke og kopiere teksten i Kobling-boksen, og deretter lime den inn i en e-post.
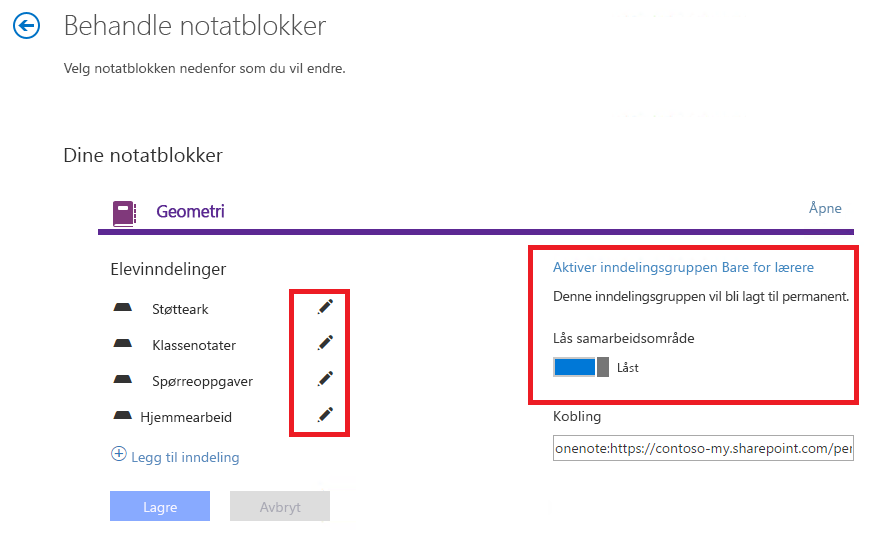
Hjelpe elevene med å finne klassenotatblokken sin
Feilsøking
Jeg ser ikke Ikonet for OneNote-klassenotatblokk i startprogrammet for apper. Hva er galt?
Prøv følgende:
-
Kontroller at du har en av følgende lisenser:
-
Office 365 Education for fakultet
-
Office 365 A1 Plus PLUS for fakultet
-
Microsoft 365 Individuell registrering for fakultet
-
Office 365 A1 for fakultet
-
Microsoft 365 Plan A2 for fakultet
-
Office 365 A3 for fakultet
-
Microsoft 365 Plan A4 for fakultet
-
SharePoint (Plan 1) for fakultet
-
SharePoint (Plan 2) for fakultet
-
Office Professional Plus for fakultet
-
Office Web Apps (Plan 1) for fakultet
-
Office Web Apps (Plan 2) for fakultet
-
-
Kontroller at OneNote-klassenotatblokkappen ikke er deaktivert i administrasjonsportalen:
-
Åpne startprogrammet for apper

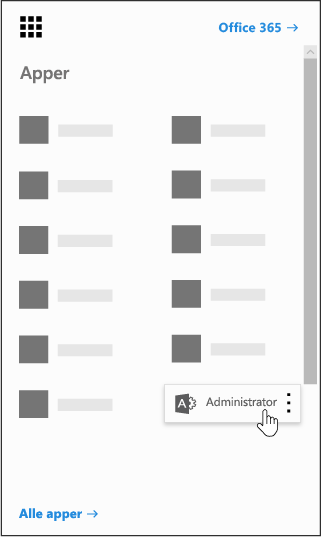
-
Velg SharePoint under Admin i venstre navigasjonsrute.
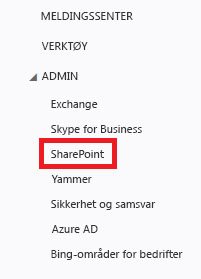
-
Velg Innstillinger i venstre navigasjonsrute på neste skjermbilde.
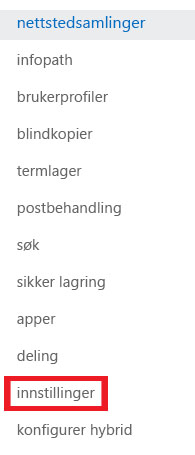
-
Kontroller at OneNote-klassenotatblokk er angitt som Vis.

-
-
Hvis du fortsatt ikke ser ikonet for OneNote-klassenotatblokk etter å ha fulgt trinnene ovenfor, kan du sende inn en støtteforespørsel på https://aka.ms/EDUSupport.










