Microsoft Power Map for Excel er et tredimensjonalt (3D) data visualiserings verktøy som lar deg se på informasjon på nye måter. Med et Power Map-kart kan du oppdage innsikt som kanskje ikke vises i tradisjonelle todimensjonale (2D) tabeller og diagrammer.
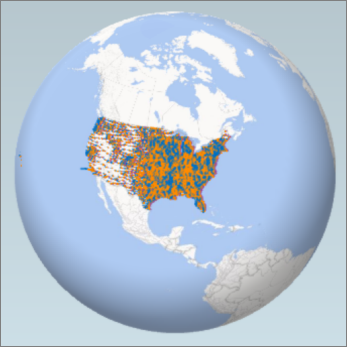
Med Power Map kan du tegne geografiske og tidsbestemte data på en 3D-Globus eller egen definert kart, vise den over tid og opprette visuelle innføringer du kan dele med andre personer. Du vil bruke Power Map til følgende:
-
Kartdata Tegn inn mer enn én million rader med data visuelt på Bing-kart i 3D-format fra en Excel-tabell eller datamodell i Excel.
-
Få innsikt Få ny forståelse ved å vise dataene i et geografisk område og se tidsangitte data endre seg over tid.
-
Dele historier Ta skjermbilder og lag kinolignende videoomvisninger som du kan du dele med mange og fengsle publikum som aldri før. Eller eksporter omvisninger til en video, og del dem på den måten også.
Du finner kart -knappen i innføringer -gruppen på Sett inn -fanen på Excel-båndet, som vist i dette bildet.

Obs!:
-
Hvis du ikke finner denne knappen i din versjon av Excel, kan du gå til jeg ser ikke Power Map-knappen i Excel.
-
Hvis du har et abonnement for Microsoft 365 Apps for enterprise, har du tilgang til Power Map for Excel som en del av selv betjent forretnings intelligens verktøy. Hver gang nye Power Map-funksjoner og forbedrede ytelser utgis, får du dem som en del av abonnementsplanen din.
Hvis du vil lære mer om abonnements planen for Microsoft 365, kan du se utforske microsoft 365 ProPlus og sammenligne alle Microsoft 365 for Business-abonnementer.
-
Hvis du tidligere har installert en forhånds versjon av Power Map, har du midlertidig to kart -knapper på Sett inn -fanen: én i innføringer -gruppen og én i Power Map -gruppen. Hvis du klikker kart -knappen i innføringer -gruppen, aktiveres den gjeldende versjonen av Power Map og avinstallerer alle forhånds versjonene av versjoner.
Opprette ditt første Power Map
Når du har Excel-data med geografiske egenskaper i tabellformat eller i en datamodell, for eksempel rader og kolonner med navn på byer, delstater, fylker, postnumre, land/områder eller lengdegrader og breddegrader, er du klar til å sette i gang. Slik gjør du det:
-
Åpne en arbeids bok som inneholder tabell-eller data modell dataene du vil utforske i Power Map, i Excel.
Hvis du vil ha informasjon om hvordan du klargjør dataene, kan du se klargjøre dataene for Power Map.
Hvis du vil se noen eksempel data sett, ruller du ned til neste del av denne artikkelen. -
Klikk en celle i tabellen.
-
Klikk Sett inn > Kart. Når du klikker kart for første gang, aktiveres Power Map automatisk.
Power Map bruker Bing til å kode dataene basert på de geografiske egenskapene. Etter et par sekunder vises globusen ved siden av det første skjermbildet i Lag-ruten. -
Kontroller at feltene er tilordnet riktig i Lag-ruten, og klikk rullegardinpilen i eventuelle felt som er tilordnet feil, for å tilpasse dem slik at de samsvarer med de geografiske egenskapene.
Kontroller for eksempel at post nummeret gjenkjennes som et post sted i rulle gardin listen.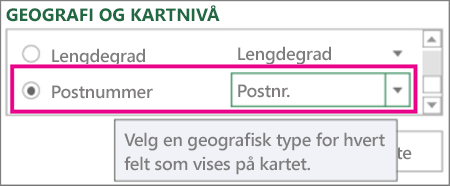
-
Når Power Map tegner inn dataene, vises prikker på globusen.
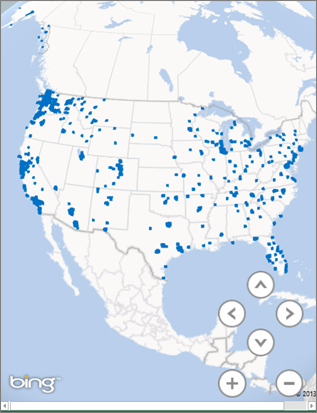
-
Klikk neste for å begynne å aggregere og mer visualisere dataene på kartet.
Utforske eksempel data sett i Power Map
Eksempel data settene våre er en flott måte å prøve Power Map på. Bare Last ned en av de følgende arbeids bøker som allerede har de nødvendige geografiske avstands oppføringene du trenger for å komme i gang. Både Dallas-verktøy og mat-nedlastinger har tids stemplede data, noe som gjør at du kan vise data over tid.










