Obs!: Denne artikkelen er ikke relevant lenger og vil snart bli fjernet. Vi fjerner koblinger vi vet om for å forhindre problemer med feilmeldingen «Siden ble ikke funnet». Hvis du har opprettet koblinger til denne siden, bør du fjerne dem, slik at vi sammen bidrar til å holde orden på nettet.
Du kan bruke en Office-datatilkoblingsfil (ODC) til å koble til en OLAP-database (Online Analytical Processing).
-
Velg Hent data > fra database > fra Analysis Services på Data-fanen.
Obs!: Hvis du bruker Excel 2013, 2010 eller 2007, velger du Fra andre kilder > Fra Analysis Services i gruppen Hent eksterne data på fanen Data.
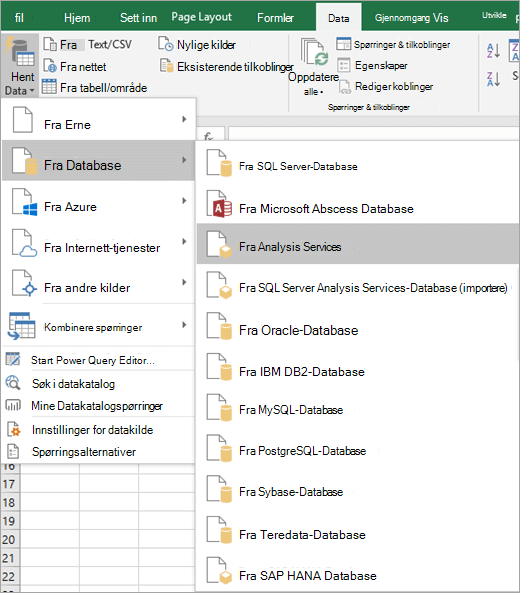
Veiviseren for datatilkobling starter. Veiviseren har tre skjermer.
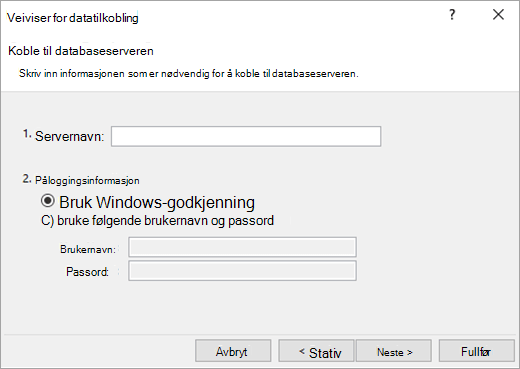
-
Skriv inn navnet på OLAP-serveren i tekstboksen Servernavn .
Obs!: Hvis du vil angi en frakoblet kubefil, skriver du inn den fullstendige filbanen, filnavnet og filtypen. Hvis du vil ha mer informasjon om hvordan du oppretter frakoblede kubefiler, kan du se Opprette en frakoblet kubefil fra en OLAP-serverdatabase.
-
Gjør ett av følgende under Påloggingslegitimasjon:
-
Hvis du vil bruke gjeldende Windows-brukernavn og -passord, klikker du Bruk Windows-godkjenning.
-
Hvis du vil angi brukernavn og passord for en database, klikker du Bruk følgende brukernavn og passord, og deretter skriver du inn brukernavn og passord i de tilsvarende tekstboksene Brukernavn og Passord .
Sikkerhetsmerknad:
-
Bruk sterke passord med en kombinasjon av store og små bokstaver, tall og symboler. Svake passord inneholder ikke en kombinasjon av disse elementene. Y6dh!et5 er for eksempel et sterkt passord, og House27 er et svakt passord. Passord bør inneholde åtte eller flere tegn. En passfrase som bruker 14 eller flere tegn er bedre.
-
Det er viktig at du husker passordet. Hvis du glemmer passordet, kan ikke Microsoft hente det frem for deg. Skriv ned passordet, og oppbevar det på et trygt sted atskilt fra informasjonen det beskytter.
-
-
-
Klikk Neste for å gå til neste skjermbilde i veiviseren
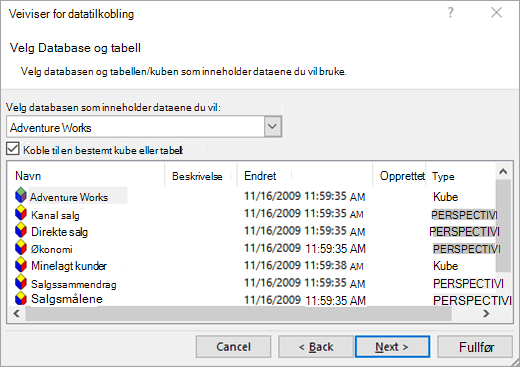
-
Velg en database under Velg databasen som inneholder dataene du vil bruke.
-
Hvis du vil koble til en bestemt kube i databasen, må du kontrollere at Koble til en bestemt kube eller tabell er valgt, og deretter velge en kube fra listen.
-
Klikk Neste for å gå til neste skjermbilde i veiviseren.
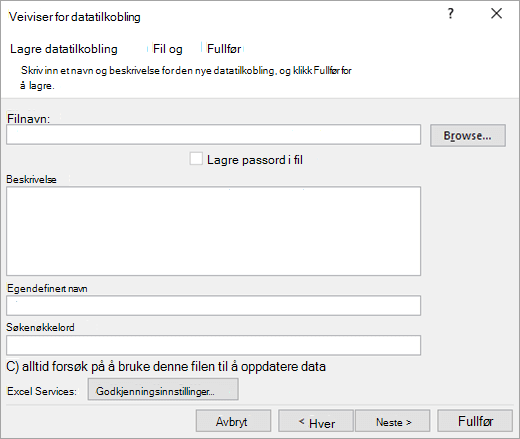
-
Du kan eventuelt endre standard filnavn i tekstboksen Filnavn . Klikk Bla gjennom for å endre standard filplassering eller se etter eksisterende filnavn.
-
Du kan også skrive inn en beskrivelse av filen, et egendefinert navn og vanlige søkeord i tekstboksene Beskrivelse, Egendefinert navn og Søkeord .
-
Hvis du vil sikre at tilkoblingsfilen alltid brukes når pivottabellen oppdateres, klikker du Prøv alltid å bruke denne filen til å oppdatere disse dataene. Denne avmerkingsboksen sikrer at oppdateringer av tilkoblingsfilen alltid brukes av alle arbeidsbøker som bruker denne tilkoblingsfilen.
-
Hvis du vil angi hvordan en pivottabell skal åpnes hvis arbeidsboken lagres i Excel Services og åpnes ved hjelp av Excel Services, klikker du Godkjenningsinnstillinger og velger ett av følgende alternativer for å logge på datakilden:
-
Windows-godkjenning Velg dette alternativet hvis du vil bruke Windows-brukernavnet og passordet til gjeldende bruker. Dette er den sikreste metoden, men det kan påvirke ytelsen når det er mange brukere.
-
SSO Velg dette alternativet for å bruke Enkel pålogging, og skriv deretter inn den aktuelle identifikasjonsstrengen i tekstboksen SSO-ID. En nettstedsadministrator kan konfigurere et SharePoint-område til å bruke en Enkel pålogging database der et brukernavn og passord kan lagres. Denne metoden kan være den mest effektive når det er mange brukere.
-
Ingen Velg dette alternativet for å lagre brukernavnet og passordet i tilkoblingsfilen.
Sikkerhetsmerknad: Unngå å lagre påloggingsinformasjon når du kobler til datakilder. Denne informasjonen kan lagres som ren tekst, og en ondsinnet bruker kan få tilgang til informasjonen for å kompromittere sikkerheten til datakilden.
Obs!: Godkjenningsinnstillingen brukes bare av Excel Services, og ikke av Microsoft Office Excel. Hvis du vil sikre at de samme dataene åpnes uansett om du åpner arbeidsboken i Excel eller Excel Services, må du kontrollere at godkjenningsinnstillingen i Excel er den samme.
-
-
Klikk på OK.
-
Klikk Fullfør for å lukke veiviseren for datatilkobling.
Dialogboksen Importer data vises.
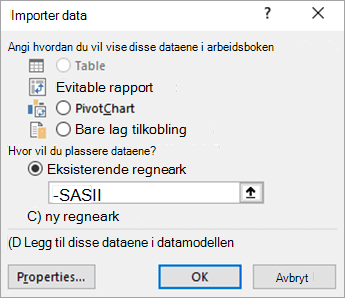
-
Gjør ett av følgende under Velg hvordan du vil vise disse dataene i arbeidsboken :
-
Hvis du bare vil opprette en pivottabellrapport, klikker du pivottabellrapport.
-
Hvis du vil opprette en pivottabellrapport og pivotdiagramrapport, klikker du pivotdiagram- og pivottabellrapport.
-
Hvis du vil lagre den valgte tilkoblingen i arbeidsboken for senere bruk, klikker du Bare opprett tilkobling. Denne avmerkingsboksen sikrer at tilkoblingen brukes av formler som inneholder kubefunksjoner du oppretter, og at du ikke vil opprette en pivottabellrapport.
-
-
Gjør ett av følgende under Hvor vil du plassere dataene?
-
Hvis du vil plassere pivottabell- eller pivotdiagramrapporten i et eksisterende regneark, velger du Eksisterende regneark, og deretter skriver du inn den første cellen i celleområdet der du vil finne pivottabellrapporten.
Du kan også klikke Skjul dialogboks


-
-
Hvis du vil plassere pivottabellrapporten i et nytt regneark fra celle A1, klikker du Nytt regneark.
-
Du kan eventuelt endre tilkoblingsegenskapene ved å klikke Egenskaper ved å gjøre endringene i dialogboksen Tilkoblingsegenskaper og deretter klikke OK. Hvis du vil ha mer informasjon, kan du se Tilkoblingsegenskaper.
Tips!: Når du bruker en arbeidsbok som er koblet til en SQL Server Analysis Services-database, kan det hende du trenger mer informasjon for å svare på bestemte produktspørsmål, for eksempel referanseinformasjon om flerdimensjonale uttrykk (MDX) eller konfigurasjonsprosedyrer for en OLAP-server (Online Analytical Processing).










