Obs! Den kommer. Selv om vi kunngjorde utgivelsen av denne funksjonen, bestemte vi oss for å forbedre den basert på testing og tilbakemelding.
Du kan importere eller koble til data fra Microsoft Graph, som er en datakilde som får tilgang til et vell av Microsoft 365-informasjon og -relasjoner for å få verdifull utgang og innsikt om enkeltpersoner, grupper og organisasjoner. Med disse dataene kan du øke intelligensen og produktiviteten til Access-løsningene dine. Hvis du vil ha mer informasjon, kan du se Microsoft Graph.
-
Når du kobler til data, oppretter Access en toveis tilkobling som synkroniserer endringer av data i Access og Microsoft Graph.
-
Når du importerer data, oppretter Access en engangskopi av dataene, og dermed synkroniseres ikke endringer i dataene verken i Access eller Microsoft Graph.
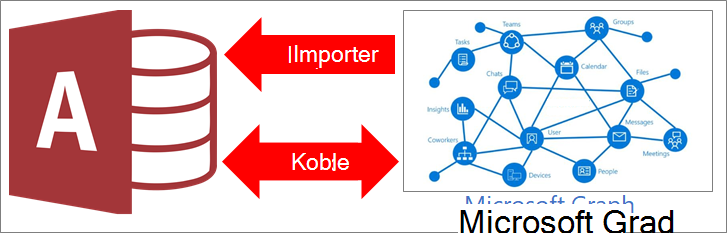
|
|
Hva er Microsoft Graph?
Microsoft Graph kobler sammen prikkene mellom mange Microsoft 365-apper og -tjenester ved å samle og organisere uensarne data (brukere, grupper, meldinger, kontakter, samtaler, oppgaver, filer og så videre) til et sett med relasjoner. Eksempler på relasjoner omfatter: en bruker er medlem av en gruppe, brukerens nåværende leder, brukeren omtales i flere samtaler, eller at brukerens dokument ble samarbeidet med flere kolleger i løpet av de siste timene.
Ordet «graf» er et begrep som brukes til å angi et sosialt nettverk med informasjon. Microsoft Graph er et nettverk av sosiale nettverk og datatilkoblinger i Microsoft 365. Verdien av et nettverk vokser eksponentalt med antall tilkoblinger. I Microsoft Graph er disse tilkoblingene basert på hva du arbeider med, hvem du arbeider med, og hva som er viktig for deg.
Du kan raskt få oppdatert maskinlæringsinnsikt fra Microsoft Graph-tabeller, utføre ytterligere handlinger på dem og øke smartheten og produktiviteten til Access-databaseløsningen. Du kan for eksempel finne de mest relevante personene for en bruker og legge dem til som e-postkoblinger i en rapport, eller sende en rapport via e-post til en gruppe brukeren er medlem av.
Før du begynner
Vil du at ting skal gå raskere? Gjør følgende forberedelser før du kobler til eller importerer:
-
Microsoft Graph-data er basert på jobb- eller skolekontoen din. Første gang du bruker Microsoft Graph, må du kanskje logge på for å Microsoft 365.
-
Vurder antall kolonner i hver tabell eller visning. Access støtter ikke mer enn 255 felter i en tabell, og vil derfor koble til eller importere bare de første 255 kolonnene.
-
Bestem den totale mengden data som importeres. Maksimumsstørrelsen på en Access-database er to gigabyte, minus plassen som kreves for systemobjekter. Microsoft Graph inneholder store tabeller, noe som kan ta lang tid å laste inn, og du kan kanskje ikke importere alle til én enkelt Access-database. Bruk parametere for Microsoft Graph-spørring til å minimere mengden data som er koblet.
-
Sikre Access-databasen og tilkoblingsinformasjonen den inneholder, ved hjelp av en klarert plassering og et passord for Access-databasen. Hvis du vil ha mer informasjon, kan du se Bestemme om du vil klarere en database og Kryptere en database ved hjelp av et databasepassord.
-
Planlegge for å opprette flere relasjoner. Access kobler til eller importerer merkede tabeller og filtrerte delsett i Microsoft Graph-datamodellen. Du kan manuelt opprette tilleggsrelasjoner mellom nye og eksisterende tabeller ved hjelp av Relasjoner-vinduet. Hvis du vil ha mer informasjon, kan du se Hva er Relasjoner-vinduet? og Opprette, redigere eller slette en relasjon.
Kom i gang
-
Velg Eksterne data > ny datakilde fra > Online Services> Fra Microsoft Graph.
-
Hvis du blir bedt om det, logger du deg på Jobb- eller skolekonto for Microsoft 365.
-
Gjør ett av følgende:
-
Hvis du vil importere, kan du velge Importer kildedata til en ny tabell i den gjeldende databasen.
-
Hvis du vil koble til, velger du Koble til datakilde ved å opprette en koblet tabell.
-
-
Velg OK.
-
Velg hver tabell du vil koble til eller importere fra, underTabeller i dialogboksen Koble tabeller eller Importer objekter, og klikk deretter OK.
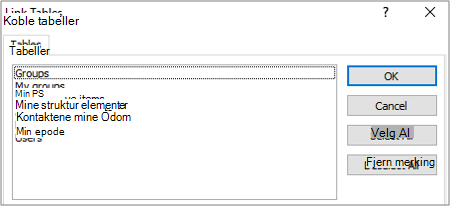
Filtrere koblingsresultater ved hjelp av en spørringsparameter for Microsoft Graph
Kobling til og import fra Microsoft Graph kan returnere en stor mengde data, spesielt med grupper og brukere i en stor organisasjon. Når du lager en kobling, vurder å bruke følgende parametere for en Microsoft Graph-spørring til å filtrere dataene på serveren før du henter dataene:
-
$top Finner et begrenset sett med poster basert på et tall, for eksempel de første 25 radene.
Merk Vi anbefaler som beste fremgangsmåte at du først bruker spørringsparameteren $top=n for å returnere en liten mengde data, og deretter blir kjent med feltene og verdiene.
-
$filter Filtrerer antall rader basert på et uttrykk.
-
$select Returnerer bare de kolonnene du spesifiserer. Access returnerer imidlertid alltid ID-feltet.
Vær oppmerksom på at tilgang til Microsoft Graph Access bare støtter et delsett av uttrykk, syntaks og kolonner. Hvis du vil ha mer informasjon om hva som støttes og om de nyeste oppdateringene, se Bruke spørringsparametere til å tilpasse svar, brukerressurstype og grupperessurstype..
-
Skriv inn en spørringsparameter for Microsoft Graph i dialogboksen Filterresultater. Eksemplene nedenfor viser grupper og brukere, men du kan opprette lignende filtre for de andre tabellene.
$top=10
$filter=securityEnabled eq false
$filter=startswith(displayName, 'M')
$filter=startswith(mailNickname, 'S')
$filter=startswith(mail,'S') or startswith(mail,'T')
$filter=startswith(mail, 'B') & $select=mail
$select=mail,mailEnabled,mailNickname
$select=classification,displayName
$top=50
$filter=startswith(givenName,'J')
$filter=startswith(givenName, 'B') & $top=3
$filter=accountEnabled eq false
$filter=startswith(jobTitle,'SENIOR')
$filter=usageLocation eq 'GB' or usageLocation eq 'RU'
$filter=userType eq 'Member'
$select=displayName,mail,surname,postalCode
$select=givenName,jobTitle,mobilePhone
-
Velg OK.
Resultater
Når en koblings- eller importoperasjon fullføres, vises tabellene i navigasjonsruten med samme navn som Microsoft Graph-tabellen. Under en importoperasjon, hvis dette navnet allerede er i bruk, føyer Access «1» til det nye tabellnavnet. Under en koblingsoperasjon, hvis dette navnet allerede er i bruk, føyer Access «1» til det nye tabellnavnet, men bare hvis et annet filter brukes. Du kan alltid endre navn på tabellene til noe mer meningsfylt.
Tabellene medprefikset "Mitt"returnerer data basert på hvem som er den gjeldende påloggede brukeren.
Du kan oppdatere Mine Outlook-kontakter,men alle andre Microsoft Graph-tabeller er skrivebeskyttet.
I en importoperasjon overskriver Access aldri en tabell i databasen. Selv om du ikke kan legge til Microsoft Graph direkte i en eksisterende tabell, kan du opprette en tilføyingsspørring for å tilføye data etter at du har importert data fra lignende tabeller.
Hvis kolonnene er skrivebeskyttet i Microsoft Graph-tabellen under en koblingsoperasjon, er de også skrivebeskyttet i Access.
Tips! Hvis du vil se nettadressen for Microsoft Graph, inkludert eventuelle spørringsparametere, holder du markøren over tabellen i Access-navigasjonsruten.
Endre en eksisterende spørringsparameter for Microsoft Graph
Hvis du har en eksisterende koblet tabell med en spørringsparameter, kan du endre den.
-
Høyreklikk den koblede tabellen i navigasjonsruten, og velg deretter Tabellkoblingsbehandling.
-
Klikk plusstegnet (+) i dialogboksen Tabell koblet tabellbehandling for å utvide datakildenavnet i Microsoft Graph, og merk deretter av for det bestemte datakildenavnet du vil endre.
-
Velg Koble til på nytt.
-
Oppdater spørringsparameterstrengen i dialogboksen Koble <koblet tabellnavn> dialogboksen.
Du kan for eksempel $top=100 til $filter=userType eq Member.
Kontroller at det er et spørsmålstegn (?) mellom tabellnavnet og spørringsparameteren.
-
Velg OK.
-
Merk av for det bestemte datakildenavnet du endret.
-
Velg Oppdater.











