Obs!: Vi ønsker å gi deg det nyeste hjelpeinnholdet så raskt som mulig, på ditt eget språk. Denne siden er oversatt gjennom automatisering og kan inneholde grammatiske feil eller unøyaktigheter. Formålet vårt er at innholdet skal være nyttig for deg. Kan du fortelle oss om informasjonen var nyttig for deg nederst på denne siden? Her er den engelske artikkelen for enkel referanse.
Du kan bruke filterwebdeler til å sende verdier til nettdelen Data, og deretter endre visningen av data i liste basert på verdien. Du kan for eksempel velge fra en liste over vareordrer i en Valgfilterwebdelen og vise produktene som samsvarer med samtidig i nevnte rekkefølge i en webdel for datavisning.
Hva du vil gjøre?
Lær mer om å koble webdeler for filtrering til webdelen for datavisning
Denne delen omhandler måter du kan filtrere en webdel for datavisning, og beste praksis når du utformer og redigere en webdel siden som inneholder filtrere webdeler og webdel for datavisning tilkoblinger.
Filtrere hvordan webdeler arbeid
Koble en filterwebdel til en webdel for datavisning fungerer vanligvis på følgende måte:
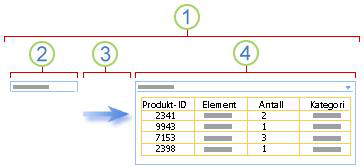
1. koble en filterwebdel til en webdel for datavisning til å vise et delsett med data.
2. filterwebdel inneholder en verdi.
3. filterverdi er sendt til en kolonne i nettdelen Data ved hjelp av en webdel-tilkobling.
4. i webdelen for datavisning viser bare de kolonnene som samsvarer med filterverdi.
Måter å filtrere en webdel for datavisning
Du kan koble filterwebdeler til en webdel for datavisning slik at en bruker kan filtrere elementer basert på en verdi i en kolonne på følgende måter:
-
Tekstfilter En tekstverdi som kan være en vilkårlig streng, inkludert bokstaver, tegn og tall.
-
Datofilter En datoverdi måned, dag og år. En bruker kan også angi den nøyaktige datoen ved å klikke en knapp for dato.
-
Filtrere valg En forhåndsdefinert liste over verdier og valgfrie beskrivelser, for eksempel produkt eller status koder.
-
Gjeldende bruker Gjeldende brukernavn eller annen informasjon som er basert på gjeldende SharePoint brukerprofilen, for eksempel brukernavnet ditt, avdeling eller fødselsdag. Denne webdelen er en kontekst webdelen, noe som betyr at ikke er synlig for en bruker på webdel-siden, og resultatene vises automatisk uten inndata fra brukeren.
-
SharePoint-liste En liste over unike verdier og valgfrie beskrivelser, for eksempel produkt eller status koder som er generert fra en kolonne i en SharePoint-liste. Denne webdelen er lik den Valgfilterwebdelen i virkemåten og er nyttig når du har en liste med verdier som kan endres overtid og du ønsker en enklere måte å vedlikeholde listen uten å endre egenskapene for webdelen.
Du kan opprette to eller flere tilkoblinger om gangen til en webdel for datavisning ved å gjøre en annen tilkobling til den samme webdelen for visning fra hver filterwebdel.
Anbefalte fremgangsmåter for å utforme og vedlikeholde webdel-sider
Her er noen gode fremgangsmåter for å følge når du utformer og vedlikeholde webdel-sider:
-
Velg malen for webdel-side nøye Du kan flytte webdeler rundt på en webdel-side for å plassere dem i en rekkefølge og webdel-sone du vil bruke. Imidlertid før du oppretter en webdel-side, tenke nøye gjennom malen du velger, slik at du kan utforme filteret og webdeler for listevisning slik du ønsker. Når du bruker en nettleser, kan du endre malen som du valgte når du har opprettet webdel-siden. Hvis du har et nettutformingsprogram for eksempel Microsoft Office SharePoint Designer 2007, endrer du ytterligere strukturen til webdel-siden.
-
Fjerne tilkoblinger til deaktivert webdel-egenskaper På siden i redigeringsmodus, kan du se hvilket filter webdeler som er koblet og hvordan de er koblet sammen med en melding som vises under filterwebdelen.
I noen tilfeller må du fjerne tilkoblingen for å gjøre en endring i en webdel-egenskapen for deaktivert filter. Hvis dette er tilfellet, i verktøyruten vises følgende melding som minner deg:
"Du må fjerne tilkoblingen mellom webdeler for å gjøre endringer i deaktiverte egenskaper."
-
Fjerne ubrukte webdeler fra webdel-side Hvis du utilsiktet lukke en webdel i stedet slette den, forblir webdelen på siden som en skjult webdel. Hvis du vil finne skjulte webdeler, finne webdel-siden i dokumentbiblioteket der det er lagret, pek på navnet på webdelen, klikker du pilen som vises, klikk Rediger egenskaper og deretter Åpne Nettdelsiden i vedlikeholdsvisning kobling. Hvis du vil ha mer informasjon om vedlikehold webdeler, kan du se Tilpasse webdeler.
<link xlink:href="6b4ab13a-32a7-427f-8dbc-a076ae2e6132#__top">Til toppen av siden</link>
Koble en Tekstfilterwebdel til en webdel for datavisning
Følgende fremgangsmåte antas det du oppretter en webdel-side på et gruppeområde. Kommandoer og instruksjoner kan variere på andre områder.
Klargjør webdel-siden:
-
Gjør et av følgende:
-
Hvis du vil opprette en webdel-side på Områdehandlinger-menyen

For mer informasjon, kan du se Innføring i tilpassing av sider ved hjelp av webdeler.
-
Rediger webdel-siden, klikk Områdehandlinger

Webdel-siden vises i redigeringsmodus.
-
-
Klikk Legg til en webdel i webdel-sone der du vil legge til webdelen.
Dialogboksen Legg til webdeler vises.
-
Legge til Tekstfilterwebdelen i webdel-siden.
Hvis du vil ha mer informasjon om hvordan du legger til en webdel, kan du se legge til eller fjerne en webdel.
Tilpasse Tekstfilterwebdelen:
-
I Tekstfilterwebdel, klikker du Åpne verktøyruten koblingen.
Den Tekstfilterwebdel går inn i redigeringsmodus, og vises i verktøyruten for webdelen.
-
Redigere de egendefinerte egenskapene for webdelen ved å gjøre følgende:
-
Skriv inn et navn i boksen Navn på Filter til å identifisere webdelen.
Du kan også bruke navnet som en etikett eller kort instruksjon for brukeren. Du kan for eksempel bruke Filtrer rapporter etter: som en etikett for å fortelle brukerne kan de filtrerer visningen av en rapporter-listen.
-
Gjør eventuelt ett eller flere av følgende under Alternativer for avansert Filter:
-
Hvis du vil begrense antall tegn, skriver du inn tallet i tekstboksen Maksimalt antall tegn. Maksimal lengde for en tekstverdi er 255 tegn.
-
Angi en startverdi i tekstboksen Tekstfilterwebdel ved å angi en standardverdi i Standardverdi-boksen, en verdi som tilsvarer vanligvis en verdier i trinn 2 av 5. Denne standardverdien brukes deretter til å vise den opprinnelige listen over verdier i webdelen for datavisning når webdel-siden vises første gang.
-
Merk av for krever at brukeren velger en verdi for å vise en melding som minner brukeren til å foreta et valg for å filtrere dataene.
-
Skriv inn et tall som angir bredden på tekstboksen Tekstfilterwebdel som antall piksler, eller en tom verdi eller "0" for å endre størrelsen på tekstboksen automatisk kontroll bredden i piksler.-tekstboksen. Fordi verdien som er angitt av brukeren vises i denne tekstboksen, vil du sannsynligvis å gjøre det bred nok etter den største mulige verdien.
-
-
Hvis du vil lagre endringene, klikker du OK nederst i verktøyruten for webdelen.
Opprette og tilpasse nettdelen Data:
-
-
Opprett og Tilpass webdel for listevisning i Microsoft Office SharePoint Designer 2007.
For mer informasjon, kan du se opprette en datavisning.
Koble til begge webdeler og kontrollere resultatet:
-
Gjør et av følgende:
-
I nettleseren, gjør du følgende:
-
Klikk webdel-menyen

-
Klikk Konfigurer, merker du kolonnen som du vil filtrere i webdel for listevisning fra listen, og klikk deretter Fullfør.
-
Klikk Avslutt redigeringsmodus for å avslutte siden redigeringsmodus for webdeler og vise siden øverst i webdel-siden, under Områdehandlinger

-
-
Koble webdelene i Office SharePoint Designer 2007, og Forhåndsvis webdel-siden.
For mer informasjon, kan du se Koble to datavisninger.
-
-
Dynamisk endre arbeidsboken resultatene i webdelen Data visning i den Tekstfilterwebdel, inn tekst i tekstboksen som samsvarer nøyaktig med en verdi i kolonnen i nettdelen for Data som er angitt i tilkoblingen du gjorde i trinn 10 , og klikk deretter OK.
Obs!: Den Tekstfilterwebdel gjenkjenner ikke jokertegn. Hvis en bruker angir et jokertegn, for eksempel en stjerne (*) eller et prosenttegn (%), tolkes tegnet som litterale tegn.
Hvis du vil vise alle verdiene i nettdelen Data, må brukeren Fjern tekstboksen, og trykk deretter ENTER.
<link xlink:href="6b4ab13a-32a7-427f-8dbc-a076ae2e6132#__top">Til toppen av siden</link>
Koble en Datofilterwebdel til en webdel for datavisning
Følgende fremgangsmåte antas det du oppretter en webdel-side på et gruppeområde. Kommandoer og instruksjoner kan variere på andre områder.
Klargjør webdel-siden:
-
Gjør et av følgende:
-
Hvis du vil opprette en webdel-side på Områdehandlinger-menyen

For mer informasjon, kan du se Innføring i tilpassing av sider ved hjelp av webdeler.
-
Rediger webdel-siden, klikk Områdehandlinger

Webdel-siden vises i redigeringsmodus.
-
-
Klikk Legg til en nettdel i nettdelsonen der du vil legge til nettdelen.
Dialogboksen Legg til webdeler viser.
-
Legge til Datofilterwebdel i webdel-siden.
For mer informasjon, kan du se legge til eller fjerne en webdel.
Tilpasse Datofilterwebdel:
-
I Datofilterwebdel, klikker du koblingen, Åpne verktøyruten.
Den Datofilterwebdel går inn i redigeringsmodus, og verktøyruten webdel vises.
-
Redigere de egendefinerte egenskapene for webdelen ved å gjøre følgende:
-
Skriv inn et navn i boksen Navn på Filter til å identifisere webdelen.
Du kan også bruke navnet som en etikett eller kort instruksjon for brukeren. Du kan for eksempel bruke Filtrer rapporter etter: som en etikett for å fortelle brukerne kan de filtrerer visningen av en rapporter-listen.
-
Hvis du vil angi en startverdi i tekstboksen Datofilterwebdel, velg Standardverdi, og gjør deretter ett av følgende:
-
Velge en Bestemt dato, og angi deretter en spesifikk dato.
-
Velg forskyvning fra i dag, og angi deretter antall dager i tekstboksen dager. Maksimumsverdien er 999.
Denne standardverdien brukes deretter til å vise den opprinnelige listen over verdier i webdelen for datavisning når webdel-siden vises første gang.
-
-
Du kan også under Alternativer for avansert Filter-delen for å vise en melding som minner brukeren til å foreta et valg for å filtrere dataene, Merk av krever at brukeren velger en verdi.
-
Hvis du vil lagre endringene, klikker du OK nederst i verktøyruten for webdelen.
Opprette og tilpasse nettdelen Data:
-
-
Opprett og Tilpass webdel for listevisning i Microsoft Office 2007 SharePoint Designer.
For mer informasjon, kan du se opprette en datavisning.
Koble til begge webdeler og kontrollere resultatet:
-
Gjør et av følgende:
-
I nettleseren, gjør du følgende:
-
Klikk webdel-menyen

-
Klikk Konfigurer, merker du kolonnen du vil filtrere i webdel for listevisning fra listen, og klikk deretter Fullfør.
-
Klikk Avslutt redigeringsmodus for å avslutte siden redigeringsmodus for webdeler og vise siden øverst i webdel-siden, under rullegardinmenyen Områdehandlinger

-
-
Koble webdelene i Office SharePoint Designer 2007, og Forhåndsvis webdel-siden.
For mer informasjon, kan du se Koble to datavisninger.
-
-
Hvis du vil endre dynamisk arbeidsboken resultatene i webdelen Data visning i Datofilterwebdel, sette inn en dato eller klikke knappen dato datovelger, og klikk deretter OK. Verdien må samsvare med nøyaktig en verdi i kolonnen i webdelen for listevisning til Data som angitt i tilkoblingen du gjorde i trinn 10.
En bruker må angi dato i kort datoformat for den gjeldende regionale innstillingen som brukes av SharePoint-området, som kan variere avhengig av datamaskinen eller serveren områdets regionale innstillingen. For eksempel bruke mm/dd/åååå for engelsk (USA), og bruke mm/dd/åååå for fransk (Frankrike). Brukeren kan også bruke datovelgeren til å sikre riktig dato posten.
Hvis du vil vise alle verdiene i nettdelen Data, må brukeren Fjern datoen fra tekstboksen, og trykk deretter ENTER.
<link xlink:href="6b4ab13a-32a7-427f-8dbc-a076ae2e6132#__top">Til toppen av siden</link>
Koble en valg filterwebdel til en webdel for datavisning
Følgende fremgangsmåte antas det du oppretter en webdel-side på et gruppeområde. Kommandoer og instruksjoner kan variere på andre områder.
Klargjør webdel-siden:
-
Gjør et av følgende:
-
Hvis du vil opprette en webdel-side på Områdehandlinger-menyen

For mer informasjon, kan du se Innføring i tilpassing av sider ved hjelp av webdeler.
-
Rediger webdel-siden, klikk Områdehandlinger

Webdel-siden vises i redigeringsmodus.
-
-
Klikk Legg til en nettdel i nettdelsonen der du vil legge til nettdelen.
Dialogboksen Legg til webdeler viser.
-
Legge til webdelen valg Filter webdel-siden.
For mer informasjon, kan du se legge til eller fjerne en webdel.
Tilpasse webdelen valg Filter:
-
I Valgfilterwebdelen, klikker du koblingen, Åpne verktøyruten.
Den Valgfilterwebdelen går inn i redigeringsmodus, og verktøyruten webdel vises.
-
Gjør følgende:
-
Skriv inn et navn i boksen Navn på Filter til å identifisere webdelen.
Du kan også bruke navnet som en etikett eller kort instruksjon for brukeren. Du kan for eksempel bruke Filtrer rapporter etter: som en etikett for å fortelle brukerne kan de filtrerer visningen av en rapporter-listen.
-
Angi en liste over verdier og en valgfri beskrivelse som du vil at brukeren skal kunne velge i dialogboksen Velg Filter verdi (er) som viser når en bruker klikker knappen Filter

For hver verdi på hver linje, kan du også legge til en alternativ beskrivelse som skal vises i dialogboksen Velg Filter verdi (er) i stedet for verdiene når brukeren filtrerer dataene. Eksempel:
Standard; En vanlig kunde med en gjennomsnittlig Kredittvurderingen
foretrukket; En vanlig kunde med høy Kredittvurderingen
Elite; Høyt volum kunde med høy KredittvurderingenObs!: Liste over valg må inneholde minst ett valg og må være unikt. Verken verdien eller beskrivelse kan overskride 255 tegn. Maksimalt antall valg, er 1000.
-
Du kan også under Alternativer for avansert Filter-del, gjør du ett eller flere av følgende:
-
Skriv inn et tall som angir bredden på tekstboksen valg som antall piksler, eller en tom verdi eller "0" for å automatisk endre størrelsen på Valgfilterwebdelen-tekstboksen i tekstboksen kontrollen bredden i piksler.. Fordi verdien som er angitt av brukeren vises i denne tekstboksen, vil du sannsynligvis å gjøre det bred nok etter den største mulige verdien.
-
Merk av for krever at brukeren velger en verdi for å vise en melding som minner brukeren til å foreta et valg for å filtrere dataene.
-
Angi en startverdi i tekstboksen Valgfilterwebdelen ved å angi en standardverdi i Standardverdi-boksen, en verdi som tilsvarer vanligvis en verdier i trinn 2 i trinn 5. Denne standardverdien brukes deretter til å vise den opprinnelige listen over verdier i webdelen for datavisning når webdel-siden vises første gang.
-
Hvis du vil at brukere skal kunne filtrere etter en nullverdi, velger du "(tom)" verdi. Eksempelvis kan brukerne vil se alle kunder med ingen status definert.
-
For å aktivere å ha fjernet av et filter slik at brukere kan se alle verdiene i nettdelen Data, velger du Tillat flere valg. Dialogboksen Velg Filter verdi (er) vises i dette tilfellet avmerkingsbokser og ikke alternativknapper.
Obs!: Du kan ikke bruke denne funksjonen til å vise de filtrerte resultatene av to eller flere valg, fordi i webdelen for datavisning ikke støtter flere merkede områder. Hvis en bruker velger flere valg, brukes bare det første merkede området.
-
-
Hvis du vil lagre endringene, klikker du OK nederst i verktøyruten for webdelen.
Opprette og tilpasse nettdelen Data:
-
-
Opprett og Tilpass webdel for listevisning i Microsoft Office 2007 SharePoint Designer.
For mer informasjon, kan du se opprette en datavisning.
Koble til begge webdeler og kontrollere resultatet:
-
Gjør et av følgende:
-
I nettleseren, gjør du følgende:
-
Klikk webdel-menyen

-
Klikk Konfigurer, merker du kolonnen du vil filtrere i webdel for listevisning fra listen, og klikk deretter Fullfør.
-
Klikk Avslutt redigeringsmodus for å avslutte siden redigeringsmodus for webdeler og vise siden øverst i webdel-siden, under rullegardinmenyen Områdehandlinger

-
-
Koble webdelene i Office SharePoint Designer 2007, og Forhåndsvis webdel-siden.
For mer informasjon, kan du se Koble to datavisninger.
-
-
Hvis du vil endre dynamisk arbeidsboken resultatene i webdelen Data visning i Valgfilterwebdelen, klikker du Filter

Hvis du har valgt å vise alle verdiene i dataene nettdelen på egenskapen Tillat flere valg, må brukeren Fjern alle avmerkingsboksene i dialogboksen Velg Filter verdi (er), og klikk deretter OK.
<link xlink:href="6b4ab13a-32a7-427f-8dbc-a076ae2e6132#__top">Til toppen av siden</link>
Koble en gjeldende bruker filterwebdel til en webdel for datavisning
Følgende fremgangsmåte antas det du oppretter en webdel-side på et gruppeområde. Kommandoer og instruksjoner kan variere på andre områder.
Klargjør webdel-siden:
-
Gjør et av følgende:
-
Hvis du vil opprette en webdel-side på Områdehandlinger-menyen

For mer informasjon, kan du se Innføring i tilpassing av sider ved hjelp av webdeler.
-
Rediger webdel-siden, klikk Områdehandlinger

Webdel-siden vises i redigeringsmodus.
-
-
Klikk Legg til en nettdel i nettdelsonen der du vil legge til nettdelen.
Dialogboksen Legg til webdeler viser.
-
Legge til webdelen for Filter for gjeldende bruker i webdel-siden.
For mer informasjon, kan du se legge til eller fjerne en webdel.
Tilpasse webdelen for Filter for gjeldende bruker:
-
Klikk koblingen, Åpne verktøyruten i webdelen Filter for gjeldende bruker.
Webdelen for Filter for gjeldende bruker går inn i redigeringsmodus, og verktøyruten webdel vises.
-
Redigere de egendefinerte egenskapene for webdelen ved å gjøre følgende:
-
Skriv inn et navn i boksen Navn på Filter til å identifisere webdelen.
-
Gjør ett av følgende under Velg verdi du vil gi:
-
Hvis du vil filtrere etter brukernavnet, velger du gjeldende brukernavnet.
-
Hvis du vil filtrere etter en annen verdi i den gjeldende brukeren SharePoint profilen, velger du SharePoint profilen verdien for gjeldende bruker, og velg et element fra listen.
Listen er utfylt med listen over alle SharePoint-profilegenskaper som har en personvernpolicyen til alle.
Det er en enkel måte å se en liste over brukerprofiler på nettstedet til å vise kategorien MyProfile på Mitt område, og deretter redigere detaljene.
-
-
Du kan også under Alternativer for avansert Filter-del, gjør du ett eller flere av følgende:
-
Hvis du vil at brukere skal kunne filtrere etter en nullverdi, velger du Send tomme hvis ingen verdier. Du kan for eksempel se Hvis en profil for denne brukeren ikke verdi i kolonnen.
-
For å finne ut hvordan du behandler mer enn én verdi, under Når du håndterer flere verdier, gjør du ett av følgende:
-
Hvis du vil sende bare én verdi ved hjelp av webdel-tilkobling, velger du Send bare den første verdien.
-
Hvis du vil sende to eller flere verdier ved hjelp av webdel-tilkobling, velger du Send alle verdier.
-
Hvis du vil sende to eller flere med skilletegn verdiene ved hjelp av webdel-tilkobling, velg Kombiner dem til en enkelt verdi og avgrense med, og skriv deretter inn ett eller flere tegn i tekstboksen.
-
-
Hvis du vil Prefiksverdi til webdelen egenskapsverdi å sikre at et treff til kolonnen i SharePoint-listen, skriver du inn tekst i tekstboksen tekst som skal settes inn før verdier. .
-
Du kan løse etter en verdi til webdelen egenskapsverdi å sikre at et treff til kolonnen i SharePoint-liste ved å skrive inn tekst i boksen tekst som skal settes inn etter verdier.
-
-
Hvis du vil lagre endringene, klikker du OK nederst i verktøyruten for webdelen.
Opprette og tilpasse nettdelen Data:
-
-
Opprett og Tilpass webdel for listevisning i Microsoft Office 2007 SharePoint Designer.
For mer informasjon, kan du se opprette en datavisning.
Koble til begge webdeler og kontrollere resultatet:
-
Gjør et av følgende:
-
I nettleseren, gjør du følgende:
-
Klikk webdel-menyen

-
Klikk Konfigurer, merker du kolonnen du vil filtrere i webdel for listevisning fra listen, og klikk deretter Fullfør.
-
Klikk Avslutt redigeringsmodus for å avslutte siden redigeringsmodus for webdeler og vise siden øverst i webdel-siden, under rullegardinmenyen Områdehandlinger

-
-
Koble webdelene i Office SharePoint Designer 2007, og Forhåndsvis webdel-siden.
For mer informasjon, kan du se Koble to datavisninger.
-
-
Hvis du vil endre dynamisk arbeidsboken resultatene i nettdelen Data, kan du vise webdel-siden. Fordi webdelen for Filter for gjeldende bruker er en kontekst-webdelen, vises resultatene automatisk uten inndata fra brukeren.
<link xlink:href="6b4ab13a-32a7-427f-8dbc-a076ae2e6132#__top">Til toppen av siden</link>
Koble en filterwebdel SharePoint-liste til en webdel for datavisning
Følgende fremgangsmåte antas det du oppretter en webdel-side på et gruppeområde. Kommandoer og instruksjoner kan variere på andre områder.
Klargjør webdel-siden:
-
Gjør et av følgende:
-
Hvis du vil opprette en webdel-side på Områdehandlinger-menyen

For mer informasjon, kan du se Innføring i tilpassing av sider ved hjelp av webdeler.
-
Rediger webdel-siden, klikk Områdehandlinger

Webdel-siden vises i redigeringsmodus.
-
-
Klikk Legg til en nettdel i nettdelsonen der du vil legge til nettdelen.
Dialogboksen Legg til webdeler viser.
-
Legge til webdelen for SharePoint-liste-Filter til webdel-siden.
For mer informasjon, kan du se legge til eller fjerne en webdel.
Tilpasse webdelen for SharePoint-liste-Filter:
-
I SharePoint Filter listewebdelen, klikker du koblingen, Åpne verktøyruten.
SharePoint-Listefilterwebdelen går inn i redigeringsmodus, og verktøyruten webdel vises.
-
Redigere de egendefinerte egenskapene for webdelen ved å gjøre følgende:
-
Skriv inn et navn i boksen Navn på Filter til å identifisere webdelen.
Du kan også bruke navnet som en etikett eller kort instruksjon for brukeren. Du kan for eksempel bruke Filtrer rapporter etter: som en etikett for å fortelle brukerne kan de filtrerer visningen av en rapporter-listen.
-
Hvis du vil angi en SharePoint-liste, Skriv inn URL-adressen til en liste i listen, eller klikk Bla gjennom ved siden av tekstboksen, og søk etter-listen du vil bruke.
-
Hvis du vil velge en annen liste-visning, kan du også velge et element fra visning-listen. Du kan for eksempel vil filtrere, sortere eller gruppedata på en annen måte, eller vise ulike kolonner.
-
Merk en kolonne fra verdifelt-listen. Verdi-kolonnen viser alle støttede kolonner fra listen. Noen kolonner som ikke støttes, for eksempel tittel, beregnet og flere linjer med tekst.
Viktig!: Når du foretar du tilkoblingen mellom SharePoint-Listefilterwebdelen og nettdelen for Data i trinn 10, kontroller at du velger en kolonne som inneholder samsvarende verdier i verdi-feltegenskaper.
Obs!: En SharePoint-Listefilterwebdelen har en grense på 100 elementer.
-
Eventuelt velge en kolonne fra listeboksen beskrivelsesfeltet. Beskrivelse-kolonnen brukes til å vise en alternativ verdi i dialogboksen Velg Filter verdi (er), som viser når en bruker klikker knappen Filter

-
Du kan også under Alternativer for avansert Filter-del, gjør du ett eller flere av følgende:
-
Skriv inn et tall som angir bredden på SharePoint-listewebdelen tekstboksen som antall piksler, eller en tom verdi eller "0" til automatisk endre størrelsen på SharePoint-Listefilterwebdelen-tekstboksen i tekstboksen kontrollen bredden i piksler.. Fordi verdien som er angitt av brukeren vises i denne tekstboksen, vil du sannsynligvis å gjøre det bred nok etter den største mulige verdien.
-
Merk av for krever at brukeren velger en verdi for å vise en melding som minner brukeren til å foreta et valg for å filtrere dataene.
-
Angi en startverdi i SharePoint-Listefilterwebdelen tekstboksen ved å angi en standardverdi i Standardverdi-boksen, en verdi som tilsvarer vanligvis en av verdiene i kolonnen som er angitt i trinn 4 i trinn 5. Denne standardverdien brukes deretter til å vise den opprinnelige listen over verdier i webdelen for datavisning når webdel-siden vises første gang.
-
Hvis du vil at brukere skal kunne filtrere etter en nullverdi, velger du "(tom)" verdi. Eksempelvis kan brukerne vil se alle verdier i en kolonne som har ingen oppføring.
-
For å aktivere å ha fjernet av et filter slik at brukere kan se alle verdiene i nettdelen Data, velger du Tillat flere valg.
Dialogboksen Velg Filter verdi (er) viser avmerkingsbokser og ikke alternativknapper.
Obs!: En bruker kan ikke bruke denne funksjonen til å vise de filtrerte resultatene av to eller flere valg, fordi i webdelen for datavisning ikke støtter flere merkede områder. Hvis en bruker velger flere valg, brukes bare det første merkede området.
-
-
Hvis du vil lagre endringene, klikker du OK nederst i verktøyruten for webdelen.
Opprette og tilpasse nettdelen Data:
-
-
Opprett og Tilpass webdel for listevisning i Microsoft Office 2007 SharePoint Designer.
For mer informasjon, kan du se opprette en datavisning.
Koble til begge webdeler og kontrollere resultatet:
-
Gjør et av følgende:
-
I nettleseren, gjør du følgende:
-
Klikk webdel-menyen

-
Klikk Konfigurer, merker du kolonnen du vil filtrere i webdel for listevisning fra listen, og klikk deretter Fullfør.
-
Klikk Avslutt redigeringsmodus for å avslutte siden redigeringsmodus for webdeler og vise siden øverst i webdel-siden, under rullegardinmenyen Områdehandlinger

-
-
Koble webdelene i Office SharePoint Designer 2007, og Forhåndsvis webdel-siden.
For mer informasjon, kan du se Koble to datavisninger.
-
-
Hvis du vil endre dynamisk arbeidsboken resultatene i webdelen Data View i SharePoint Filter listewebdelen, klikker du Filter

Hvis du har valgt å vise alle verdiene i dataene nettdelen på egenskapen Tillat flere valg, må brukeren Fjern alle avmerkingsboksene, og klikk deretter OK.










