Kalle tilbake eller erstatte en e-postmelding du har sendt i Outlook
|
Veiledet støtte i nettleseren kan gi digitale løsninger for Office-problemer |
Tilbakekalling av meldinger er tilgjengelig når du velger Send , og er bare tilgjengelig hvis både du og mottakeren har en e-postkonto forMicrosoft 365 eller Microsoft Exchange i samme organisasjon. En melding som sendes til eller fra en Hotmail-, Gmail- eller live.com-konto, kan derfor ikke tilbakekalles.
Viktig!: Trinnene kan være forskjellige mellom nye og klassiske Outlook for Windows. Hvis du vil finne ut hvilken versjon av Outlook du bruker, kan du se etter Fil på båndet. Hvis det ikke finnes noe Fil-alternativ, følger du fremgangsmåten under Ny Outlook-fanen. Hvis Fil vises, velger du fanen for Klassisk Outlook.
-
Velg Sendte elementer i den venstre mapperuten, og dobbeltklikk deretter den sendte meldingen for å åpne den i et eget vindu.
-
Velg

-
Kort tid etter mottar du en meldingstilbakekallingsrapport i innboksen. Velg koblingen i denne meldingen for å se om tilbakekallingen er vellykket, venter eller mislyktes.
Med tilbakekalling av melding tilbakekalles en melding du har sendt, fra postboksene til mottakerne som ikke har åpnet den. Du kan også bytte den ut med en erstatningsmelding. Hvis du for eksempel glemte å inkludere et vedlegg, kan du prøve å kalle tilbake meldingen og deretter sende en erstatningsmelding med vedlegget.
Kalle tilbake og erstatte en melding du har sendt
-
Velg Sendte elementer-mappen i mapperute til venstre i Outlook-vinduet.
-
Åpne meldingen du vil kalle tilbake. Du må dobbeltklikke for å åpne meldingen. Hvis du merker meldingen slik at den vises i leseruten, kan du ikke kalle den tilbake.
-
Hvis du har det klassiske båndet, velger du Handlinger > Kall tilbake denne meldingen fra Melding-fanen.
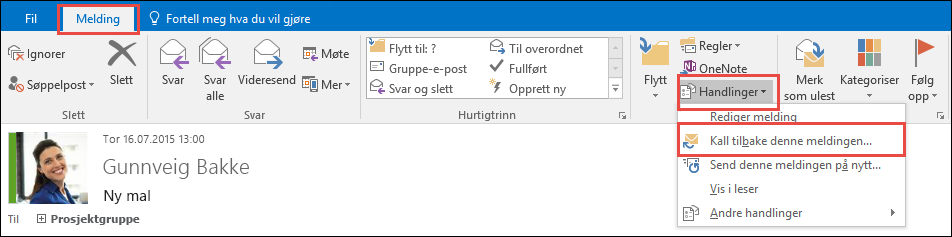
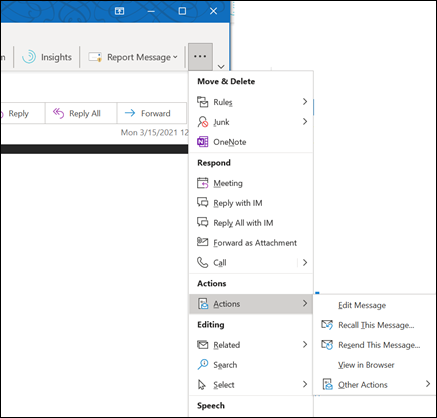
Obs!:
-
Hvis kommandoen Kall tilbake denne meldingen ikke vises, har du sannsynligvis ikke en Exchange-konto, eller så er ikke funksjonen tilgjengelig i organisasjonen.
-
Du kan ikke huske en melding som er beskyttet av Azure Information Protection.
-
Du kan ikke kalle tilbake en melding i Outlook på nettet.
-
-
Velg Slett uleste kopier av denne meldingen eller Slett uleste kopier, og erstatt med en ny melding, og velg deretter OK.
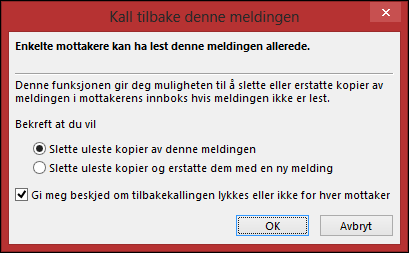
-
Hvis du sender en erstatningsmelding, skriver du meldingen og velger Send.
Kontrollere tilbakekallingen
Når du har sendt inn en forespørsel om tilbakekalling, vanligvis mindre enn 30 sekunder senere, får du et e-postvarsel med emnet «Meldingstilbakekallingsrapport for melding [opprinnelig meldingsemne]».
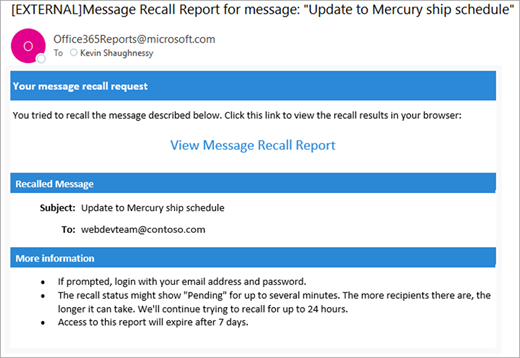
Velg koblingen Vis tilbakekallingsrapport for melding for å vise rapporten i nettleseren. Hvis du blir bedt om det, logger du på med postbokslegitimasjonen for å vise rapporten.
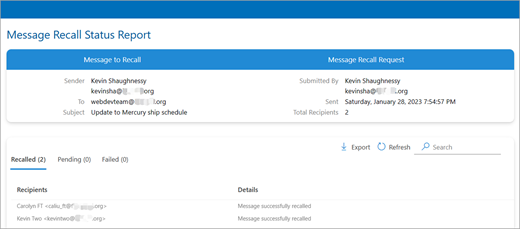
Tilbakekallingshandlinger er vanligvis raske, uavhengig av hvor mange mottakere som er involvert. Men hvis tilbakekallingsforespørselen ikke kan kjøres umiddelbart av en eller annen grunn (f.eks. mottakerens postboks er midlertidig utilgjengelig), fortsetter vi å prøve på nytt i opptil 24 timer før tilbakekallingen markeres som mislykket.
Statusoppdateringer er vanligvis ganske raske også, men noen ganger kan det ta opptil fem minutter for en melding med opptil noen få hundre mottakere. For et stort antall mottakere (titusener) er tilbakekallingen fortsatt rask, men det kan ta opptil tretti minutter å hente tilbakekallingsstatusen for alle mottakere.
-
Velg Sendte elementer i den venstre mapperuten, og dobbeltklikk deretter den sendte meldingen for å åpne den i et eget vindu.
-
Velg

-
Kort tid etter mottar du en meldingstilbakekallingsrapport i innboksen. Velg koblingen i denne meldingen for å se om tilbakekallingen er vellykket, venter eller mislyktes.
Anbefalte artikler
Skybasert tilbakekalling av meldinger i Exchange Online – Microsoft Community Hub
Video: Kalle tilbake eller erstatte en sendt e-postmelding
Kontroller om du har en Exchange-konto i Outlook











